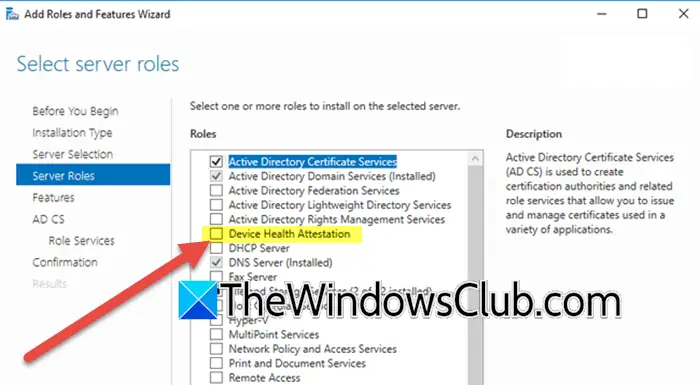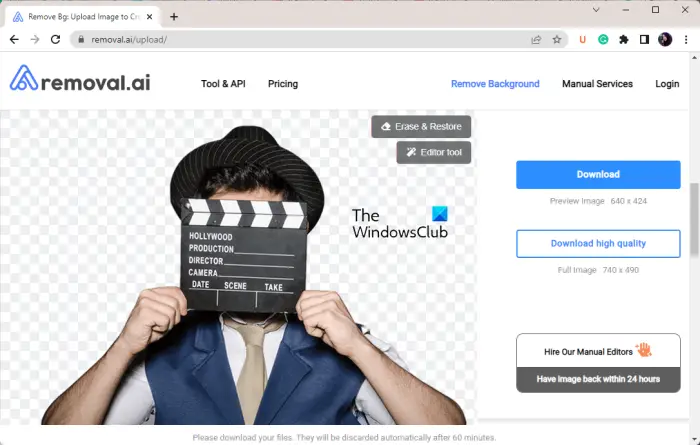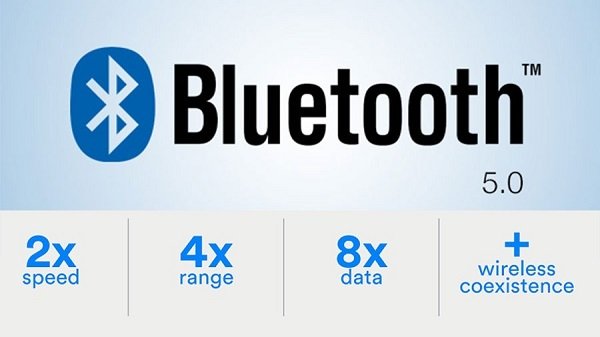この記事では、次のような場合に何ができるかを見ていきます。充電器が接続されているとラップトップが再起動し続ける。レポートによると、このラップトップはバッテリー電源で完全に動作します。ただし、ユーザーがラップトップを充電するために電源アダプターを接続すると、ラップトップは再起動を繰り返します。保存していない作業内容が失われ、充電中にラップトップを使用できなくなる可能性があるため、この問題を解決することが重要です。

Windows ノートパソコンを接続すると再起動が繰り返される
次の修正を使用してください。ラップトップを接続すると再起動し続けるそして充電中。
- 別の壁コンセントを使用する
- ラップトップの充電器を変更する
- 電源トラブルシューティングツールを実行する
- 電源プランを変更するか、新しいプランを作成します
- バッテリードライバーを再インストールします
- システムイメージファイルを修復する
- BIOSをアップデートまたはリセットする
- マザーボードに問題がある可能性があります
以下では、これらすべての修正について詳しく説明します。
1] 別のコンセントを使用する
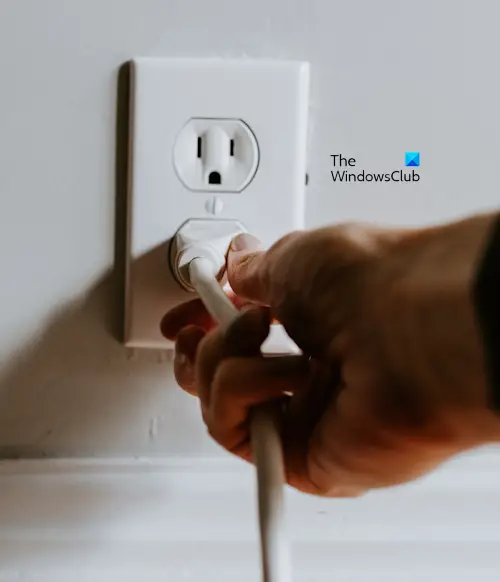
通常、電力サージの問題はこのような種類の問題を引き起こします。おそらく問題は、ラップトップの充電に使用するコンセントに関連している可能性があります。これを確認するには、充電器を別の壁のコンセントに接続します。今回問題が発生しない場合は、以前の壁コンセントの配線を確認してください。
2] ラップトップの充電器を変更する

別の充電器が利用できる場合は、その充電器を使用してラップトップを充電し、今度は自動的に再起動するかどうかを確認します。これで問題が解決した場合は、ラップトップの充電器を交換する必要があります。
3] 電源トラブルシューティングツールを実行する
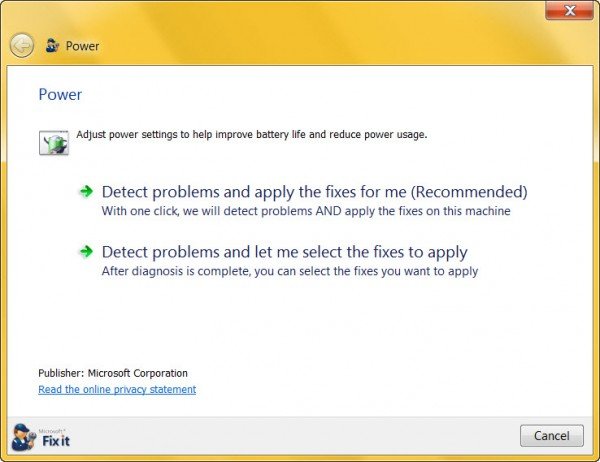
こちらもご提案させていただきます電源トラブルシューターを実行する。これは、コンピュータ システムの電源問題を解決することを目的とした Windows コンピュータの自動ツールです。
4] 電源プランを変更するか、新しいプランを作成します
Windows では、ユーザーが新しい電源プランを作成したり、現在アクティブな電源プランの設定を変更したりできます。現在アクティブな電源プランがこの問題の原因である可能性があります。新しい電源プランを作成するか、他の利用可能な電源プランに切り替えて、問題が解決するかどうかを確認することをお勧めします。
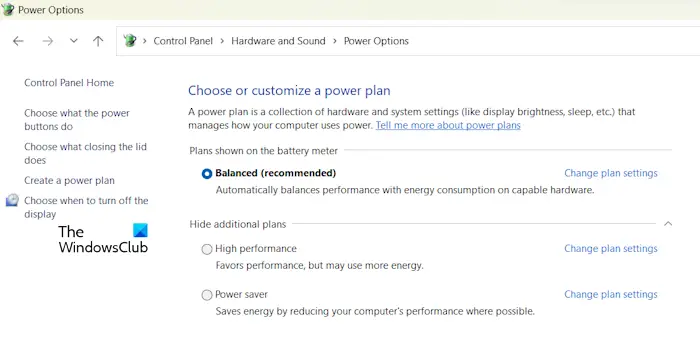
あなたはできる欠落しているデフォルトの電源プランを復元するWindows コンピュータ上で必要なコマンドを実行します。管理者としてのコマンド プロンプト。不足している電源プランを復元するコマンドが機能せず、次のようなメッセージが表示される場合は、コントロールパネルのバランス電源プランのみの場合、システム上でモダン スタンバイ モード S0 がアクティブになっている可能性があります。このような場合は、まずモダン スタンバイ S0 モードをオフにする必要があります。その後、不足しているデフォルトの電源プランを復元するコマンドが機能します。
電源プランの変更が機能する場合は、以前の電源プランの設定をデフォルトにリセットできます。
5] バッテリードライバーを再インストールします

破損したバッテリ ドライバもこの問題を引き起こす可能性があります。バッテリードライバーを再インストールすることをお勧めします。のプロセスバッテリードライバーのダウンロードとインストールユーザーによっては少し異なる場合があります。これは、一部のコンピューター メーカーの公式 Web サイトではバッテリー ドライバーが入手できないためです。 Microsoft カタログ Web サイトにアクセスして、ラップトップのバッテリー ドライバーをダウンロードできます。
6] システムイメージファイルを修復します

走るシステムファイルチェッカー破損したシステム イメージ ファイルが見つかるかどうかを確認します。破損したシステム イメージ ファイルが検出された場合は、それらを修復します。こちらもご提案させていただきますDISM ツールを実行する破損したシステム イメージ ファイルを見つけて実行します。
7] BIOSをアップデートまたはリセットする
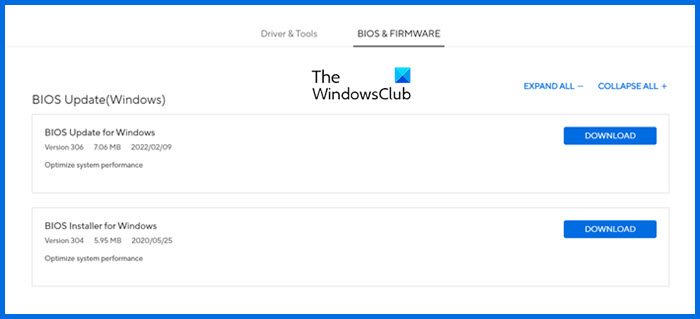
こちらもご提案させていただきますラップトップの BIOS を更新する最新バージョンに。コンピュータの製造元の公式 Web サイトにアクセスして、最新バージョンの BIOS をダウンロードしてください。次に、システム情報ツールを使用して、システムにインストールされている BIOS のバージョンを確認します。システムに古いバージョンの BIOS が搭載されている場合は、Web サイトからダウンロードした最新バージョンをインストールします。
システム BIOS がすでに最新の場合は、次のことをお勧めします。BIOS 設定をデフォルトにリセットします。
8] マザーボードに問題がある可能性があります
それでも問題が解決しない場合は、問題はラップトップのマザーボードに関連している可能性があります。マザーボード上の一部のコンポーネントに欠陥があるか、破損している可能性があります。ハード リセットを実行して、効果があるかどうかを確認してください。これを行うには、以下の手順に従います。

- ラップトップの電源を完全に切ります。
- バッテリーを取り外し (バッテリーが取り外し可能な場合)、すべての周辺機器を取り外します。
- 電源ボタンを 30 ~ 45 秒間押し続けます。
- バッテリーを取り付けてラップトップの電源を入れます。
上記のプロセスにより、コンデンサから残留電荷が排出されます。次に、充電器を接続し、問題が発生するかどうかを確認します。この方法が機能しても、しばらくすると問題が再発する場合は、専門家の助けを受けることをお勧めします。
それでおしまい。
バッテリーが 100% なのに、充電器を抜くとバッテリーが切れてしまうのはなぜですか?
もしあなたのノートパソコンのバッテリーは100%と表示されますが、プラグを抜くとバッテリーが切れます、これはラップトップのバッテリーに欠陥があるか、故障していることを示しています。ただし、この問題はラップトップの充電器に関連している可能性もあります。バッテリーテストを実行し、バッテリーを交換します (バッテリーに欠陥がある場合)。
ノートパソコンのバッテリーの状態を確認するにはどうすればよいですか?
ノートパソコンのバッテリーの状態を確認するには、次の方法があります。バッテリー状態レポートの生成。 Windows には、ラップトップのバッテリーの状態をチェックしてレポートを生成するツールが組み込まれています。あるいは、サードパーティ製のものも使用できますバッテリーの状態をテストするソフトウェア。
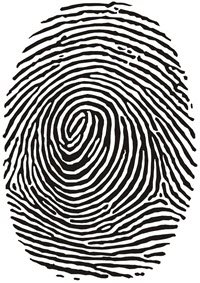
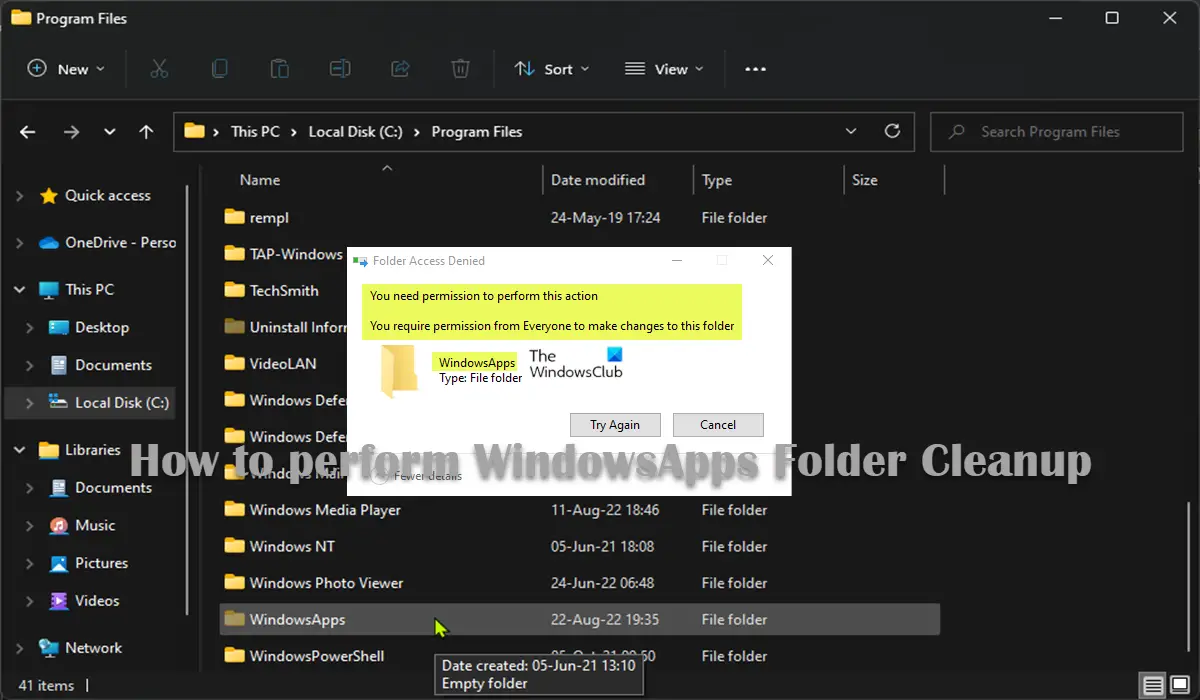
![サービス登録が見つからない、または破損しているエラー [修正済み]](https://rele.work/tech/hayato/wp-content/uploads/2017/03/Service-Registration-is-Missing-or-Corrupt.png)