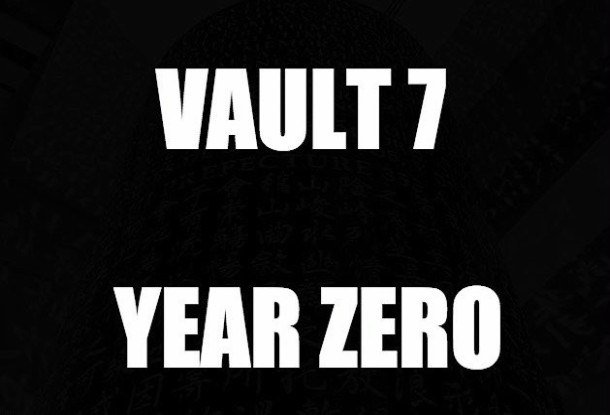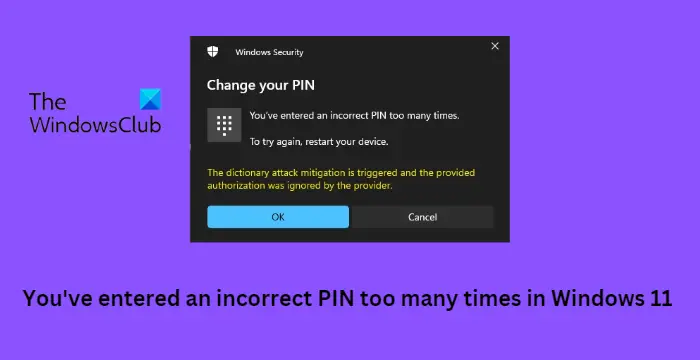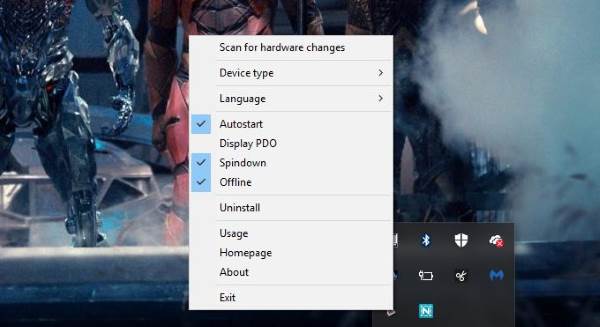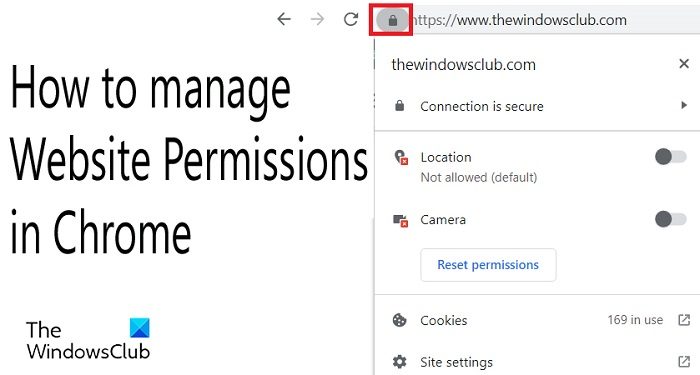あなたのですかOBS Studio でカメラまたは Web カメラが表示されない、または動作しないWindows 11/10では?多くのノートスタジオユーザーからは、カメラがアプリで動作しないとの苦情が寄せられています。 OBS Studio に Vidoe キャプチャ デバイスを追加すると、カメラまたは Web カメラが表示されないか、正しく動作しません。これにより、ユーザーはカメラを使用してビデオを録画できなくなります。あなたが同じ問題に直面している影響を受けるユーザーの一人である場合、ここに完全なガイドがあります。この投稿では、PC 上で「OBS カメラが表示されない、または機能しない」問題を解決するのに役立つ修正方法について説明します。
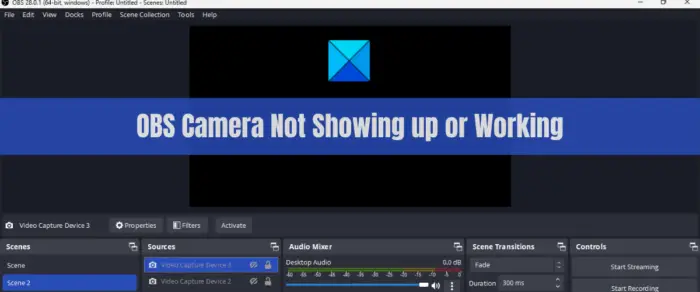
OBS カメラが表示されない、または動作しないのはなぜですか?
OBS Studio でカメラまたは Web カメラが適切に動作しない場合は、さまざまな理由が考えられます。 USB カメラを使用している場合は、それが適切な動作状態にあり、コンピュータに正しく接続されていることを確認してください。そうしないと、カメラはいずれにせよ動作しません。それとは別に、考えられる原因がいくつかあります。
- 必要な管理者権限が不足していることも、当面の問題の原因となる可能性があります。したがって、管理者権限でアプリを実行して問題を解決してください。
- 故意または無意識に、OBS Studio のカメラ許可を無効にしている可能性があります。したがって、問題を解決するには、カメラに OBS へのアクセスを許可します。
- OBS の出力録画設定は、使用しているラップトップのカメラまたは Web カメラと互換性がない可能性があります。その場合は、出力設定を変更してみてください。
- カメラ ドライバーが古いか欠陥があることも、同じ問題の別の原因である可能性があります。カメラドライバーを更新または再インストールしてみてください。
- 古い OBS Studio アプリを使用している場合にも発生する可能性があります。したがって、アプリを最新バージョンに更新してください。
Windows 11/10でOBSカメラが表示されない、または動作しない
Windows 11/10 PC の OBS Studio でカメラ/Web カメラが表示されない、または正しく動作しない場合は、以下の修正を使用して問題を解決できます。
- OBS Studio / PC を再起動します。
- OBS を管理者として再起動します。
- OBS Studio でカメラの許可が有効になっていることを確認してください。
- OBS 仮想カメラがアクティブ化されていることを確認します。
- ビデオ形式、品質などの Web カメラ設定を変更してみてください。
- カメラドライバーを更新/再インストールします。
- OBS Studio を最新バージョンに更新します。
- OBS Studioを再インストールします。
1] OBS Studio / PC を再起動します
まず、アプリを閉じてから再起動して、問題が解決されるかどうかを確認してください。これは、アプリが応答しなくなった場合、または不具合により一部の機能が正しく動作しない場合に機能します。だから、完全にタスクマネージャーからOBS Studioを閉じるそして再起動してください。
この問題は、システムの一時的な不具合によって発生する可能性もあります。このような場合、PC を再起動するだけで問題が解決する可能性があります。したがって、高度なトラブルシューティング方法に入る前に、PC を再起動してから OBS Studio を開いて、問題が解決されたかどうかを確認してください。
OBS カメラがまだ動作しない場合は、この投稿の他の修正を使用して問題を解決できます。
2] OBSを管理者として再起動します
単純な再起動が機能しない場合は、管理者権限で OBS Studio を再起動してみてください。必要な管理者権限がないために、OBS カメラ/Web カメラが正しく動作していない可能性があります。したがって、シナリオが該当する場合は、管理者として OBS Studio を実行し、問題が解決されるかどうかを確認できます。
OBS Studio 実行可能ファイルを右クリックし、コンテキスト メニューから [管理者として実行] オプションを選択するだけです。カメラを使用してみて、正常に動作するかどうかを確認してください。 「はい」の場合は、以下の手順を使用して、常に管理者権限で OBS Studio を起動しますWindows 11/10 PC の場合:
- まず、デスクトップに移動し、OBS Studioのショートカットを右クリックします。
- 次に、表示されたコンテキスト メニューから、プロパティオプション。
- 「プロパティ」ウィンドウで、互換性タブ。
- 次に、設定セクションに、というチェックボックスがあります。このプログラムを管理者として実行します;このオプションにチェックを入れるだけです。
- その後、適用するその後わかりましたボタンをクリックして変更を保存します。
問題が同じ場合は、他の修正を使用して当面の問題を解決できます。
見る: Windows で OBS がゲーム オーディオをキャプチャしない問題を修正
3] OBS Studioのカメラ許可が有効になっていることを確認します
次に行う必要があるのは、OBS Studio へのカメラのアクセスを許可していることを確認することです。すべてのアプリまたは OBS Studio でカメラへのアクセスが意図的または意図せずに無効になるため、システムに何らかの変更が加えられる可能性があります。したがって、プライバシーとセキュリティの設定OBS Studioのカメラ許可がオンになっているかどうかを確認してください。そうでない場合は、有効にして問題が解決したかどうかを確認してください。
手順は次のとおりですOBS Studio のカメラアクセスを有効にするWindows 11/10の場合:
- まず、Win+I を押して設定アプリを開きます。
- さあ、に行ってくださいプライバシーとセキュリティタブをクリックして、カメラアプリの許可セクションの下のオプション。
- 次に、OBS Studio アプリを探し、それに関連付けられている切り替えが有効になっていることを確認します。そうでない場合は、オンに設定します。
- 完了したら、OBS Studio を開いて、カメラが動作し始めるかどうかを確認します。
それでも同じ問題が発生する場合は、問題を解決するために使用できる修正がいくつかあります。
4] OBS 仮想カメラがアクティブになっていることを確認します
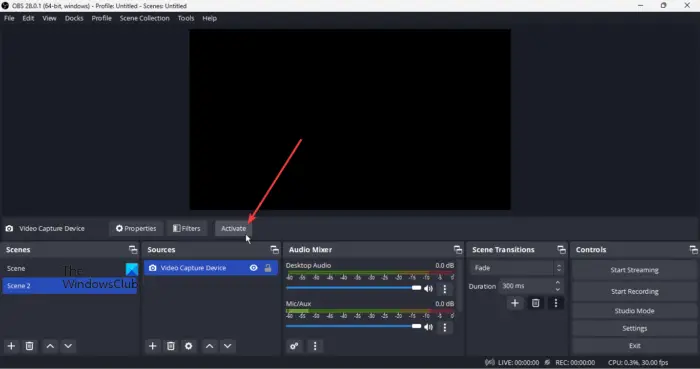
OBS 仮想カメラが非アクティブ化されているために、現在この問題が発生している可能性があります。したがって、シナリオが該当する場合は、OBS Studio で仮想カメラを有効にするだけで問題は解決されます。その手順は次のとおりです。
- まず、PC で OBS Studio アプリを開きます。
- ここで、次のものが表示されます。録音を開始するウィンドウの右下にあるボタン。このボタンを押すだけです。
- 次に、OBS 仮想カメラが有効になっているかどうかを確認するために、フィルターボタンの読み取り非アクティブ化か否か。そうでない場合、仮想カメラは有効になっていません。そこで、活性化ボタンをクリックすると有効になります。
これで、OSB Studio でカメラまたは Web カメラの使用を開始できるようになります。ただし、このシナリオが当てはまらない場合は、次の考えられる修正を試してください。
読む:FixWindows PC で OBS Studio がクラッシュし続ける。
5] ビデオ形式、品質などの Web カメラ設定を変更してみてください。
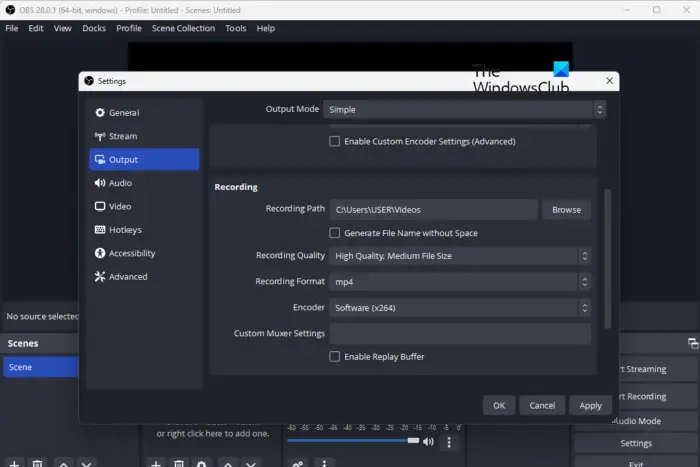
OBS Studio で Web カメラの設定を調整して、効果があるかどうかを確認することもできます。ビデオ形式、解像度、FPS などの OBS Studio の一部の出力設定は、ラップトップのカメラや Web カメラでは正常に動作しない可能性があります。したがって、あなたは目前の問題を経験しています。したがって、その場合は、アプリのカメラ設定を変更すると問題が解決するはずです。
OBS Studio でカメラ出力設定を調整する手順は次のとおりです。
- まず、OBS Studio を開き、[ファイル] > [設定] オプションをクリックします。
- 次に、[設定] ウィンドウの左側のペインから [出力] タブに移動します。
- 次に、[録画] セクションで、Web カメラと互換性のある構成をセットアップします。
- 完了したら、ビデオ キャプチャ デバイスを追加して、Web カメラが正常に動作するかどうかを確認してください。
この方法で問題を解決できない場合は、次の考えられる解決策を試して問題を解決してください。
6] カメラドライバーの更新/再インストール
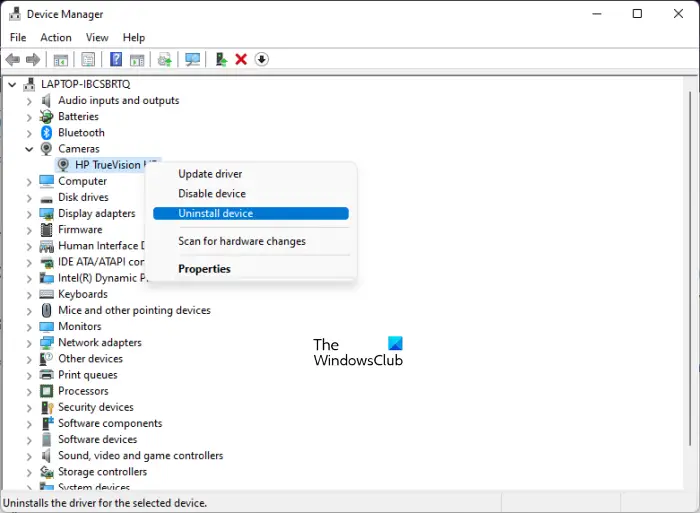
現在の問題は、カメラ ドライバーが古い場合に発生する可能性があります。したがって、次のことを確認してください。最新のカメラドライバーあなたのPCにインストールされています。 Windows PC でカメラ/Web カメラドライバーを更新するさまざまな方法は次のとおりです。
- に行くことができますデバイスメーカーの公式ウェブサイトそしてウェブカメラの最新バージョンをダウンロードしてください。その後、ドライバー インストーラーを実行し、画面上の指示に従ってインストールを完了します。
- Win + I ホットキーを押して設定アプリを開き、[Windows Update] > [詳細オプション] セクションに移動します。次に、オプションのアップデートオプションを選択し、カメラまたは Web カメラで利用可能なドライバーのアップデートをダウンロードしてインストールします。
- を使用することもできます。デバイスマネージャアプリを使用してウェブカメラドライバーを更新します。
- いくつかあります無料のサードパーティドライバーアップデーターPC 上の古いカメラやその他のデバイス ドライバーを検出し、自動的に更新します。
Web カメラドライバーを更新した後に問題が解決したかどうかを確認してください。そうでない場合は、ドライバーのインストールに関連した破損が問題の原因となっている可能性があるため、ドライバーを再インストールしてみることもできます。その手順は次のとおりです。
- まず、デバイスマネージャWindows + X ショートカット メニューからアプリを選択します。
- さて、カメラカテゴリで、Web カメラまたはカメラ デバイスを見つけて右クリックします。
- 次に、開いたコンテキスト メニューから、デバイスのアンインストールオプション。
- ドライバーが正常にアンインストールされたら、アクション > ハードウェア変更のスキャンオプション。これにより、Windows はシステムに不足しているカメラ ドライバーを再インストールできるようになります。
- 完了したら、PC を再起動し、「OBS カメラ/Web カメラが動作しない」問題が修正されているかどうかを確認します。
問題が解決しない場合は、次の潜在的な修正に進んで解決してください。
見る:ウェブカメラがオフになったり再びオンになったりする問題を修正。
7] OBS Studioを最新バージョンにアップデートする
古いバージョンを使用している場合、アプリが誤動作する可能性があります。 OBS Studio の古いバージョンを使用している場合は、当面の問題に対処できる可能性があります。したがって、シナリオが該当する場合は、OBS Studio を最新バージョンに更新し、問題が解消されたかどうかを確認してください。その方法は次のとおりです。
- まず、OBS Studio アプリを開き、[ツール] メニューに移動します。
- 次に、表示されたオプションから「アップデートの確認」ボタンをクリックします。
- OBS Studio は利用可能なアップデートを探し、完了すると、[今すぐアップデート] オプションを表示します。それをクリックするだけです。
- すべての保留中のアップデートのインストールが完了すると、アプリが再起動します。その後、問題が修正されたかどうかを確認できます。
関連している:Windows PC で OBS がゲームビデオをキャプチャしない問題を修正しました。
8] OBS Studioを再インストールする
問題を解決する最後の手段は、OBS Studio アプリを再インストールすることです。 OBS Studio のインストールが破損しているか、感染したインストール ファイルまたは壊れたインストール ファイルが関連付けられている可能性があります。そのため、アプリの特定の機能が正常に動作しません。したがって、シナリオが該当する場合は、OBS Studio を再インストールすることで修正できるはずです。
まず必要となるのは、OBS StudioをアンインストールするPCから。これを行うには、Win+I を使用して [設定] を開き、[アプリ] > [インストールされているアプリ] セクションに移動します。次に、OBS Studio アプリを探し、その横にある 3 つの点のメニュー ボタンを押します。次に、アンインストールアプリを削除するオプション。完了したら、残っている残りのファイルもすべて PC から削除してください。その後、公式 Web サイトから最新バージョンの OBS をダウンロードし、PC にインストールします。アプリを開いてビデオ キャプチャ デバイスを追加し、カメラが現在正常に動作しているかどうかを確認します。
Windows 11/10 で Web カメラが動作しないのはなぜですか?
ウェブカメラが動作していない可能性があります物理的に損傷しているか、PC に正しく接続されていない場合。また、コンピューターでカメラのアクセス許可を有効にしていない場合、Web カメラは機能しません。それとは別に、古いカメラドライバーやウイルス対策の干渉なども同じ問題を引き起こす可能性があります。
OBS でカメラが黒い画面になるのはなぜですか?
のOBS Studioの黒い画面の問題この問題は、アプリを実行するための管理者権限の欠如、古いグラフィックスとデバイス ドライバー、有効なオーバークロック、または互換性の問題が原因で発生する可能性があります。競合するサードパーティ製アプリケーションが原因で発生する可能性もあります。
OBS でカメラへのアクセスを有効にするにはどうすればよいですか?
以下の手順を使用して、OBS Studio でカメラ デバイスを有効化または追加できます。
- まず、OBS Studio を開き、「ソース」セクション内の「+」ボタンをクリックします。
- 次に、利用可能なオプションから、ビデオキャプチャデバイスオプション。
- その後、デバイスに名前を付けて「OK」ボタンを押します。
- 次に、デバイス(カメラデバイス)、解像度、FPS、ビデオ形式などのキャプチャプロパティを設定し、OKボタンを押します。
- 完了したら、右下にある [録画開始] ボタンをクリックし、カメラを使用してビデオの録画を開始します。
今すぐ読んでください: OBS ディスプレイ キャプチャが OBS Studio で機能しない。