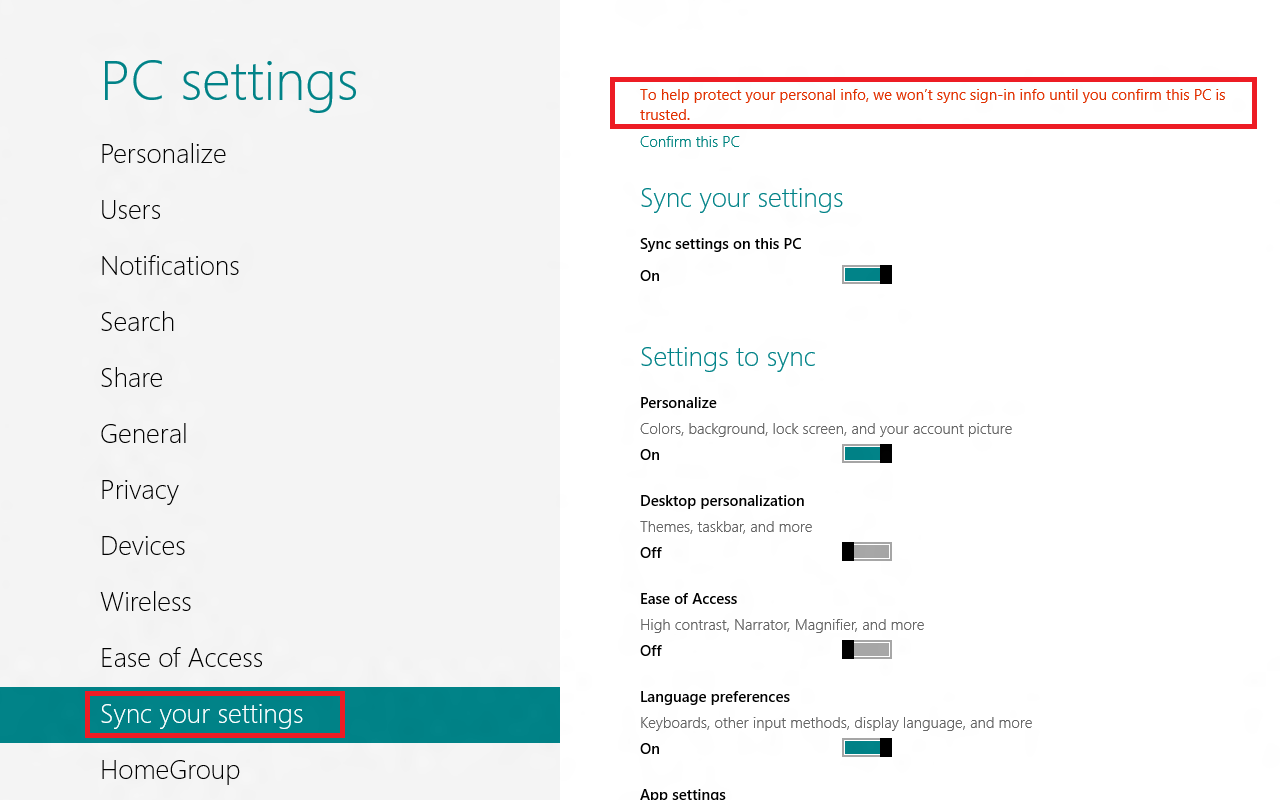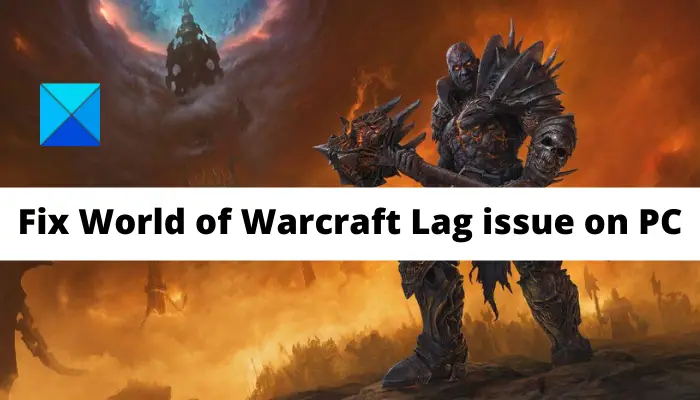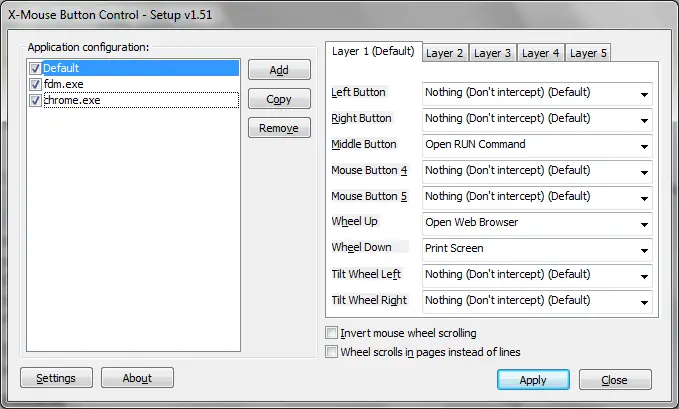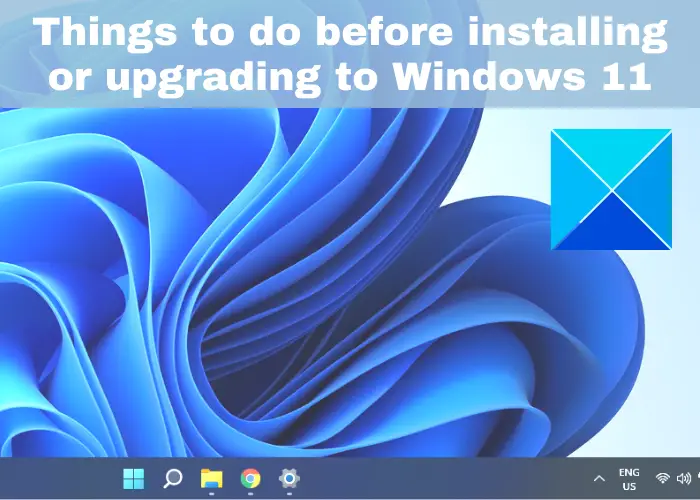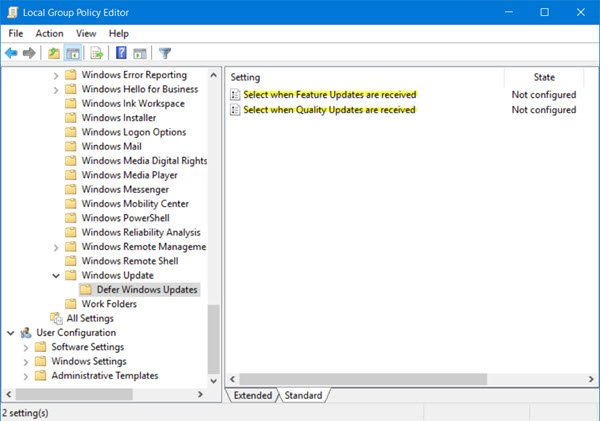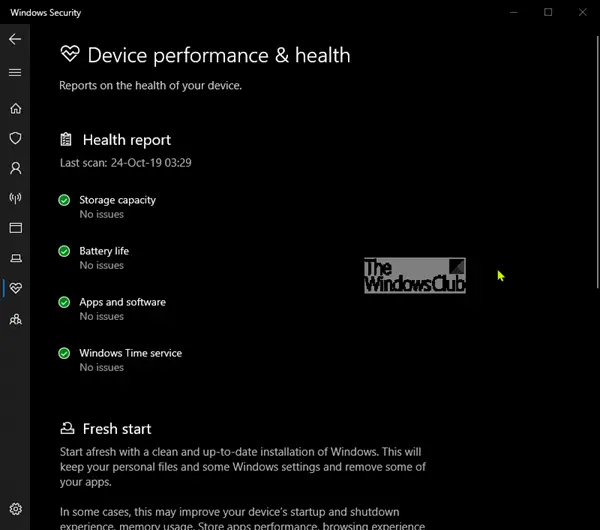もしOffice ファイルを開くとファイル エクスプローラーがクラッシュまたはフリーズするWindows 11/10 システムでは、この投稿が問題の解決に役立つ可能性があります。影響を受けるユーザーは、Word、Excel などの Office ファイルを開いたときにのみエクスプローラーがクラッシュし、画像やビデオなどの他のファイルはエクスプローラーに影響を与えないと報告しています。この問題は、ユーザーが Office ファイルを操作できなくなるため、非常に迷惑です。したがって、それを修正することが重要になります。
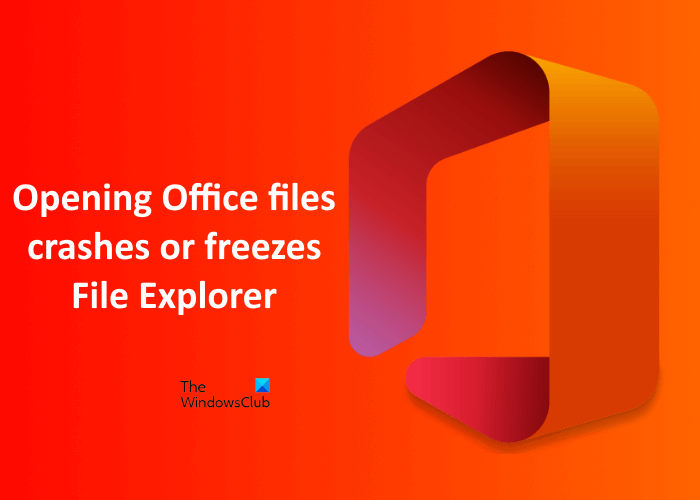
ここでは、この問題の解決に役立ついくつかの解決策について説明します。ただし、始める前に、ファイル エクスプローラーを再起動して、問題が解決するかどうかを確認することをお勧めします。問題が私たちが考えているほど複雑ではない場合もあるため、これにより、この記事に記載されている他のトラブルシューティング手法に費やす時間を節約できます。までの手順ファイルエクスプローラーを再起動しますは次のとおりです。
- を起動します。タスクマネージャー。
- をクリックしてくださいプロセスタブ。
- Windows エクスプローラーを右クリックして選択します再起動。
- コンピュータを再起動します。
デバイスを再起動した後、ファイル エクスプローラーから Office ファイルを開いて、何が起こるかを確認してください。それでも問題が解決しない場合は、以下で説明するトラブルシューティング方法に進んでください。
Office ファイルを開くとエクスプローラーがクラッシュまたはフリーズする
Office Word、Excel などのファイルを開くとファイル エクスプローラーがクラッシュまたはフリーズする場合は、次の提案を試してください。
- ファイル エクスプローラーのプレビュー ペインを有効または無効にします。
- ファイル エクスプローラーで詳細ペインを切り替えます。
- 不要なスタートアップ プログラムを無効にします。
- インストールされているアドオンを確認します。
- ウイルス対策またはマルウェア対策スキャンを実行します。
- SFC および DISM スキャンを実行します。
- 修理オフィス。
- Microsoft Officeを修復または再インストールします。
これらのそれぞれの修正の手順を見てみましょう。
1] ファイルエクスプローラーのプレビューペインを有効または無効にします
一部のユーザーはプレビュー ペインを有効にすることで問題を解決しましたが、ファイル エクスプローラーで同じものを無効にすることで問題を解決した人もいます。この裏技もぜひ試してみてください。もしかしたら、これはあなたにも役立つかもしれません。 [プレビュー ペイン] オプションは、ファイル エクスプローラーの [表示] メニューで使用できます。 Windows 11 ユーザーの場合は、「」に進みます。「表示」>「表示」>「プレビュー」ペイン」
2] ファイルエクスプローラーの詳細ペインを切り替えます
これを試すこともできます。ファイル エクスプローラーを起動し、次の操作を行います。
- 詳細ペインを無効にしている場合は、それを有効にします。
- 詳細ペインを有効にしている場合は無効にします。
これで問題が解決するかどうかを確認してください。一部のユーザーは、この方法が便利だと感じています。
3]インストールされているアドオンを確認する
インストールされているアドオン大抵は犯人だよ!エクスプローラーにヘルパーまたはアドオンがインストールされているかどうかを確認してください。それらをアンインストールまたは無効にします。多くの場合、サードパーティのシェル拡張機能によっても、特定のアクションでエクスプローラーがクラッシュする可能性があります。いくつかのプログラムは、右クリックのコンテキスト メニューに項目を追加します。詳細を確認するには、フリーウェア ユーティリティをダウンロードしてください。ShellExView。
疑わしいサードパーティのシェル拡張機能を表示して無効にすることができます。トライアルアンドエラーの方法を使用して、拡張機能を無効または有効にして、問題の原因となっている拡張機能があるかどうかを確認することができます。 ShellExView は問題解決にも使用できますコンテキストメニューエクスプローラーの問題 (右クリックが遅いなど)。
4] 無駄なスタートアッププログラムを無効にする
Windows OS の一部のプログラムは起動時に実行されます。これにより、他のソフトウェアやプログラムで問題が発生する場合があります。したがって、スタートアッププログラムを無効にするシステムを起動するたびに自動的に実行する必要がないものは、問題の解決に役立つ可能性があります。
5] ウイルス対策またはマルウェア対策スキャンを実行します
ウイルスまたはマルウェアの感染が原因でこの問題に直面している可能性があります。したがって、ウイルス対策またはマルウェア対策スキャンを実行することをお勧めします。
6] SFCおよびDISMスキャンを実行します
この種の問題の原因の 1 つは、システム ファイルの破損または破損です。あなたもそうかもしれません。したがって、実行することをお勧めしますSFCそしてディズムスキャンして、破損したシステム ファイルを修復します。
プロセスが完了したら、ファイル エクスプローラーから Office ファイルを開くことができるかどうかを確認します。
7]修理オフィス
それでも Office ファイルを開くとエクスプローラーがクラッシュしたりハングしたりする場合は、Microsoft Office アプリケーションを修復すると問題が解決する可能性があります。 Office アプリを修復する手順は次のとおりです。
- Windows 11/10の設定アプリを起動します。
- 「」に進みますアプリ > アプリと機能」
- リストを下にスクロールして、「Microsoft Office」を選択します。
- クリック詳細オプションその後修正する。 Windows 11 ユーザーの場合は、Microsoft Office の右側にある 3 つの縦のドットをクリックして、[変更] を選択する必要があります。 UAC プロンプトが表示された場合は、「はい」をクリックします。
- 選択修理オプションのリストから選択して、続く。画面上の指示に従ってください。
ここで、問題が解決されたかどうかを確認してください。
8] Microsoft Officeを修復または再インストールします
ほとんどの場合、Microsoft Office アプリケーションを修復すると問題が解決します。ただし、問題がまだ存在する場合は、Office アプリケーションを手動で削除してから再インストールすることをお勧めします。 Office アプリケーションの種類に応じて (オフィス365、個々の Microsoft Office アプリ、Microsoft Office クリックして実行、など)がシステムにインストールされている場合、アンインストールプロセスは同じではありません。
Office アプリケーションを完全にアンインストールした後、再インストールし、ファイル エクスプローラーから Office ファイルを開くことができるかどうかを確認します。
以下の Explorer 関連の修正も興味があるかもしれません:
- 右クリックするとエクスプローラーがクラッシュする
- サイズ変更またはスナップ後にエクスプローラーがクラッシュする
- Explorer.exe のメモリと CPU の使用率が高い
- 特定のビデオ フォルダーで Windows エクスプローラーがクラッシュする。
ファイル エクスプローラーを開くとコンピューターがフリーズするのはなぜですか?
ハード ドライブに保存されているすべてのファイルにアクセスできるため、ファイル エクスプローラーを 1 日に数回開く必要があります。もしあなたのファイルエクスプローラーがクラッシュまたはフリーズする開いたり作業している間は、ファイルにアクセスできません。この問題の原因の 1 つは、システム ファイルの破損です。
Microsoft Office プログラムがクラッシュし続けるのはなぜですか?
この問題の原因の 1 つは、Office ファイルが破損していることです。このような種類の問題は、Microsoft Office アプリケーションを修復することで解決できます。この記事では、これを行うプロセスについて説明しました。
場合によっては、問題のあるアドインによって Microsoft Office アプリケーションがクラッシュすることもあります。Microsoft Officeをセーフモードで起動する問題の原因となっているアドインを特定するのに役立ちます。そのようなアドインを見つけた場合は、それを無効にすることを検討してください。
それでおしまい。