もしあなたのWindows ラップトップまたは PC がスリープ後に再起動するまたはスリープ モードにすると再起動する場合は、この記事で説明する解決策が問題の解決に役立ちます。コンピュータをスリープ状態にしようとすると必ず再起動またはシャットダウンするため、保存していない作業内容は失われます。
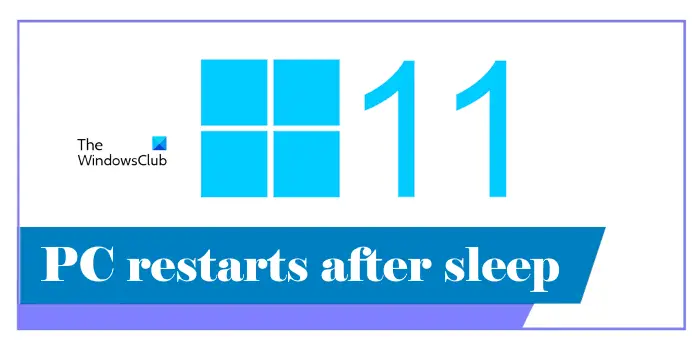
PC がスリープ モードで再起動し続けるのはなぜですか?
この問題にはさまざまな原因が考えられます。最も一般的な原因には、クラッシュする破損したグラフィックス カード ドライバー、間違った電源プラン設定、古い BIOS、または問題を引き起こすサードパーティのバックグラウンド アプリケーションが含まれます。
Windows 11 PC がスリープ後に再起動する
次の修正は、Windows 11/10 コンピューターがスリープ後、またはスリープ状態にしようとしたときに再起動する場合の問題の解決に役立ちます。
- ハードリセットを実行する
- ハイブリッド スリープを無効にする (該当する場合)
- グラフィックス カード ドライバーを更新または再インストールします
- オーバークロックを無効にする (該当する場合)
- クリーン ブート状態で問題を確認する
- デバイスマネージャーでドライバーのステータスを確認してください
- BIOSをアップデートする
- PCをリセットする
Windows がスリープ モードで再起動する
1] ハードリセットを実行する
ラップトップ ユーザーとデスクトップ ユーザーの両方がこの手順を実行できます。ハードリセットを実行する残留電荷や静電気を排出します。これについては、次の手順で説明します。

- ラップトップまたはデスクトップの電源を切ります。
- 充電器を取り外します。デスクトップ ユーザーの場合は、電源ケーブルを取り外します。
- バッテリーを取り外します (ラップトップの場合)。ノートパソコンのバッテリーが取り外しできない場合は、この手順をスキップしてください。
- コンピューターに接続されている周辺機器をすべて取り外します。
- 電源ボタンを最大 30 秒間押し続けます。
- 次に、バッテリーを再度挿入し、充電器を接続します。
- 充電器の電源を入れ、システムの電源を入れます。
問題が解決しないかどうかを確認してください。
2] ハイブリッド スリープを無効にする (該当する場合)
どうかを確認してくださいハイブリッドスリープコンピュータ上でアクティベートされます。 「はい」の場合は、無効にします。次の手順がこれに役立ちます。
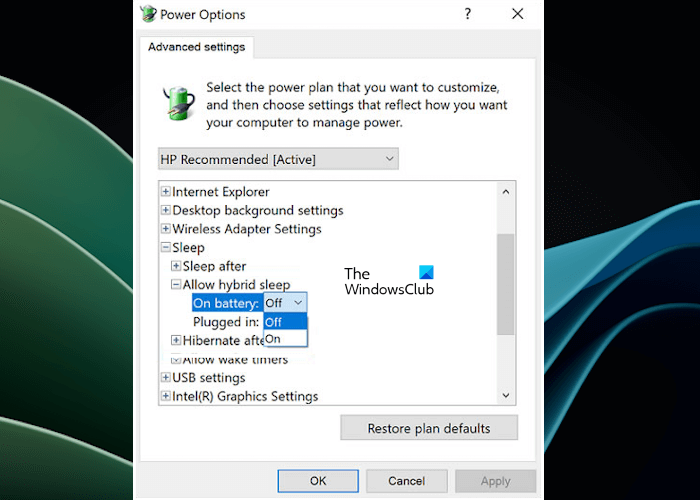
- コントロールパネルを開きます。
- 「」に進みますハードウェアとサウンド > 電源オプション」
- をクリックしてくださいプラン設定を変更する電源プランのリンク。
- さあ、クリックしてください詳細な電源設定を変更する。
- 拡大する寝るそして拡張しますハイブリッド スリープを許可する(利用可能な場合)。
- ハイブリッド スリープをオフにします。
- クリック適用するそしてクリックしてくださいわかりましたをクリックして変更を保存します。
- システムを再起動し、問題が解決されたかどうかを確認します。
3] グラフィックカードドライバーを更新または再インストールします
私たちの経験によれば、グラフィック カード ドライバーが古いか破損していることによっても、このような種類の問題が発生することがあります。私たちはあなたに提案しますグラフィックカードドライバーを更新してください。次のいずれかの方法を使用して、グラフィック カード ドライバーを最新バージョンに更新できます。
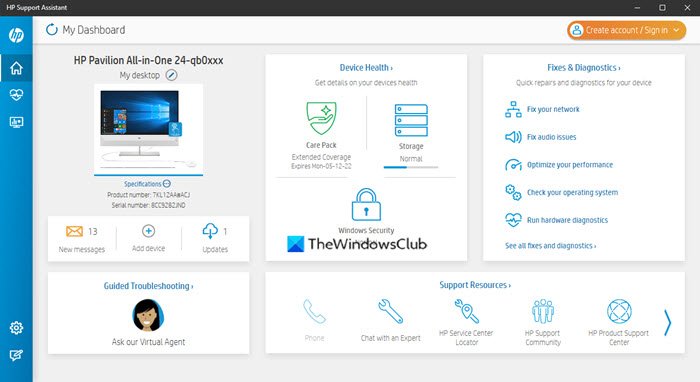
- から更新してくださいメーカーのウェブサイト。
- を使用してくださいサードパーティ製ドライバーアップデーターソフトウェア。
- コンピュータの製造元が開発した専用ソフトウェアを使用します。HP サポート アシスタント、デルサポートアシスト、MyASUSアプリ、など。
GPU ドライバーを更新してもこの問題が解決しない場合は、GPU ドライバーを再インストールすると解決する可能性があります。まず、メーカーの公式 Web サイトからグラフィック カード ドライバーの最新バージョンをダウンロードします。ここで、DDUグラフィック カード ドライバーを完全に削除するツール。それを行った後、GPU ドライバーのインストーラー ファイルを実行してインストールします。
読む:Windows コンピュータがスリープではなくシャットダウンする。
4] オーバークロックを無効にする (該当する場合)
オーバークロックシステムのパフォーマンスを向上させることができます。通常、オーバークロックはゲーマーによって実行されます。場合によっては、Windows コンピューターで問題が発生することがあります。 CPU または GPU をオーバークロックした場合は、変更を元に戻して効果があるかどうかを確認することをお勧めします。
5] クリーンブート状態で問題を確認する
クリーン ブートは、すべてのサードパーティ アプリケーションとサードパーティ サービスが無効になったままの状態です。コンピューターをクリーン ブート状態で起動します。、スリープモードにします。何が起こるか見てみましょう。コンピューターをスリープ状態にした後に再起動した場合は、通常モードで再起動し、この修正をスキップしてください。ただし、クリーン ブート状態で問題が解消された場合は、サードパーティのアプリケーションまたはサービスがこの問題の原因であると考えられます。

問題のあるサードパーティ アプリケーションを見つけるには、一部のサードパーティ アプリケーションを手動で有効にして、コンピュータを再起動する必要があります。問題が再発するかどうかを確認してください。 「はい」の場合、これらのアプリケーションのいずれかが原因です。同様に、問題のあるサードパーティ サービスを見つけることができます。
6] デバイスマネージャーでドライバーのステータスを確認します。
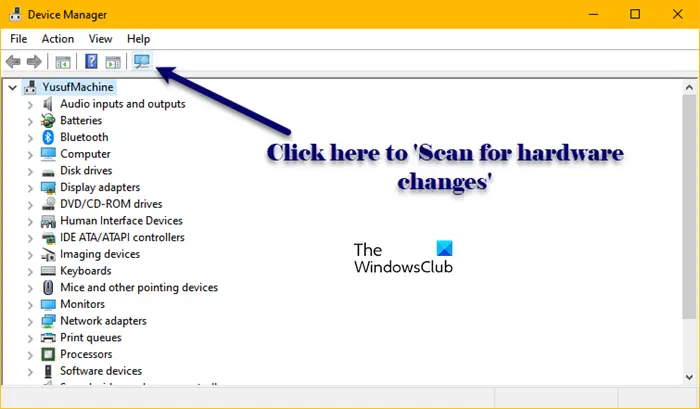
ドライバーの問題もこのような種類の問題を引き起こす可能性があります。私たちはあなたに提案しますデバイスマネージャーを開くすべてのブランチを展開して、すべてのドライバーのステータスを確認します。
すべてアンインストールします警告標識を表示するドライバー。これを行った後、コンピュータを再起動するか、ハードウェアの変更をスキャンする。
読む: 方法不明なデバイスまたはハードウェア用のドライバーを検索、ダウンロード、インストールする
7] BIOSをアップデートする
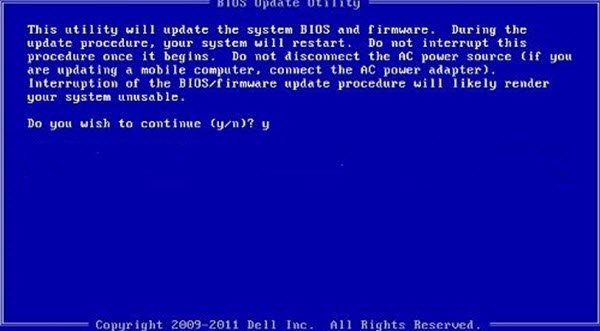
古い BIOS もこの問題を引き起こす可能性があります。私たちはあなたに提案しますBIOSをアップデートする(アップデートが利用可能な場合)。試してみることもできますBIOSをデフォルトにリセットする。
8] PCをリセットする

問題が解決しない場合は、次のことを行うことができますPCをリセットする工場出荷時のデフォルト設定に戻します。このアクションを実行中に、「ファイルを保管しておいてください" オプション。これにより、データは削除されずに PC がリセットされます。
これがお役に立てば幸いです。
こちらもお読みください:シャットダウンを選択すると Windows PC が再起動する
コンピューターが毎晩再起動しないようにするにはどうすればよいですか?
もしあなたのコンピュータが自動的に再起動しています毎晩決まった時間に、タスク スケジューラにタスクがスケジュールされている可能性があります。これにチェックを入れてタスクを削除してください。
Windows コンピューターでは、他にもスリープ関連の問題がいくつか発生する可能性があります。もしかしたら、これらの投稿のいくつかがいつか役立つかもしれません。






