PnPUtil ドライバー マネージャー ユーティリティを使用して Windows 11 または Windows 10 コンピューターでデバイス ドライバーを削除またはアンインストールしようとすると、次のエラーが発生する場合があります。ドライバーパッケージの削除に失敗しました述べている現在、指定された INF を使用して 1 つ以上のデバイスがインストールされています。この投稿では、このタスクを問題なく実行する方法について説明します。
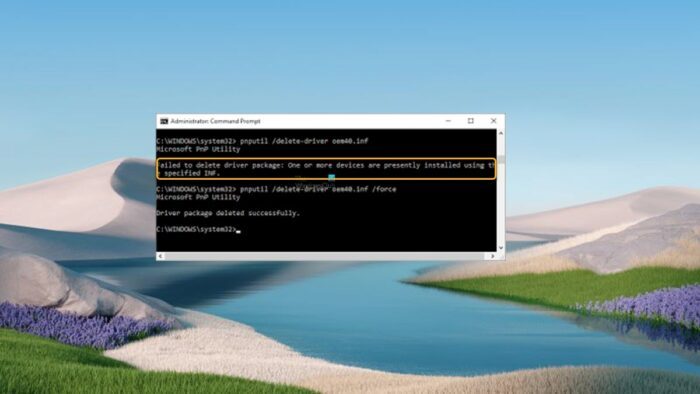
ドライバーを削除できない場合は、次の完全なメッセージのいずれかが表示されます。
- ドライバー パッケージを削除できませんでした: 指定された INF を使用して、現在 1 つ以上のデバイスがインストールされています。
- ドライバー パッケージの削除に失敗しました: 指定された INF を使用して、現在 1 つ以上のデバイスがインストールされています。
PnPUtilとは何ですか?
PnPUtil.exeは、システム管理者がドライバーを簡単に管理したり、ドライバーのリストからドライバーを更新したり削除したりできるようにするコマンド ライン ユーティリティです。このユーティリティを使用すると、ドライバー パッケージに対して次のアクションを実行できます。
- ドライバー パッケージをドライバー ストアに追加します。
- ドライバー パッケージをコンピューターにインストールします。
- ドライバー ストアからドライバー パッケージを削除します。
- 現在ドライバー ストアにあるドライバー パッケージを列挙します。インボックス パッケージではないドライバー パッケージのみがリストされます。アン受信ボックスドライバー パッケージは、Windows またはそのサービス パックのデフォルトのインストールに含まれています。
INF ファイルはドライバー パッケージによって使用されますハードウェア コンポーネントのデバイス ドライバーをインストールします。 (INF) セットアップ情報ファイルは、デバイス インストール コンポーネントがデバイスにドライバー パッケージをインストールするために使用するすべての情報を含むドライバー パッケージ内のテキスト ファイルです。
PnPUtil ドライバー パッケージの削除に失敗しました
PnPUtil エラーが発生した場合ドライバーパッケージの削除に失敗しましたWindows 11/10 コンピューターで特定のデバイス ドライバーを削除またはアンインストールしようとする場合は、以下にリストされているいずれかの方法を使用してタスクを正常に実行できます。
- セーフ モードでドライバーを削除またはアンインストールする
- DevCon.exe コマンドを実行して、ドライバーを使用してデバイスを削除/無効化します。
- DriverStoreエクスプローラーを使用する
これらのメソッドの説明を見てみましょう。続行する前に、次のことをお勧めします。システムの復元ポイントを作成するドライバーが古い場合でも削除すると、PC が故障したり、通常のシステム機能に影響を与えたりする可能性があるため、必要に応じて元に戻すことができます。ブルー スクリーン クラッシュが発生する場合があります。いずれにせよ、できますSFC/DISMスキャンを実行する。
読む:Windows で「ユーザー設定をドライバーに設定できませんでした」エラーを解決する方法
1] セーフモードでドライバーを削除またはアンインストールする
とは異なりクリーンブートPC 用の別の診断モード、セーフモード非コア サービスやコンポーネントを含むほとんどのアプリやサービス、特に Windows の実行や PC の起動に必要のないものを無効にします。ハードウェアまたはドライバーに問題がある場合、およびソフトウェア関連の問題がある場合は、セーフ モードをお勧めします。
この方法では次のことを行う必要があります。セーフモードで起動するその後、その環境でドライバー ファイルの削除操作を実行します。
読む:Windows のセーフ モードでプログラムをインストールおよびアンインストールする方法
2] DevCon.exe コマンドを実行して、ドライバーを使用してデバイスを削除/無効化します。
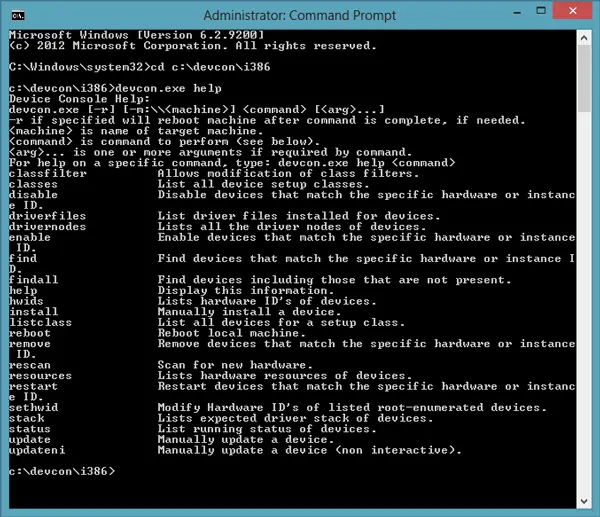
DevCon (DevCon.exe)は、Windows を実行しているコンピュータ上のデバイスに関する詳細情報を表示できるコマンド ライン ツールです。も使用できますデブコンデバイスを有効化、無効化、インストール、構成、および削除します。
このソリューションでは、次のいずれかが必要です。
- ID パターンによるデバイスの無効化
- デバイスインスタンスIDによるデバイスの無効化
ドライバーを使用してデバイスを無効にすると、ドライバーを削除/アンインストールできるようになります。あなたが無効にするデバイスの場合、デバイスはコンピュータに物理的に接続されたままですが、そのドライバがメモリからアンロードされ、そのリソースが解放されるため、デバイスは使用できなくなります。同様に、あなたが取り除くデバイス ツリーからデバイスを削除し、デバイスのデバイス スタックを削除すると、子デバイスがデバイス ツリーから削除され、デバイスをサポートするドライバーがアンロードされます。このアクションはローカル コンピュータでのみ有効であり、デバイス ドライバやデバイスにインストールされているファイルは削除されません。ファイルは残り、デバイスは列挙可能な存在しないデバイスとして内部的に引き続き表されます。
読む:PowerShell を使用して Windows にインストールされているドライバーのリストを取得する方法
ID パターンまたはデバイス インスタンス ID によってデバイスを無効にするには、まずハードウェア ID パターンまたは場合によってはデバイス インスタンス ID によってデバイスを検索する必要があります。ドライバーを削除するデバイスのハードウェア ID パターンまたはデバイス インスタンス ID を特定したら、次のコマンドを実行してデバイスを無効にすることができます。に向かいますlearn.microsoft.comさらに詳しく。
devcon [/r] disable {* | ID [ID ...] | =class [ID [ID ...]]}どこ;
- /r条件付き再起動。変更を有効にするために再起動が必要な場合にのみ、操作の完了後にシステムを再起動します。
- *コンピューター上のすべてのデバイスを表します。
- IDデバイスのハードウェア ID、互換性 ID、またはデバイス インスタンス ID のすべてまたは一部を指定します。複数の ID を指定する場合は、各 ID の間にスペースを入力します。アンパサンド文字 (&) は引用符で囲む必要があります。
読む:コマンドプロンプトを使用してすべてのデバイスドライバーのリストを取得する方法
3] DriverStoreエクスプローラーを使用する
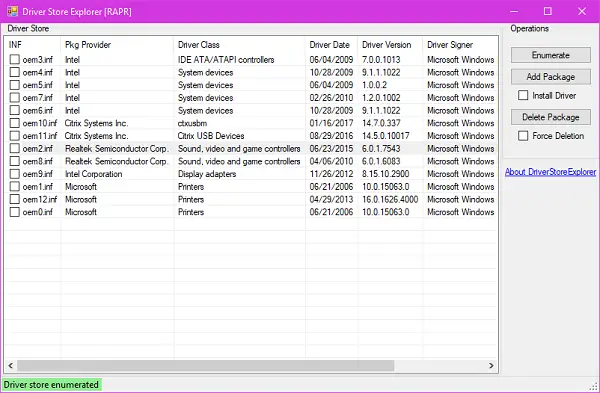
ドライバーストアエクスプローラーは、管理を容易にする無料のオープンソース ユーティリティです。ドライバーストアWindows 11/10 コンピューター上で。このユーティリティを使用すると、次のことが可能になります。
- 現在のドライバー ストアにステージングされているすべてのパッケージを列挙またはリストします。
- リストを CSV としてエクスポートし、ドライバー パッケージをドライバー ストアに追加します (ステージングと呼ばれます)。
- ドライバー パッケージをインストールしてストアに追加します。
- ストアからパッケージを削除し (強制削除をサポート)、本格的な GUI が任意の列のグループ化または並べ替え、および特定の列の選択をサポートします。
読む:Windows の DriverStore フォルダーを安全にクリーンアップする方法
それでおしまい!
こちらもお読みください:
- Windows で古くて役に立たないドライバーを削除する方法
- GhostBuster を使用して、古い未使用の隠されたデバイス ドライバーを削除します
- Windowsのコマンドプロンプトを使用してドライバーをアンインストールする方法
コマンドプロンプトからドライバーをアンインストールできますか?
ドライバー ストアからドライバー パッケージを削除するには、次のいずれかを実行します。 コマンド プロンプトから、pnputil /delete-driver を使用します。<example.inf> /アンインストールします。ドライバー パッケージが削除されると、デバイスにインストールできなくなります。再インストールするには、Windows Update などのソースからドライバーを再度ダウンロードします。ドライバー ストアからドライバー パッケージを手動で削除すると、予期しない動作が発生する可能性があります。
アンインストールできないドライバーをアンインストールするにはどうすればよいですか?
Windows 11/10 PC でアンインストールできないドライバーをアンインストールするには、DriverStore Explorer をダウンロードして使用できます。ドライバー ストアからドライバー パッケージを削除すると、関連するメタデータが PnP マネージャーの内部データベースから削除され、関連する INF ファイルがシステム INF ディレクトリから削除されます。次のことを実行します。
- DriverStore Explorerを管理者として起動します。
- をクリックしてください列挙する。
- リストでドライバーを見つけてチェックマークを付けて選択します。
- 選択強制削除。
- をクリックしてくださいパッケージの削除。
読む:Windows の再起動後に NVIDIA グラフィックス ドライバーが自動的にアンインストールされる
PnPUtil ドライバーをアンインストールするにはどうすればよいですか?
Windows 10 バージョン 1607 以降で利用可能になり、ドライバー ストアからドライバー パッケージを削除できます。
- /uninstall – ドライバー パッケージを使用しているデバイスからドライバー パッケージをアンインストールします。
- /force – デバイスで使用されている場合でもドライバー パッケージを削除します。
- /reboot – 操作を完了するために必要な場合はシステムを再起動します。
ドライバーが破損しているかどうかを確認するにはどうすればよいですか?
窓ドライバー検証者ユーティリティ。 Driver Verifier は、すべてのデバイス ドライバーを検証するのに役立ち、不良または破損したドライバーが存在するかどうかを通知します。 PC 上のネットワーク ドライバーが破損していることが判明した場合は、次の提案を適用して問題を解決できます。
- コンピュータを再起動します
- ネットワーク トラブルシューティング ツールを使用する
- イーサネットドライバーを自動的に再インストールする
- イーサネットドライバーを手動で再インストールする
- ネットワークアダプターをリセットする
- ウィンソックをリセットする
この投稿がお役に立てば幸いです。






