ユーザーは、Windows 7またはWindows 8.1をアップグレードしようとするたびに、インターネット上で報告しています。Windows 10またはWindows 11、彼らは言うエラーがあります、エラー0xc1900101 - 0x20006、replicate_oc操作中にsafe_osフェーズでインストールが失敗しました。代わりにエラーコードもそうかもしれません0x8007001D-0x20006。
Windows 11/10セットアップエラー0xc1900101 - 0x20006
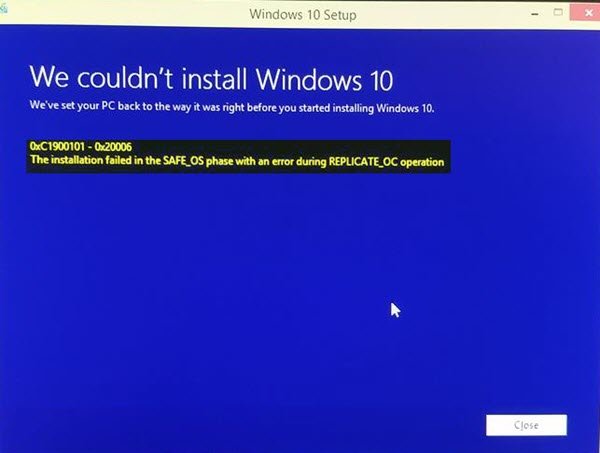
safe_osフェーズでインストールが失敗し、Replicate_oc操作中にエラーが発生しました
いつものように、私はお勧めしますシステムの復元ポイントを作成します何かがうまくいかない場合は、現在の状態にロールバックできる場合に備えてください。
1] Windows 11/10のインストールを変更します
このエラーの主な原因の1つはKB3064209です。このアップデートは、Intelが作成したプロセッサのCPUマイクロコードを更新する責任があります。したがって、使用しない場合インテルプロセッサ、この修正を試す必要はありません。
まず、このソリューションでは、C:\パーティションがOSパーティションと呼ばれることを明確にしましょう。H:\パーティションはUSBペンドライブと呼ばれます。
始めてくださいWindows 11/10 ISOのダウンロードからWindows 11/10メディア作成ツールコンテンツをペンドライブH:\にコピーします。
次に、を押しますWinKey + Xボタンコンボまたは[スタート]ボタンを右クリックしてクリックしますコマンドプロンプト(管理者)または、検索するだけですCMDCortana検索ボックスで、コマンドプロンプトアイコンを右クリックしてクリックします管理者として実行します。クリックしてくださいはいUACまたはユーザーアカウント制御プロンプトの場合は、取得します。次に、コマンドプロンプトウィンドウが最終的に開きます。

次に、次のコマンドを入力します。
dism /Mount-Image /ImageFile:H:\sources\boot.wim /index:1 /MountDir:C:\Users\User\Desktop\mount
次に、Windowsファイルエクスプローラーを使用して次のパスに移動します。
C:\Users\User\Desktop\mount\Windows\System32\mcupdate_GenuineIntel.dll
名前付きファイルを右クリックしますmcupdate_genuineintel.dll[プロパティ]をクリックします。
asのラベルの付いたタブに移動します安全[Advanced]をクリックします。所有者をユーザーアカウントに変更し、[OK]をクリックします。
ここで、[セキュリティ]タブで、をクリックします編集ユーザーアカウントを選択した後、ボタンをオンにして確認します完全な制御ユーザーアカウントにはすべての特権があるように。
クリックしてください適用するクリックしますわかりました。
次に、以前に名前が付けられたファイルを削除しますmcupdate_genuine.dll。
Windowsファイルエクスプローラーのすべてのインスタンスを閉じます。
次に、コマンドプロンプトウィンドウに戻り、以下のコマンドを入力して前に取り付けた画像のマウントを解除します。
dism /Unmount-Image /MountDir:C:\Users\User\Desktop\mount /commit
次のファイルについて、取り付けからここまでここまでの手順を繰り返します。
boot.wim /index:2 install.wim /index:1 install.wim /index:2
次に、マウントフォルダーを削除し、USBペンドライブを削除し、インストーラーで起動します。
2]ディスクのクリーンアップを実行します
不要なファイルがインストールプロセスを中断している可能性があるため、強い可能性があります。使用できますディスククリーンアップユーティリティこれを修正するために。
関連する読み取り:safe_osフェーズでインストールが失敗し、ブート操作中にエラーが発生しました、0xc1900101 - 0x20017。
3]ドライバーが最新であることを確認してください
あなたはあなたを確認する必要がありますドライバーは最新です。そのためには、Windowsの更新を実行するか、コンピューターのコンポーネントの最新のドライバーアップデートについてメーカーのWebサイトを確認できます。
4]システムのBIOSを更新します
時代遅れのBIOSは、オペレーティングシステムの更新を防ぐための主要な力になる可能性があります。BIOS/UEFIを更新しますまた、コンピューターで利用可能なBIOSの最新バージョンがあることを確認してください。
5] Windowsサービスのステータスを確認します
検索サービス 検索ボックスで、サービスアイコンをクリックし、新しいウィンドウでサービスユーティリティを開きます。またはヒットするだけですWinkey + R起動するボタンの組み合わせ走るウィンドウ。入力しますservices.mscそしてヒット入力同じサービスユーティリティを開くため。
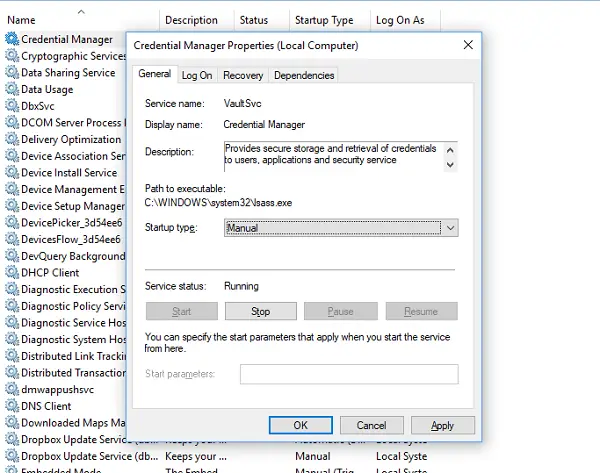
次のサービスについては、
- ビット(背景インテリジェント転送サービス)
- Windows Updateサービス
- 暗号化サービス
それらを1つずつ右クリックします。
プロパティをクリックします。のドロップダウンのためにスタートアップタイプ、選択します自動。
それらのそれぞれの[OK]をクリックします。変更が効果を発揮するためにコンピューターを再起動します。
6] RAMモジュールのチェック
多くの場合、RAMのすべてのコンポーネントを使用しており、コンピューターで使用できません。
このために、私は個人的にあなたのコンピュータの電源を切ることをお勧めします。次に、RAMを物理的に取り出します。柔らかい布で掃除します。マザーボードのラムスロットに空気を吹き込みます。
ラムを同じスロットに戻します。
コンピューターをもう一度更新してみてください。これがまだ機能しない場合は、もう少しRAMを入れて、これが機能するかどうかを確認してください。
時には、摩耗したRAMが最大限の可能性を備えている可能性があり、追加のRAMを追加すると、毎日のタスクと更新のインストールのパフォーマンスが向上するからです。
7]レジストリ設定を確認します
osupgradeキーは、次のWindowsバージョンへのアップグレードを防止または許可するため、その値を確認してください。
走るregeditレジストリエディターを開き、次のキーに移動します。
HKEY_LOCAL_MACHINE\SOFTWARE\Microsoft\Windows\CurrentVersion\WindowsUpdate\OSUpgrade
名前の新しい32ビットDWORDを作成しますAllowSupgradeそして、それに値を与えます0x00000001。このキーが存在しない場合は、作成します。
regeditを閉じてコンピューターを再起動します。
7]その他のソリューション
現在、これらの他のカテゴリのソリューションは、いくつかの添付ハードウェアが新しいオペレーティングシステムの更新のインストールと矛盾する可能性があるため、考慮されています。
これらのソリューションの一部は次のとおりです。
- マシンからすべてのUSBデバイスとWiFiアダプターを取り外します。
- ドライバーをアンインストールして、グラフィックカードを無効にします。
- ドライバーをアンインストールすることで、ネットワークカードを無効にします。
- RAMモジュールの変更。
ではごきげんよう!
Boot操作中にERERでSAFE_OSフェーズで失敗したインストールをどのように修正しますか?
これは2つの方法で修正できます。ドライバーを互換性のあるバージョンに更新するか、問題のあるドライバーをロールバックします。通常、ドライバーまたはOSを更新した場合に発生しますが、互換性がありません。 OEMS WebサイトからOSと互換性のあるバージョンをダウンロードしてください。
読む:エラー0x80071AA8 - 0x2000A、SAFE_OSフェーズでインストールが失敗し、準備中の操作中にエラーが発生しました
0xc1900101 0x20017を修正するにはどうすればよいですか?safe_osフェーズでは、ブート操作中にエラーが発生した場合に失敗しましたか?
これを解決できます0xc1900101 0x20017エラードライバーを更新し、クリーンブート状態を更新し、ハードドライブの暗号化を無効にします。詳細なガイドでこれについての詳細をご覧ください。





![rtkvhd64.sys realtekオーディオドライバーブルースクリーンのウィンドウ11 [修正]](https://rele.work/tech/hayato/wp-content/uploads/2025/01/Realtek-Audio-Driver-is-causing-BSOD.png)
