システムの復元Windows の は、削除されたファイルを回復し、すべてが正常に動作していた状態に戻すのに役立つ、最も古く重要な機能の 1 つです。しかし、もしシステムの復元が機能せず失敗する?私たちが気づいたそのようなエラーの 1 つは —システムの復元でファイルを抽出できませんでした。エラー 0x80071160。またはアプリステージング。この問題は権限の問題が原因で発生し、システムの復元バックアップからファイルを抽出しようとすると失敗します。
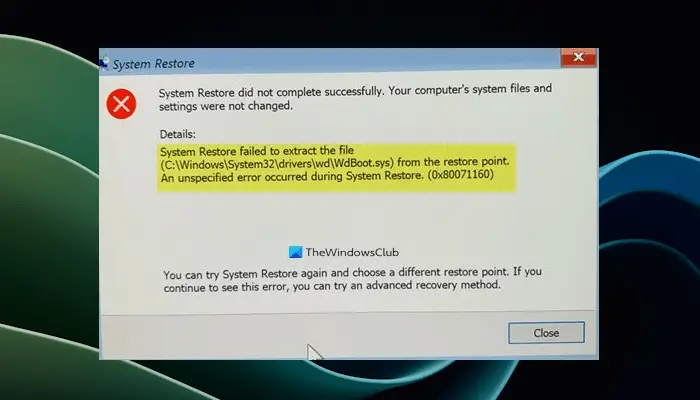
この場合、それは、WdBoot.sys、それはMicrosoft マルウェア対策ブート ドライバーOSファイル。
システムの復元でファイルを抽出できませんでした。エラー 0x80071160
もしシステムの復元に失敗しました, 次に、このシステムの復元エラーを修正するには、権限を変更する必要があるため、管理者アカウントを使用する必要があります。次に、次の提案に従ってください。
- ウイルス対策ソフトウェアを無効にする
- 高度な回復環境からのシステムの復元
- WindowsAppsフォルダーの名前を変更する
- DISM および SFC コマンドを使用して Windows を修復する
システムの復元とともにバックアップを作成しておくことをお勧めします。この場合のようにシステムの復元が失敗した場合、バックアップを使用して欠落したファイルを復元できます。
1]ウイルス対策ソフトウェアを無効にする
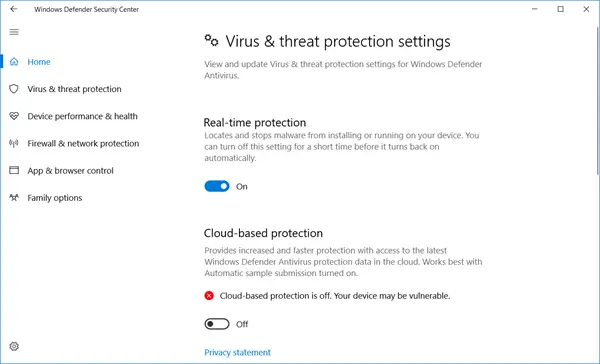
一部のユーザーは、ウイルス対策がこのエラーの最も顕著な原因の 1 つであると報告しています。一時的にWindows Defenderを無効にするまたはインストールされているその他のウイルス対策プログラム。
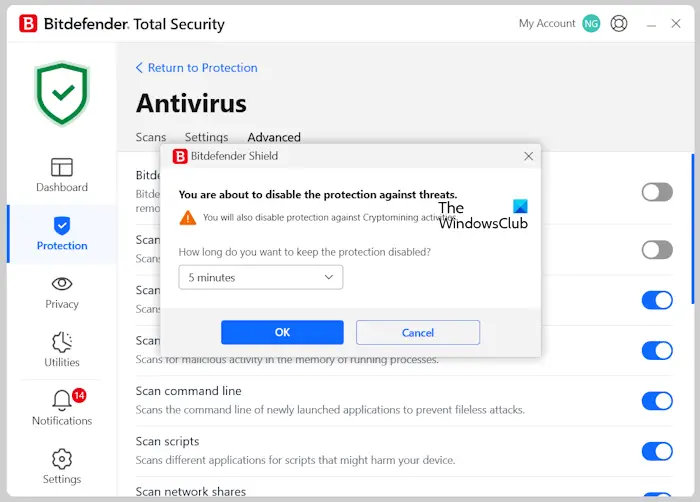
サードパーティのウイルス対策ソフトウェアを使用している場合は、それを無効にする必要があります。
完了したら、再度有効にすることができます。
2] 高度な回復環境からのシステムの復元\
おそらく権限の問題が原因であるため、この場合は Advanced Recovery Environment がより適切なサポートを提供します。で起動できます高度な起動オプションWindows 内から、または Windows 11/10 を使用して起動可能な USB ドライブ。
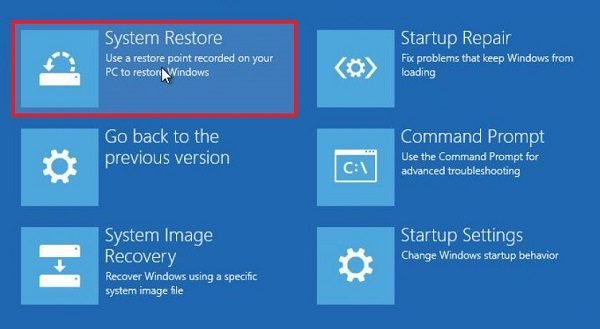
- Windows 11/10の設定を開きます(Win + I)
- [更新とセキュリティ] > [回復] に移動し、[高度なスタートアップ] の下にある [今すぐ再起動] ボタンをクリックします。 Windows 11 では、Windows 11 の設定の [Windows Update] > [詳細オプション] ページで回復オプションを利用できます。
- リカバリ中に、[詳細オプション] > [トラブルシューティング] > [詳細オプション] をクリックします。
- 「システムの復元」をクリックして、以前の状態に戻せるかどうかを確認します。
これが機能すれば、準備は完了です。ただし、そうでない場合は、回復環境でスタートアップ修復を実行するオプションがあります。それを行ってから、システムの復元を実行してみてください。
3] WindowsAppsフォルダーの名前を変更します
Windows インストール ドライブのプログラム フォルダーにある Windows アプリ フォルダーの名前を変更してみることもできます。通常は「C:Program Files」にあります。ただし、フォルダーは非表示になっているので、必ず確認してください。「隠しアイテム」の横にあるチェックボックスをオンにします[表示] タブの [表示/非表示] セクションの下にあります。
これは多くの人に役立つことが知られています。それで最初にシステムの復元ポイントを作成します次に、セーフ モードまたは高度な回復環境を使用して、WindowsApps フォルダーの名前を変更します。後者の場合は、コマンド プロンプトを選択して次のコマンドを実行する必要があります。
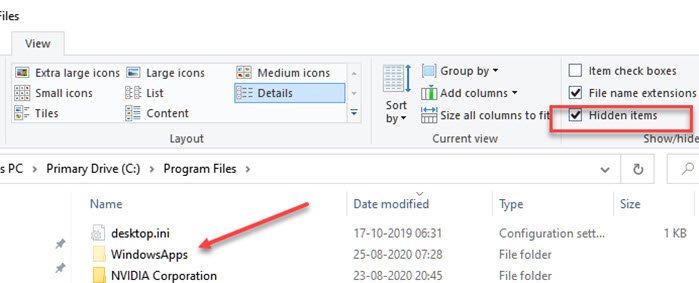
セーフモードの方法
セーフモードで起動するそして管理者アカウントでログインします。コマンド プロンプトを見つけて開き、次のコマンドを実行します。これは、Windows が C ドライブにインストールされていることを前提としています。
cd C:\Program Files takeown /f WindowsApps /r /d Y icacls WindowsApps /grant “%USERDOMAIN%\%USERNAME%”:(F) /t attrib WindowsApps -h rename WindowsApps WindowsApps.old
Windows を通常どおり再起動し、システムの復元を再試行します。
高度な回復方法
高度なリカバリ モードで起動し、[トラブルシューティング] > [高度なオプション] > [コマンド プロンプト]に移動します。次のコマンドを実行します。
cd C:\Program Files attrib WindowsApps -h rename WindowsApps WindowsAppsOld
Windows を通常どおり再起動し、システムの復元を再試行します。
4] DISMを使用してWindowsシステムイメージを修復する
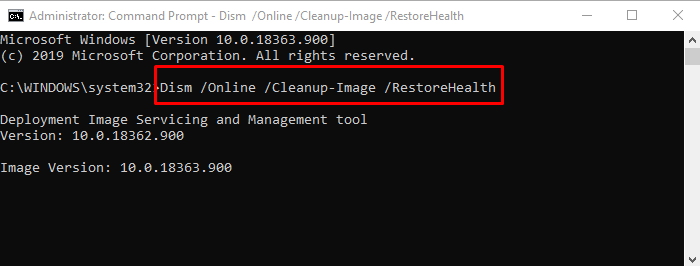
他に何もうまくいかない場合、ここで私たちが提案できる最後のことは、DISMコマンドを実行しますシステム ファイルに発生した可能性のあるあらゆる形式の破損を修正します。管理者権限でコマンド プロンプトまたは Power Shell を開き、次のコマンドを実行します。
DISM.exe /Online /Cleanup-image /Scanhealth DISM.exe /Online /Cleanup-image /Restorehealth DISM.exe /online /cleanup-image /startcomponentcleanup
他のものと同様、システムの復元でも破損や権限の問題が発生する傾向があります。問題なく動作するはずですが、Windows にも欠点や問題があります。これが、少なくとも 2 つのバックアップを作成する必要がある主な理由です。そのため、1 つが機能しない場合には、いつでも 2 つ目にフォールバックできます。
この投稿がシステム復元エラー 0x80071160 の解決に役立つことを願っています。
エラー0x80071160を修正するにはどうすればよいですか?
エラー コード 0x80071160 は Windows Update に関連しており、コンピューターに更新プログラムをインストールできません。遭遇した場合は、Windows Update エラー 0x80071160, まず、Windows Update トラブルシューティング ツールを実行します。これは、ユーザーが Windows Update に関連する問題を修正するのに役立つ Windows 11/10 の自動ツールです。トラブルシューティング ツールが役に立たない場合は、ソフトウェア配布フォルダーのクリア、Windows Update コンポーネントのリセットなど、他の修正を試すことができます。また、Windows Update をクリーン ブート状態でインストールしてみることもできます。
失敗したシステムの復元を修正するにはどうすればよいですか?
システム イメージ ファイルの破損またはハード ディスク上の不良セクタが原因で、システムの復元が失敗するか、正しく機能しません。ただし、システムの復元が失敗する他の原因もいくつか存在します。 SFC および DISM ツールを使用してシステム イメージ ファイルを修復し、CHKDSK スキャンを実行してハードディスク上の不良セクタを修復できます。
次に読む:システムの復元が無効またはグレー表示されている。






