Windows 11/10 アップデートの実行後、またはアップグレード プロセス中に次のような問題が発生した場合、IRQL 上昇時のシステム スキャンで不適切なドライバー アンロードが検出されました ブルー スクリーン (BSOD) エラー, それなら、この投稿に興味があるかもしれません。この投稿では、この問題を解決するために試せる解決策を紹介します。
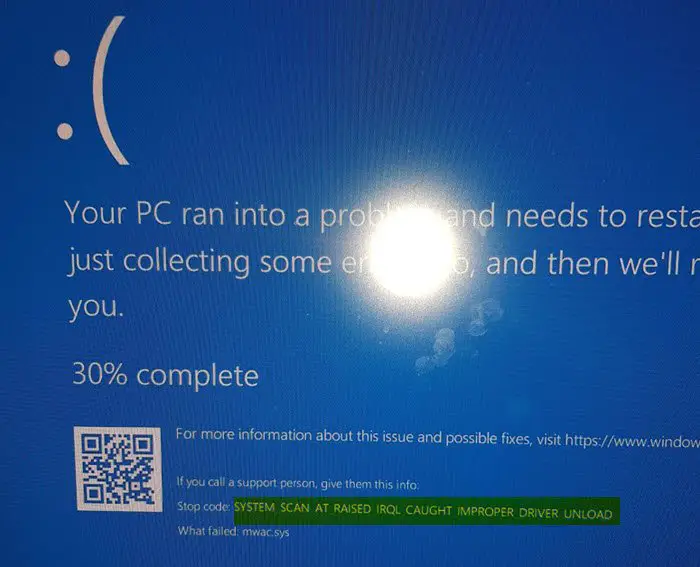
IRQL 上昇時のシステム スキャンが不適切なドライバー アンロードを捕捉しました ブルー スクリーン
SYSTEM_SCAN_AT_RAISED_IRQL_CAUGHT_IMPROPER_DRIVER_UNLOAD バグ チェックの値は 0x000000D4 です。これは、ドライバーがアンロード前に保留中の操作をキャンセルしなかったことを示します。
このエラーは、ドライバーが正常にアンロードできないために発生します。通常、原因は mwac.sys、invprotectdrv64 sys、fpprocess.sys などのファイルです。この問題に直面した場合は、まず、青色のファイルからファイルを特定してください。画面。ファイル名を取得したら、そのファイルが関連付けられているドライバー名を特定します。
それが完了したら、次のことを提案します。
- 新しいデバイスまたはドライブをインストールした場合は、ドライバーをアンインストールします。
- このドライバーを最近更新した場合は、ロールバック機能を使用する以前のバージョンに戻すには
- まだお持ちでない場合は、このドライバーをダウンロードしてください。更新してください、見てください。
以下に、推奨されるソリューションを順不同で示します。
- 問題のあるドライバーをアンインストールする
- 最新の Windows ドライバーをダウンロードしてインストールします
- 問題のあるドライバーファイルを削除します
- CHKDSKを実行する
- ドライバー検証マネージャーを実行する
- オーバークロックを元に戻す
- サードパーティのウイルス対策/ファイアウォールをアンインストールする
- システムの復元を実行する
- コンピューターを修理する
ブルー スクリーン エラーが発生すると、Windows はデバイスを自動的に再起動しようとします。システムが再起動して使用できる場合は、ユーザー インターフェイスを使用して、以下に提供される修正を使用できます。それ以外の場合は、Windows 回復環境を使用する必要があります。
オプションを詳しく見てみましょう。
1] 問題のあるドライバーをアンインストールします
場合によっては、特定のドライバーが Windows 11/10 と互換性がないため、BSOD エラーが発生する可能性があります。この場合、問題のあるドライバーをアンインストールする必要があります。通常、グラフィック カード ドライバーがこのエラーの原因です。
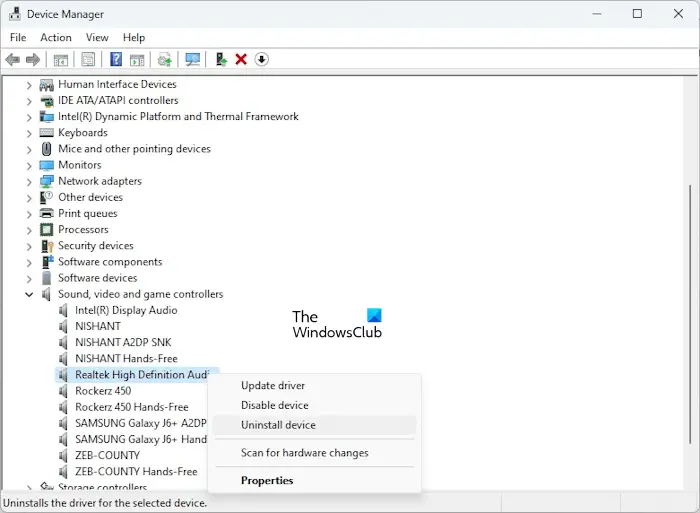
グラフィックス ドライバーをアンインストールするには、次の手順を実行します。
- Windows キー + X を押してパワー ユーザー メニューを開き、M を押して選択しますデバイスマネージャリストから。
- デバイス マネージャーが開いたら、グラフィック カード ドライバーを見つけて右クリックし、デバイスをアンインストールします。
- 利用可能な場合はチェックしてくださいこのデバイスのドライバー ソフトウェアを削除しますそしてクリックしてくださいわかりました。
- Windows 11/10 がドライバーを削除し、PC を再起動するまで待ちます。
あるいは、ディスプレイドライバーアンインストーラーグラフィックカードドライバーを削除します。
PC を再起動した後、問題が再び発生するかどうかを確認します。エラーがない場合は、デフォルトのドライバーを引き続き使用することも、次のことを試すこともできます。グラフィックドライバーを更新する新しいバージョンに。
2] 最新のドライバーをダウンロードしてインストールします
特定のハードウェアを Windows 11/10 で動作させるには、適切なドライバーが必要です。特定のハードウェアのドライバーが古い場合、またはドライバーにバグが含まれている場合、Windows 11/10 はそのハードウェアを使用できなくなり、この BSOD エラーが発生します。この場合、デバイス マネージャーを介して必要なドライバーを更新して、問題が解決されたかどうかを確認してください。あるいは、お勧めしませんが、次のようにすることもできます。サードパーティ製ソフトウェアすべてのドライバーを自動的に更新します。
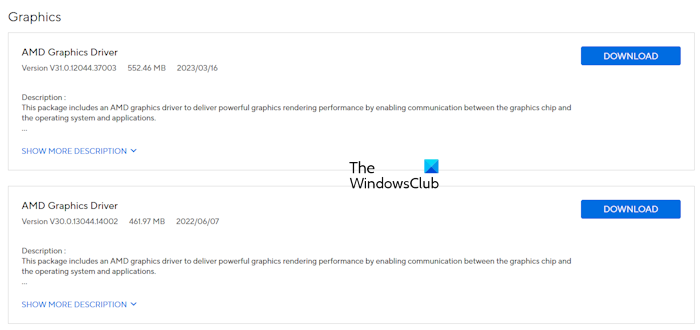
このエラーの原因となっているドライバーが正確にわからない場合は、インストールされているすべてのドライバーを更新することをお勧めします。ドライバーの更新は比較的簡単で、次の Web サイトにアクセスする必要があります。ハードウェア製造元の Web サイトにアクセスし、最新のドライバーをダウンロードします。お使いのハードウェア モデルに合わせて。このエラーを修正するには、できるだけ多くのドライバーを更新してください。
3] 問題のあるドライバーファイルを削除します
ブルー スクリーン エラー メッセージは、この問題の原因となっているドライバー ファイルも示します。この場合、そのファイルをシステムから削除すると、このエラーを解決できます。 Windows 11/10 コンピューター上のドライバー ファイルのデフォルトの場所は次のとおりです。
C:\Windows\System32\drivers
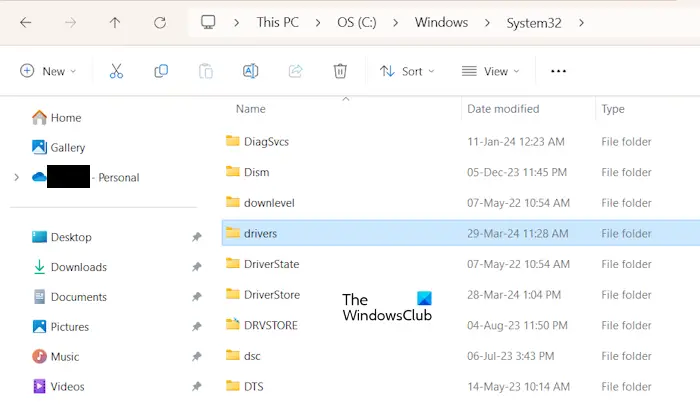
システムを使用できる場合は、上記のディレクトリから問題のあるドライバー ファイルを削除できます。ドライバー ファイルを削除する前に、インターネットでそのファイルを検索し、問題のあるファイルがどのソフトウェアに属しているかを確認することをお勧めします。ファイルに関する情報が見つからない場合は、そのファイルを削除しないでください。問題のあるファイルを削除するのではなく、外部記憶装置に移動することをお勧めします。
4] CHKDSKを実行する
BSOD エラーは、ハード ドライブ上のファイルの破損が原因で発生することがあります。これらのファイルを見つけて修正するには、chkdsk スキャンを実行することをお勧めします。
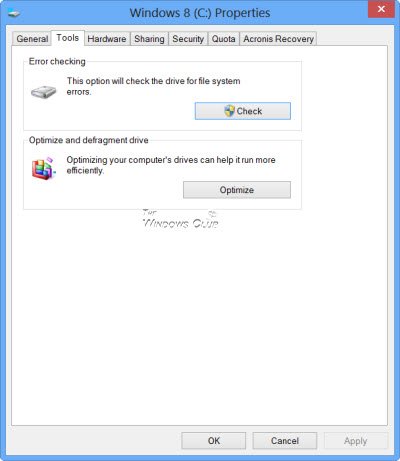
にchkdskスキャンを実行する、次の操作を行います。
- 管理者/昇格モードでコマンド プロンプトを起動します。。
- コマンド プロンプトが開いたら、以下のコマンドを入力して Enter キーを押します。 X プレースホルダーをハードドライブのパーティションに対応する文字に置き換えます。
chkdsk /r X:
このエラーを修正するには、すべてのハード ドライブ パーティションに対してこのスキャンを繰り返す必要があります。 Windows 11/10 では C パーティションをスキャンできず、C ドライブをスキャンするにはコンピュータを再起動する必要があるというメッセージが表示されることに注意してください。
さらに、このエラーが原因で Windows 11/10 にまったくアクセスできない場合は、次の手順に従ってコマンド プロンプトを実行できます。
- 起動プロセスを 3 回連続で中断し (PC の電源をオンにし、Windows ロゴが表示されたらすぐに電源ボタンを押し続けて PC の電源をオフにします)、開始します。自動修復。
- 選ぶトラブルシューティング > 詳細オプション > コマンド プロンプト。
- chkdsk スキャンを実行します。
5]ドライバー検証マネージャーを実行します
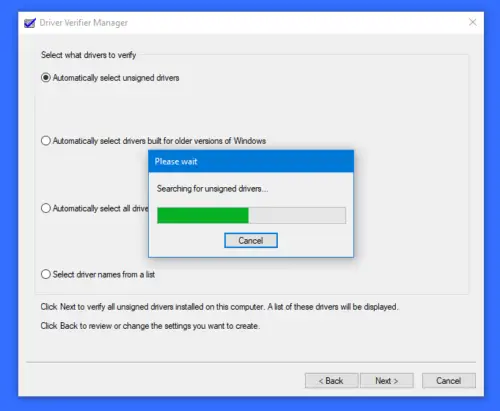
Windows には、いわゆる、ドライバー検証マネージャー。これは、問題のあるドライバーを特定するのに非常に便利なツールです。開くには次のように入力します検証者[スタート]メニューの検索ボックスに入力してEnterを押します。 Driver Verifier Manager は、起動時に指定された各ドライバーをテストします。問題を検出すると、それを特定して実行を停止します。
6] オーバークロックを元に戻す
多くのユーザーは、パフォーマンスを向上させるためにハードウェアをオーバークロックする傾向がありますが、オーバークロックハードウェアには特定のリスクが伴い、BSOD エラーが発生する可能性があります。この場合、RAM 設定をデフォルトに設定することでこのエラーを修正できます。オーバークロックされたほとんどすべてのコンポーネントがこのエラーを引き起こす可能性があるため、すべてのオーバークロック設定を必ず削除してください。
PC がオーバークロックされていない場合、このエラーはハードウェアの故障または最近取り付けられたハードウェアが原因である可能性があります。新しいハードウェアは PC と互換性がない可能性があるため、必ず取り外してください。それでも問題が解決しない場合は、RAM、マザーボード、ハードドライブ、その他すべての主要コンポーネントを確認してください。
7] サードパーティのウイルス対策/ファイアウォールをアンインストールする
ファイアウォールとウイルス対策はシステムの安全性にとって重要ですが、場合によってはこれらのプログラムが Windows 11/10 に干渉し、この BSOD エラーが表示される原因となる場合があります。
知られているのは、Barracuda NextGen ファイアウォール F シリーズこのエラーが発生する原因となっていたため、このプログラムを削除した後、問題は解決されました。ただし、ほぼすべてのサードパーティのウイルス対策プログラムまたはファイアウォール プログラムがこのエラーを引き起こす可能性があることは注目に値します。この場合、この問題を解決するには、専用のツールを使用して PC からすべてのサードパーティのウイルス対策プログラムを削除する必要があります。除去ツールウイルス対策プログラムに関連するすべてのファイルを削除します。
ウイルス対策ソフトウェアを削除することでこのエラーが解決した場合は、同じウイルス対策ソフトウェアを再度インストールするか、別のソフトウェアに切り替えるか、Windows ネイティブの AV プログラムを使い続けることができます。Windows ディフェンダー。
8] システムの復元を実行する
それでも問題が解決しない場合は、次のことを行うことができますシステムを復元する前の時点へ。これを行うには、システムでシステムの復元ユーティリティを開きます。 BSODエラーが原因でコンピュータを使用できない場合は、次のことを行う必要があります。Windows回復環境に入るこのアクションを実行するには。
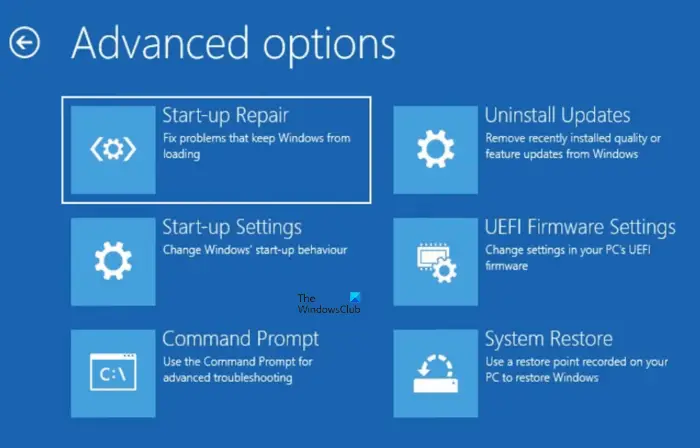
システムを使用できない場合は、Windows の通常のブート プロセスを中断して、Windows 回復環境に入る必要があります。コンピュータを強制的にシャットダウンします。コンピューターの電源をオンにし、製造元のロゴまたは Windows ロゴが画面に表示されたらすぐに電源ボタンを押し続けます。このプロセスを 3 回繰り返します。その後、Windows は自動的に修復モードに入ります。
さあ、選択してください詳細オプション > トラブルシューティング > 詳細オプション > システムの復元。システムで問題が発生し始める前に作成された復元ポイントを選択します。
データを削除せずにシステムをリセットしてみることもできます。
9]コンピュータを修復する
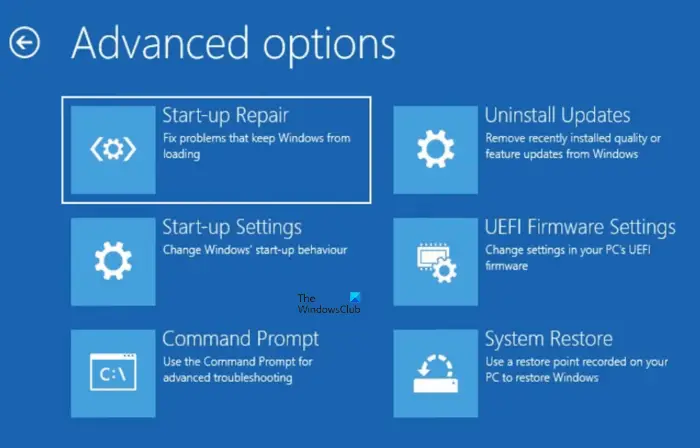
Windows 回復環境でスタートアップ修復を実行して、効果があるかどうかを確認することもできます。まず、Windows の通常の起動プロセスを中断して Windows 回復環境に入り、次に選択します詳細オプション > トラブルシューティング > 詳細オプション > スタートアップ修復。 Windows OS で起動可能な USB フラッシュ ドライブを使用して、この操作を実行することもできます。ただし、Windows OS で起動可能な USB フラッシュ ドライブを作成するには、別の動作中のコンピュータを使用する必要がある場合があります。
これがお役に立てば幸いです!
Irql_less_or_not_equal エラーを修正するにはどうすればよいですか?
次のメッセージとともにさまざまな BSOD エラーが表示される場合があります。DRIVER_IRQL_NOT_LESS_OR_EQUAL、 のようにIRQL が以下または等しくありません バグコード 0xA、ドライバー IRQL が以下ではありません (kbdclass.sys)このエラーを修正するには、ドライバーのロールバック、システムの復元の実行、クラウドのリセットの実行など、一般的なトラブルシューティングの修正を試すことができます。
ドライブが悪いとBSODが発生する可能性がありますか?
RAM、ハードドライブ、SSD などのハードウェアの障害は、Windows コンピュータで BSOD エラーが発生する最も一般的な原因の 1 つです。コンピュータのハード ドライブに障害がある場合は、パフォーマンスの問題に加えて、ブルー スクリーン エラーが発生する可能性があります。したがって、HHD に障害がある場合は、データが失われる可能性もあるため、すぐに交換してください。
次に読む:ブルースクリーンの死因と解決策。






