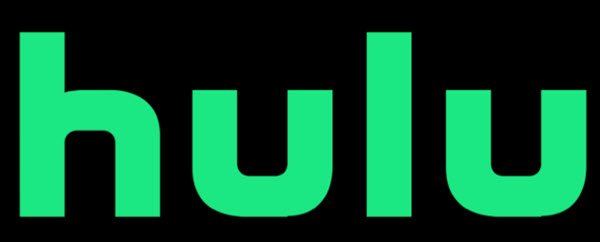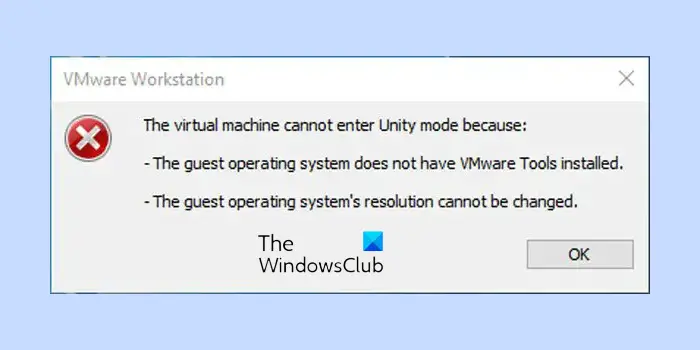.NET Framework、Adobe Acrobat、Microsoft Visual C ++の再分配などのアプリケーションをインストールまたは更新しようとすると、そのようなメッセージが表示されるかもしれません。TEMPフォルダーは、エラー1632または0x80070660のフルまたはアクセス不可のドライブ上にあります。この投稿では、この問題について話し合い、それを解決するために何ができるかを確認します。
TEMPフォルダーは、フルであるか、アクセスできないドライバーにあります。ドライバーのスペースを解放するか、Tempフォルダーに書き込み許可があることを確認してください。
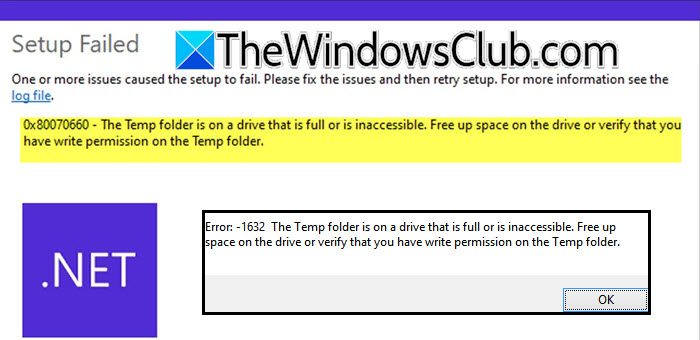
TEMPフォルダは、いっぱいまたはアクセスできないドライブ上にあります
修正するTEMPフォルダーは、フルまたはアクセスできないドライブ上にあります、エラー1632または0x80070660、以下のソリューションに従ってください。
- 新しいインストーラーフォルダーを作成します
- ドライブにスペースを作ってください
- Tempフォルダーの完全な制御があることを確認してください
- Tempフォルダーの場所を変更します
- インストールを修復します
- プログラムの新鮮なコピーを入手してください
それらについて詳しく話しましょう。
1]新しいインストーラーフォルダーを作成します
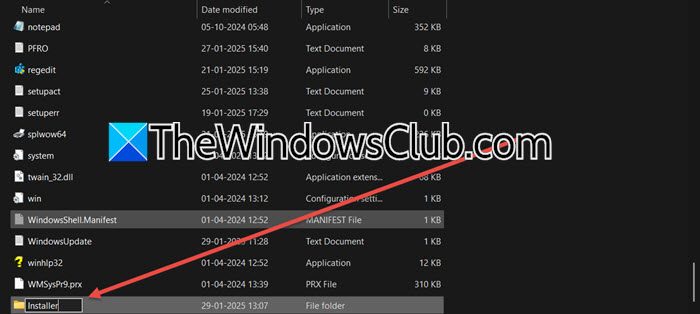
アプリケーションをインストールしようとする際に問題に直面しているため、%Windir%/Installerフォルダーにいくつかの問題がある可能性があります。名前を変更して新しいものを作成することをお勧めします。インストーラ同じディレクトリ内のフォルダー。ただし、Windir%/InstallerはWindowsインストーラーが使用するシステムフォルダーであるため、Windowsインストーラーテクノロジーを使用してインストールされたアプリケーションに重要なファイルを保存し、他のフォルダーの名前変更と改名されます。ただし、下記のコマンドを実行して名前を変更することもできます。
- 開きますコマンドプロンプト管理者として。
- 次に、次のコマンドを実行して、Misserverを停止します。
net stop msiserver
- 以下のコマンドを実行して、インストーラーの名前を変更します。
ren %windir%\Installer Installer.old
- 呼ばれる新しいディレクトリを作成しますインストーラ。
mkdir %windir%\Installer
- Msiserverを再起動します。
net start msiserver
完了したら、問題が解決したかどうかを確認します。
見つからない場合インストーラフォルダー、移動しますc:\ windows、空のスペースを右クリックして、選択します新しい>フォルダー、名前を付けてくださいインストーラ。
2]ドライブにスペースを作ります
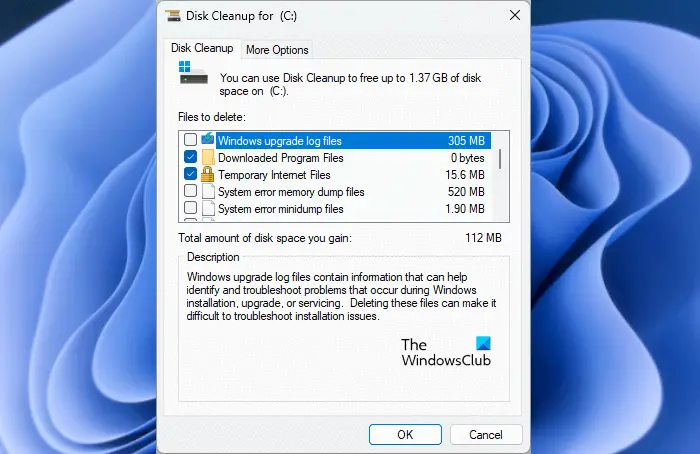
通常、温度フォルダーはCドライブにあります。ドライブがいっぱいの場合、この問題に遭遇します。だから、お勧めしますディスククリーンアップツールを使用して、ジャンクファイルを削除します。スタートメニューからディスクのクリーンアップを検索し、Cドライブを選択してツールを呼び出すだけで、削除できるファイルをリストして部屋を作成します。さらに、あなたストレージセンスを使用します同様に、コンピューターから冗長ファイルをスキャンしてクリアすることもできます。
Tempフォルダーのコンテンツを削除することもできます。これを行うには、win + r、タイプで実行されます「%TEMP%」、次に、すべてのフォルダーのコンテンツを削除します。ファイルが使用されていることを示すメッセージが表示された場合は、タスクマネージャーを開き、すべてのプロセスを殺してから削除します。
3] Tempフォルダーの完全な制御があることを確認してください
プログラムをインストールしようとしているユーザーがTEMPフォルダーを完全に制御しているかどうかを確認する必要があります。これを行うには、TEMPフォルダーを右クリックし、[プロパティ]を選択し、[セキュリティ]タブに移動し、そのユーザーの完全な制御オプションがチェックされているかどうかを確認します。チェックされていない場合は、ユーザーを選択し、編集をクリックしてから、完全なコントロールに関連付けられたボックスをチェックします。
4] TEMPフォルダーの場所を変更します
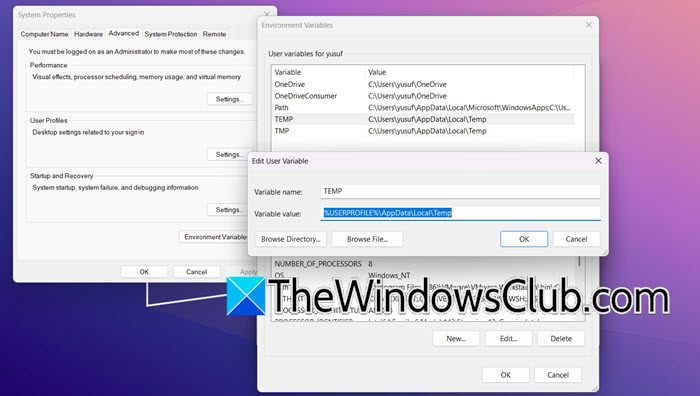
WindowsのTEMP(一時的な)フォルダーは、オペレーティングシステムとさまざまなアプリケーションが一時ファイルを保存するためのさまざまなアプリケーションで使用されるディレクトリです。これらのファイルは、プログラムの実行中またはソフトウェアのインストール中に一時的にデータを保持するために作成されます。環境変数を再割り当てすることにより、Tempフォルダーの位置を変更する許可があります。これを行うには、以下の手順に従うことができます。
- Win + S、タイプによる開始検索を開始します「環境変数」、そして、Enterを押します。
- あなたはになります高度なタブ、をクリックするだけです環境変数オプション。
- [環境変数]ウィンドウで、「ユーザー変数」と「システム変数」セクションの下に「TEMP」と「TMP」変数を見つけます。
- 十分なスペースを備えた別のドライブのフォルダーに変数値を変更します。
完了したら、再度インストーラーを実行して、それが役立つかどうかを確認します。うまくいけば、Tempフォルダーのパスを十分なスペースを備えたドライブに変更した後、プログラムはさりげなくインストールする必要があります。
5]インストールを修復します
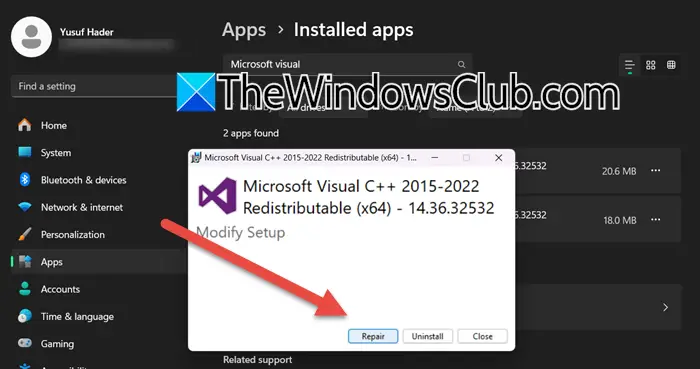
プログラムを更新する際にこの問題に遭遇した場合は、Microsoft C ++の再配布可能なことをしましょう。プログラムのインストールインスタンスを修復してみてください。これを行うには、以下の手順に従ってください。
- 開けるWindows設定Win + Iによって
- さあ、行きますアプリ>インストールされたアプリ。
- 「C ++」を検索すると、表示されますMicrosoft VisualC ++再配布可能、3つのドットをクリックして、[変更]をクリックします。
- これで、選択する必要があります修理プロンプトが表示され、プログラムが修復されるのを待ちます。
うまくいけば、これがあなたのために仕事をするでしょう。 Visual Studioコード、.NETフレームワークなど、多くのプログラムを修復できます。
6]プログラムの新鮮なコピーを入手します
プログラムのインストールメディアが破損する可能性があります。他のすべてが失敗した場合は、プログラムの新鮮なコピーを取得して、それが役立つかどうかを確認する必要があります。
この投稿に記載されているソリューションを使用して、問題を解決できることを願っています。
読む:System32フォルダーのTW TMPフォルダーとは何ですか?削除できますか?
Tempフォルダーのスペースを解放するにはどうすればよいですか?
Tempフォルダーのクリーンアップは非常にシンプルで、オープンラン(Win + R)、タイプ「%TEMP%」、ファイルエクスプローラーウィンドウが開いたら、Ctrl + Aを使用してすべてを選択し、[削除]をクリックします。ファイルのいずれかが使用されていると述べているポップを取得した場合は、Explorerを除くシステムで実行されているすべてのプログラムを閉じて、同じことを再度実行します。
C:\ Windows TempでTEMPファイルを削除しても安全ですか?
はい、一般に、C:\ Windows \ Tempフォルダーで一時ファイルを削除することは安全です。これらのファイルは、一時的なデータを保存するためにオペレーティングシステムとアプリケーションによって作成されます。時間が経つにつれて、彼らは貴重なディスクスペースを蓄積し、取り上げることができます。これらのファイルを削除すると、スペースを解放し、コンピューターのパフォーマンスを向上させることができます。ただし、一部のファイルが使用されている可能性があるため、Tempファイルを削除する前に、オープンアプリケーションを閉じてください。確信が持てない場合は、コンピューターを再起動してからファイルを削除できます。システムをスムーズに実行し続けるために、定期的に温度フォルダーをクリーニングすることをお勧めします。
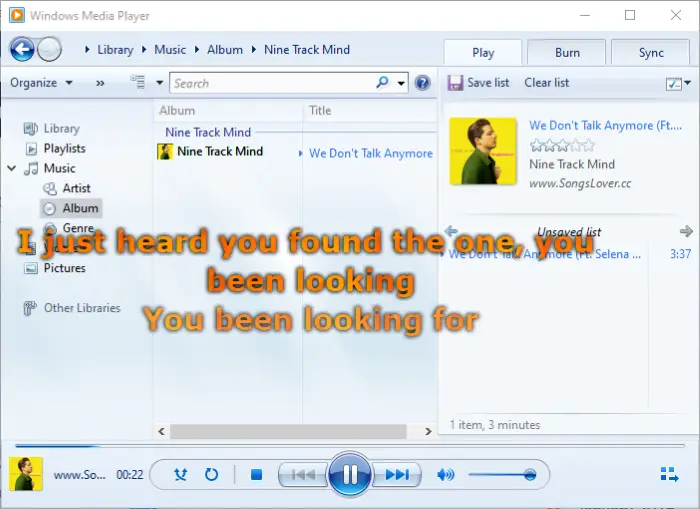
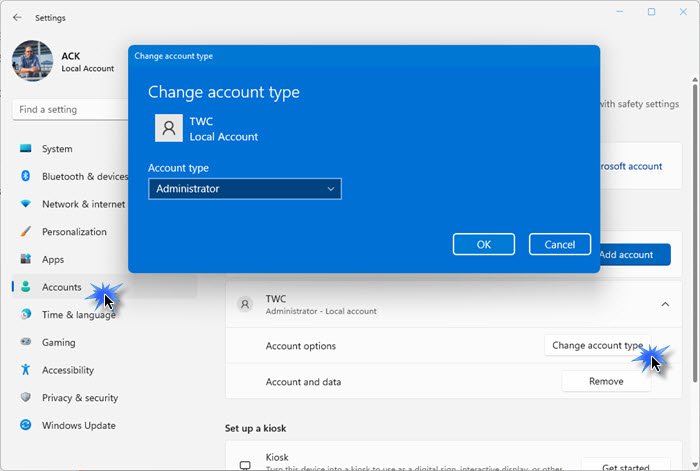
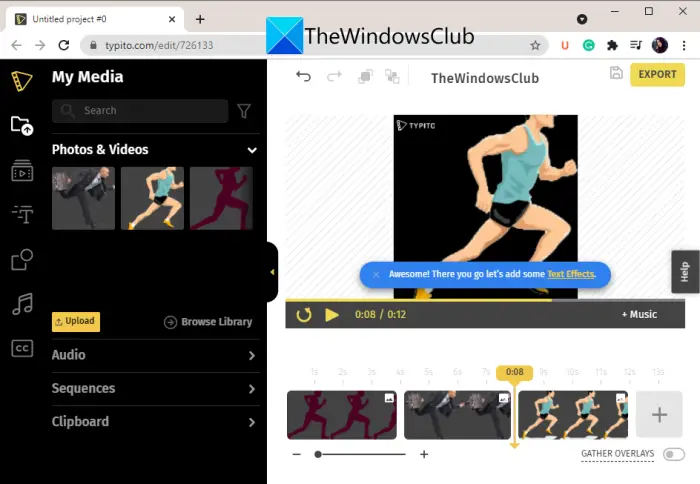
![このクラウド PC は現在のユーザーに属していません [修正]](https://rele.work/tech/hayato/wp-content/uploads/2023/02/This-Cloud-PC-doesnt-belong-to-the-current-user.jpeg)