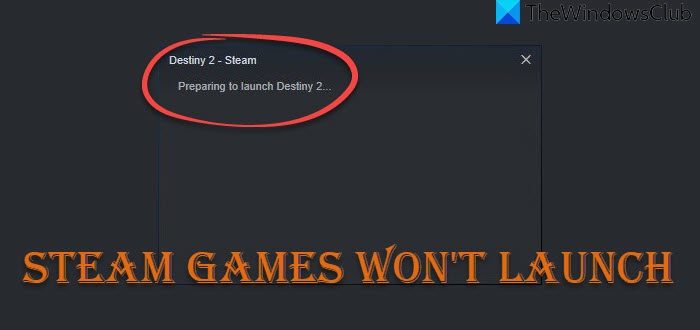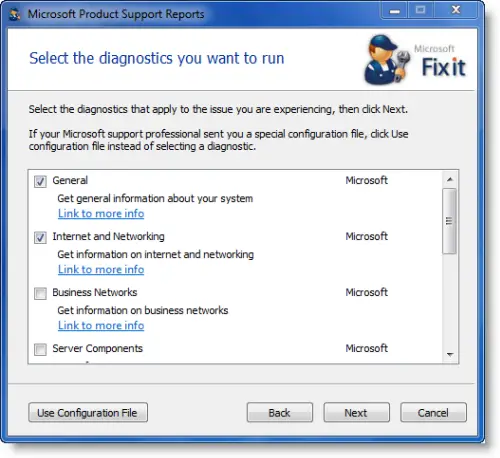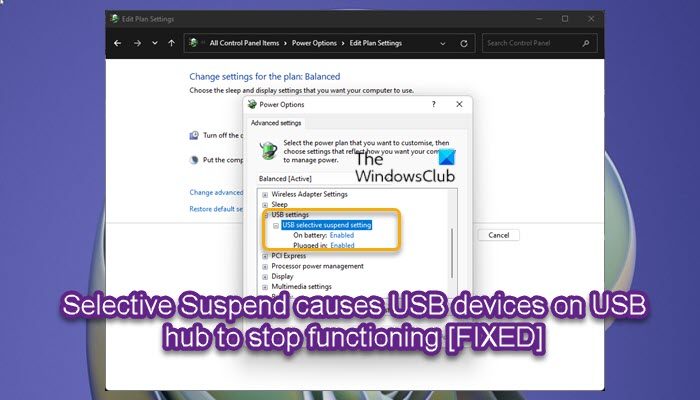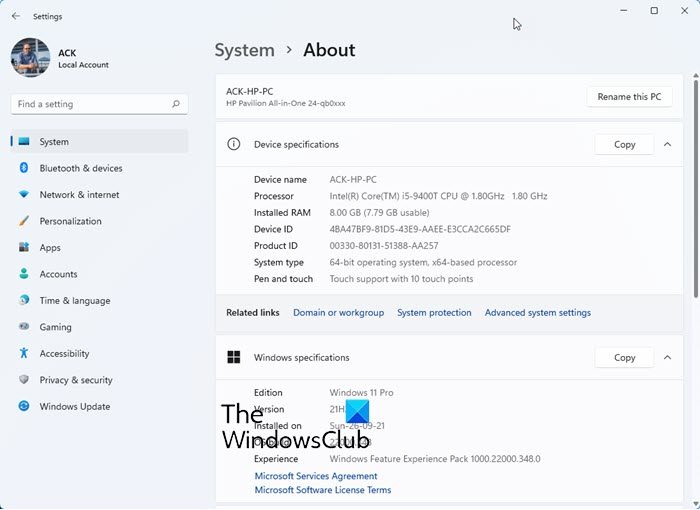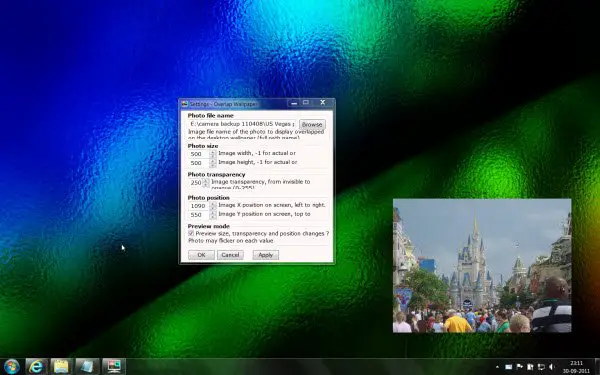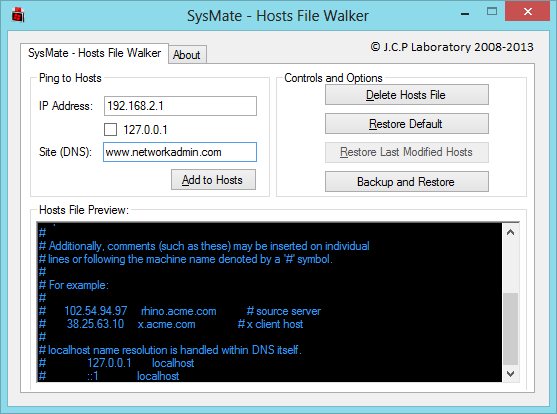しようとすると現在のセッションから他のユーザーをサインアウト/ログオフするWindows 11 または Windows 10 コンピューターのタスク マネージャー経由で、次のようなエラー プロンプトが表示される場合があります。ユーザー (セッション ID) からログオフできませんでした。アクセスは拒否されました。。この投稿では、システムからユーザーを正常にログアウトするためにできることについての提案を提供します。
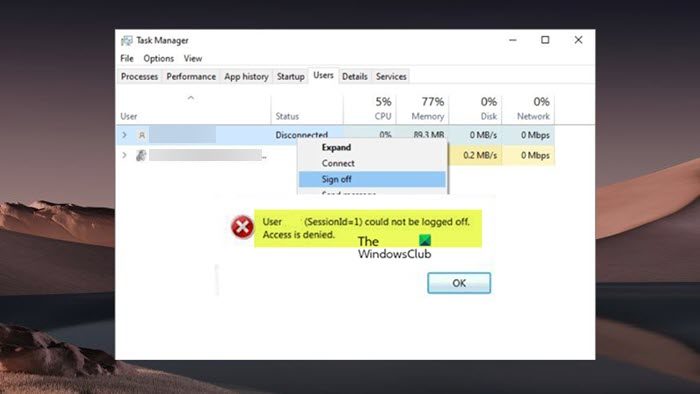
意図したタスクを実行するには権限が明らかに不十分であることに加えて、この問題が発生する理由は次の 2 つです。
- まず、ユーザーがまったくログインしていない可能性があります。その場合、ユーザーはログオフするためのアカウントを持っていません。
- 次に、ユーザーのアカウントが無効になっている可能性があります。この場合、ユーザー名を使用してログオフすることはできません。
読む:他の人がまだこの PC を使用しています。それはどういう意味ですか?
ユーザー (セッション ID) からログオフできませんでした。アクセスは拒否されました。
受け取った場合は、ユーザー (セッション ID) からログオフできませんでした。アクセスは拒否されました。Windows 11/10 PC のタスク マネージャーを使用して現在のセッションから他のユーザーをサインアウトまたはログオフしようとすると、プロンプトが表示される場合は、以下に順不同で説明する提案が問題の解決に必ず役立ちます。
- PCを再起動する
- 管理者権限でタスクマネージャーを実行する
- ユーザーのexplorer.exeプロセスを終了します。
- 管理者権限を持つローカル アカウントまたは組み込みの管理者アカウントを使用してログインし、ユーザーをログアウトします。
これらの提案の説明を見てみましょう。
1] PCを再起動します
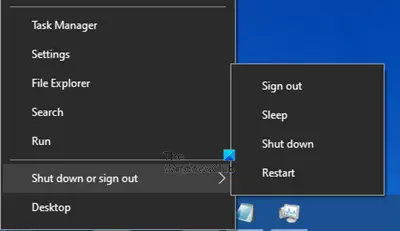
これは、次のメッセージが表示されたときに PC からユーザーをログオフする最も簡単な方法です。ユーザー (セッション ID) からログオフできませんでした。アクセスは拒否されました。エラー。現在ログインしているアカウントで未保存の作業を保存し、システムを再起動します。コンピュータが再度起動すると、すべてのユーザー セッションが終了し、ユーザーは再度サインインして新しいセッションを開始する必要があります。
読む:Windows PC を再起動すると、なぜこれほど多くの問題が解決するのでしょうか?
2] 管理者権限でタスクマネージャーを実行します

可能性がありますタスクマネージャーは管理者権限で実行されていないため、非常に一般的なアクセス拒否エラー メッセージが表示されます。この場合、問題を解決するには、次のいずれかの方法を使用できます。このガイド管理者権限でタスク マネージャーを実行し、PC 上でユーザーをログオフしてみてください。
読む:アクセスが拒否されました。管理者権限でログインして、もう一度お試しください。
3] ユーザーのexplorer.exeプロセスを終了します。
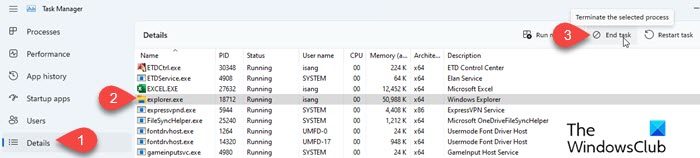
タスクマネージャーを管理者権限で実行してもアクセスが拒否される場合は、管理者としてログインしていますコンピューターでは、タスク マネージャーからユーザーのexplorer.exe プロセスを終了できます。その後、ユーザーを正常にログオフできるはずです。
読む:クイック ユーザー マネージャーを使用して Windows でユーザーを管理する
4] 管理者権限を持つローカルアカウントまたは組み込みの管理者アカウントを使用してログインし、ユーザーをログアウトします。
Microsoft アカウントを使用してコンピューターにサインインしている場合は、次のことができます。代わりにローカルアカウントでサインインしてくださいまたは標準ユーザーアカウントを管理者アカウントに変更するその後、ユーザーをログオフします。あるいは、やりすぎかもしれませんが (ただし、目前の問題が解決するのであれば、それは良いことです)、次のようなこともできます。組み込みの管理者アカウントを有効にする(タスクが完了したら必ずアカウントを無効にしてください) Windows 11/10 では、アカウントにログインし、エラーが表示されたユーザー アカウントからログオフします。
この投稿がお役に立てば幸いです。
今すぐ読んでください:ユーザープロファイルを誤って削除してしまい、Windows にログインできなくなりました
アクセス拒否メッセージが表示されるのはなぜですか?
のアクセス拒否エラーさまざまなインスタンスで発生する可能性があります。具体的なこともあれば、一般的なこともあります。ただし、ほとんどの場合、これは権限に関係しています。一般的なシナリオでは、Windows 11/10 PC で設定されているものではなく、ブラウザーが別のプロキシ設定または VPN を使用しているときにエラーが表示されます。したがって、Web サイトがブラウザの Cookie またはネットワークに問題があることを検出すると、ユーザーはブロックされ、Web サイトにアクセスできなくなります。
Windows でアクセス拒否を解除するにはどうすればよいですか?
PC に管理者としてサインインしているにもかかわらず、Windows 11/10 でアクセスが拒否される場合 (たとえば、ファイル/フォルダーを開こうとしたとき)、次のことを確認する必要があります。ファイル/フォルダーのアクセス許可を変更する。これを行うには、ファイルまたはフォルダーを右クリックし、[プロパティ。をクリックします。安全タブ。下グループ名またはユーザー名, 自分の名前をクリックすると、持っている権限が表示されます。クリック編集をクリックし、自分の名前をクリックし、必要なアクセス許可のチェック ボックスをオンにして、[クリック] をクリックします。わかりました。
こちらもお読みください:システム エラー 5 が発生し、Windows でアクセスが拒否されました。