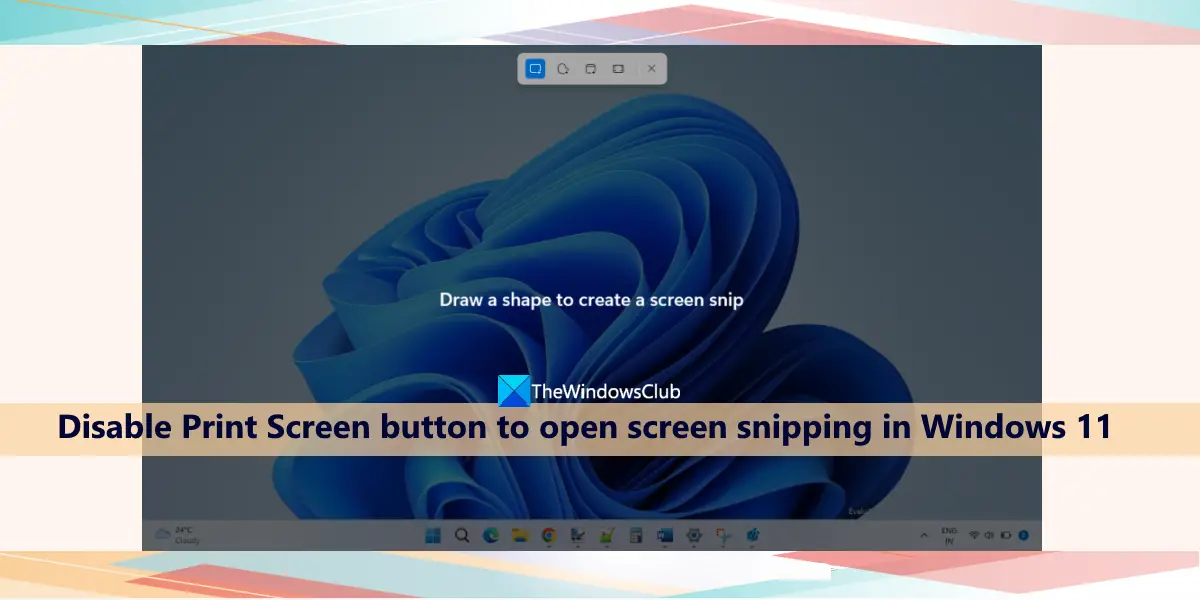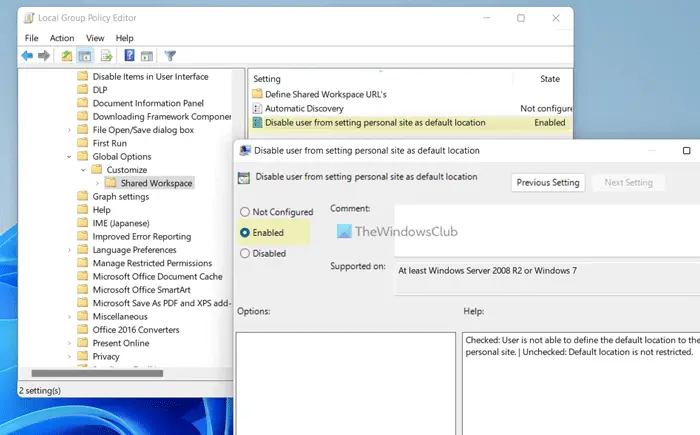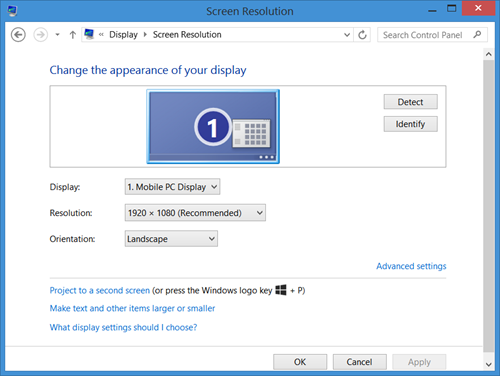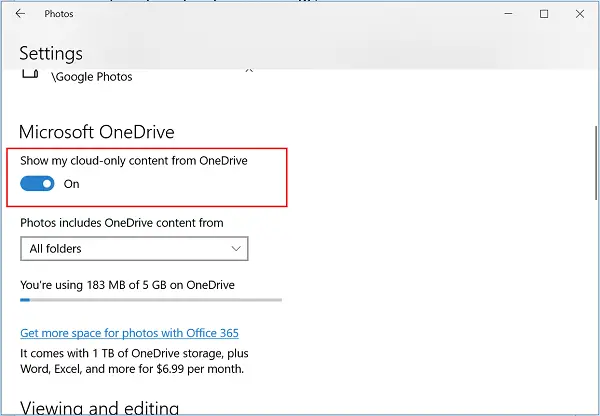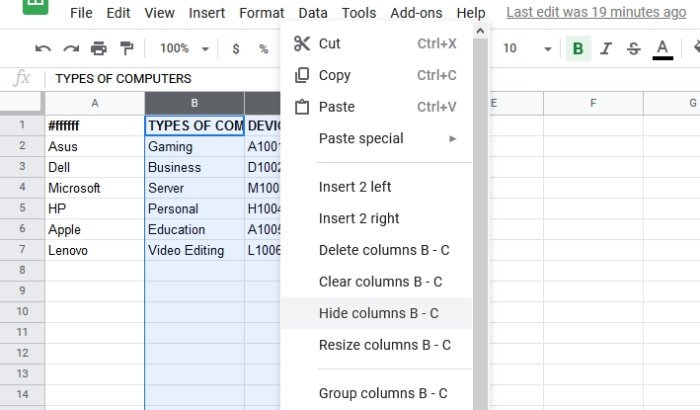経験していますかValorant で画面がティアリングされるあなたのPC上で?画面のティアリングこれは、ゲームのプレイ中に歪んだ画像が表示されるという一般的な表示の問題です。不適切な表示画像が作成され、画面に表示されている情報をユーザーが解釈することが困難になります。多くのユーザーが、Valorant ゲームで画面が裂ける問題が発生すると苦情を述べています。
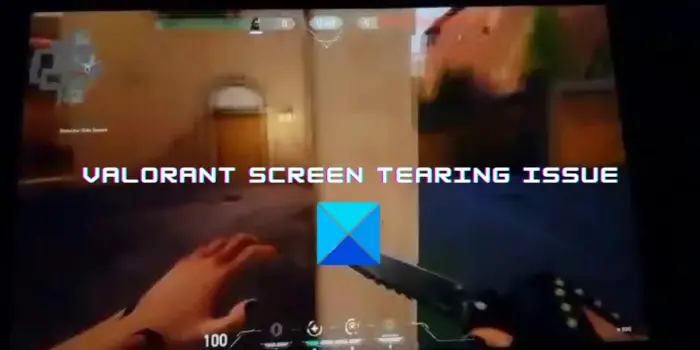
あなたが同じ問題を経験しているユーザーの一人である場合、このガイドはあなたのために厳選されています。この記事では、PC 上の Valorant で画面が途切れる問題を解決するのに役立つすべての解決策について説明します。
Valorant で画面が裂ける原因は何ですか?
画面ティアリングの問題の最も一般的な原因の 1 つは、グラフィック設定がモニターの処理能力を超えて高すぎることです。これは主に、GPU の負荷がその容量を超えた場合に発生します。したがって、その場合は、グラフィック設定を変更して問題を解決できます。また、グラフィックス ドライバーが古いか破損している場合にも発生する可能性があります。したがって、グラフィックドライバーをチェックして、最新であることを確認してください。ドライバに関連する破損を取り除くために、ドライバを再インストールしてみることもできます。
また、Valorant のゲーム内設定が高すぎると、画面のティアリングの問題が発生する可能性があります。したがって、それに応じて Valorant ゲームのグラフィック設定を調整し、それが役立つかどうかを確認してください。場合によっては、PC の電源プラン モードによっても同じ問題が発生する可能性があります。したがって、電源モードが最高のパフォーマンスに設定されていることを確認してください。
PC上のValorant画面ティアリング問題を修正
PC 上の Valrant で画面のティアリングの問題が発生した場合、この問題を解決するために使用できる解決策は次のとおりです。
- ディスプレイの解像度とリフレッシュ レートを変更します。
- Xbox ゲーム バーを無効にします。
- 全画面最適化を無効にします。
- PC の電源設定を調整します。
- ディスプレイドライバーが最新であることを確認してください。
- 垂直同期を有効にします。
- Valorant のゲーム内設定を最適化します。
- グラフィックス カード設定で FPS を手動で設定します。
1] ディスプレイの解像度とリフレッシュレートを変更します
ディスプレイの解像度が、モニターの処理能力を超える高い値に設定されている可能性があります。したがって、Valorant では画面のティアリングの問題が引き続き発生します。このシナリオが該当する場合は、それに応じてディスプレイの解像度とリフレッシュ レートを調整して、問題が解消されるかどうかを確認してください。
手順は次のとおりですディスプレイの解像度とリフレッシュ レートを変更するWindows 11/10の場合:
- まず、Windows + I を押して設定アプリを開きます。
- ここで、システム > ディスプレイオプション。
- その後、下にスクロールして、高度な表示オプションを選択してタップします。
- 次に、 を押します。ディスプレイ 1 のディスプレイ アダプターのプロパティオプション。
- 新しく開いたウィンドウで、すべてのモードをリストするボタンを押して、有効なモードのリストからディスプレイ解像度とリフレッシュ レートの適切な組み合わせを選択します。
- 最後に、「適用」ボタンをクリックし、プロンプトが表示されたら「変更を維持」ボタンをタップします。
次に、ゲームを開いて問題が解決したかどうかを確認してください。ディスプレイの解像度とリフレッシュ レートを調整してみて、何がうまく機能するかを確認してください。ただし、Valonrat で画面のティアリングの問題が引き続き発生する場合は、次の潜在的な修正に進んで問題を解決できます。
2] Xbox ゲームバーを無効にする
Xbox ゲーム バーは、ゲームプレイ中にゲームクリップやスクリーンショットを記録できる便利な機能です。ただし、この機能はプロセッサーに余分な負荷をかけるため、画面のティアリングの問題を引き起こす可能性もあります。したがって、PC で Xbox ゲーム バー オプションを無効にして、問題が解決されるかどうかを確認してください。
Windows 11/10 で Xbox ゲーム バー機能をオフにする手順は次のとおりです。
- まず、Windows + I ホットキーを押して設定アプリを開きます。
- ここで、「ゲーム」タブをクリックし、「Xbox ゲーム バー」オプションを選択します。
- 次に、に関連付けられたトグルを無効にします。コントローラーのこのボタンを使用して Xbox ゲーム バーを開きますオプション。
- 完了したら、Valorant を再度開き、画面のティアリングの問題が解決したかどうかを確認します。
それでも問題が解決しない場合は、問題を解決するために使用できる修正がいくつかあります。したがって、次の考えられる解決策に進みます。
読む:Windows PCでVALORANTエラー29および59を修正する方法。
3] 全画面最適化を無効にする
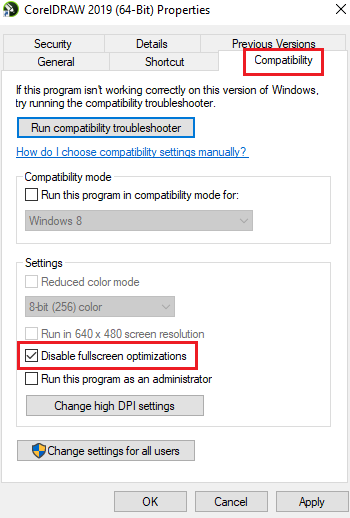
この問題は、ゲームの全画面最適化を有効にしている場合にも発生する可能性があります。したがって、試してみることができます全画面最適化を無効にするそしてそれが状況を改善するかどうかを確認してください。その手順は次のとおりです。
- まず、Windows + E キーの組み合わせを押してエクスプローラーを開き、Valorant ゲームのインストール ディレクトリに移動します。
- 次に、Valorant 実行可能ファイルを右クリックし、プロパティ表示されたコンテキスト メニューからオプションを選択します。
- さて、に移動してください互換性タブをクリックしてチェックボックスをオンにします全画面最適化を無効にする。
- その後、[適用] > [OK] ボタンをクリックして変更を保存し、PC を再起動します。
- 最後に、Valorant を開いて、画面のティアリングの問題が修正されているかどうかを確認します。
このシナリオが当てはまらない場合は、問題を解決するために次の考えられる解決策を試してください。
4] PCの電源設定を調整する
Valorant で画面のティアリングが発生する原因の 1 つは、電源管理設定にある可能性があります。電源モードがバランス モードに設定されている場合、コンピュータのグラフィックス パフォーマンスが低下する可能性があります。そして、これは Valorant などのゲームで画面のティアリングの問題につながります。したがって、このシナリオが該当する場合は、電源管理設定を構成し、最高のグラフィックスおよびオーバーレイ システム パフォーマンスを得るために高パフォーマンス電力モードを選択してください。
手順は次のとおりです電源管理設定を変更するWindows 11/10の場合:
- まず、Win+I を押して設定アプリを開きます。
- 次に、「システム」タブに移動し、「電源とバッテリー」オプションをクリックします。
- その後、[電力モード] オプションに関連付けられたドロップダウン ボタンをクリックし、[最高のパフォーマンス] オプションを選択します。
- 最後に、Valorant ゲームをプレイして、画面のティアリングの問題が解決されているかどうかを確認してください。
同じ問題が引き続き発生する場合は、次の解決策を使用して問題を解決できます。
読む:Valorant Vanguard アンチチートでエラーが発生しました。
5] ディスプレイドライバーが最新であることを確認してください
ディスプレイ関連の問題はすべて、ディスプレイ/グラフィックス ドライバーに直接関係しています。グラフィック ドライバーが古い場合、またはドライバーに欠陥があるか破損している場合、画面のティアリングや黒い画面などの問題が発生します。したがって、PC でビデオ ゲームをスムーズにプレイするには、グラフィックおよびその他のデバイス ドライバーが起動していることを確認する必要があります。 -現在まで。
さまざまな方法がありますグラフィックドライバーを更新してくださいWindows PC上で。最も一般的な方法は、設定アプリを使用することです。 Win+I を押して設定アプリを起動し、Windows Update > 詳細オプションセクション。次に、オプションのアップデートオプションを選択して、保留中のドライバーのアップデートをすべて確認します。グラフィックスおよびその他のデバイス ドライバー用の利用可能なアップデートをダウンロードしてインストールし、PC を再起動するだけです。
従来、デバイスマネージャアプリは、グラフィックドライバーやその他のドライバーを更新するために使用されます。デバイス マネージャーを開き、ディスプレイ アダプター カテゴリを展開します。その後、グラフィックス ドライバーを右クリックし、[ドライバーの更新] オプションを押し、画面上の指示に従ってプロセスを完了します。
を訪問することもできます。デバイスメーカーの公式ウェブサイトそして、ディスプレイドライバーの最新バージョンをダウンロードします。いろいろありますサードパーティのドライバー アップデーターまた、古いデバイス ドライバーを無料で自動的にスキャンして更新することもできます。
グラフィックドライバーの更新が完了したら、Valorantを再起動し、問題が解決したかどうかを確認してください。そうでない場合は、問題を解決するために他の修正を試すことができます。
6] 垂直同期を有効にする
Valorant の画面ティアリングの問題は、ゲームの FPS の設定がモニターで管理できないほど高すぎる場合に発生する可能性があります。その場合は、VSync または垂直同期機能を有効にして問題を解決してみてください。これは、ゲームのフレーム レートをモニターのリフレッシュ レートと同期させるのに役立ちます。ここでは、NVIDIA および AMD グラフィックス カードの VSync を有効にする方法について説明します。
NVIDIA グラフィックス カード:

- まず、デスクトップ上の空きスペースを右クリックし、コンテキスト メニューからNVIDIA コントロール パネルオプション。
- 次に、 をタップします。3D設定左側のパネルからオプションを選択し、3D設定を管理するオプション。
- 次に、「グローバル設定」タブから、垂直同期特徴を選択し、その値を次のように設定しますの上。に設定してみることもできますアダプティブそれが役立つかどうかを確認してください。
- 完了したら、Valorant をプレイして、問題が解決したかどうかを確認してください。
AMD グラフィックス カード:

- まず、タスクバーの検索を開いて、AMD Radeon ソフトウェア応用。
- 次に、アプリ内で、ウィンドウの右上にある [設定] ボタンをクリックします。
- 次に、グラフィックスタブをクリックして、垂直リフレッシュを待つオプション。
- その後、「垂直リフレッシュを待つ」の値を に設定します。常時オン。
- 完了したら、ゲームを開いて、画面のティアリングの問題が修正されているかどうかを確認します。
Valorant で VSync を有効にするには、次の手順に従います。
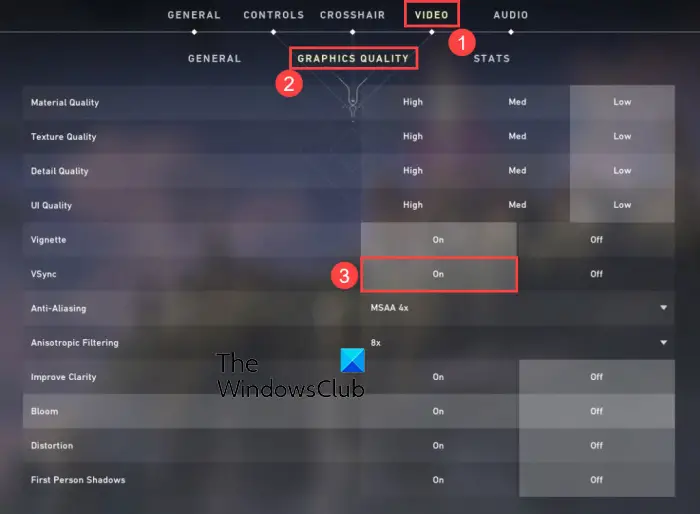
- まず、Valorant を開き、[設定] に移動します。
- 次に、ビデオ > 全般タブ。
- 次に、設定しますFPSを常に制限するオフにします。
- 次に、次の場所に移動します。グラフィック品質タブ。
- その後、値を選択します垂直同期オンとして。
- 最後に、ゲームをプレイして問題が解決したかどうかを確認します。
見る:Windows PC上のVALORANTエラーコード31および84を修正。
7] Valorantのゲーム内設定を最適化する
ゲーム内の設定によっても、Valorant で画面のティアリングの問題が発生する可能性があります。その場合は、Valorant のゲーム内グラフィック構成を変更して問題を解決してみてください。構成を試してみて、何が最適かを確認できます。その方法は次のとおりです。
- まず、Valorantを起動し、設定メニューを開きます。
- さあ、に行ってくださいビデオ > 全般タブをクリックして、以下のようなオプションを設定します。
表示モード: フルスクリーン
バッテリーでの FPS 制限: オフ
FPS を常に制限: オフ
メニューの FPS 制限: ON
常に最大 FPS: 60 - 次に、に移動します。グラフィック品質タブをクリックして、次のようにオプションを構成します。
素材の品質: 低
テクスチャ品質: 中
細部の品質: 低
UI品質: 中
ビネット: オフ
ディストーション:オフ
影の投影: オフ - その後、変更を保存して設定ウィンドウを終了します。
- これで、ゲームをプレイして問題が解決したかどうかを確認できます。
8]グラフィックスカード設定でFPSを手動で設定する
問題が解決しない場合は、グラフィックス カードの設定でフレーム レートを手動で設定してみてください。そのためには、[設定] > [ディスプレイ] > [詳細表示] に移動して、モニターのリフレッシュ レートを確認してください。ここで、モニターの最大リフレッシュ レートを確認できます。その後、グラフィックス カードの設定で最大 FPS を変更できます。
Nvidia グラフィック カードをお持ちの場合は、次の手順に従います。
- まず、デスクトップに移動し、空いているスペースを右クリックして、Nvidia コントロール パネルコンテキスト メニューからオプションを選択します。
- ここで、3D設定左側のパネルからオプションを選択し、3D設定を管理するオプション。
- 次に、[グローバル設定] タブで、最大フレームレートオプション。
- その後、モニターのリフレッシュ レートに応じて最大フレーム レートの値を調整します。
AMD ユーザーは以下の手順を使用できます。
- まず、「スタート」メニューから「AMD Radeon Software」を開き、「設定」(歯車の形)ボタンをクリックします。
- 次に、[グラフィック] タブに移動し、モニターのリフレッシュ レートに応じて最大 FPS を設定します。
これにより、PC 上の Valorant 画面のティアリングの問題が解決されることを願っています。
見る:Windows PCでVALORANTが起動できない問題を修正。
Valorant の画面ティアリングを修正するにはどうすればよいですか?
Valorant で画面のティアリングを修正するには、グラフィック設定を変更し、モニターが処理できる解像度とリフレッシュ レートを設定します。それとは別に、ディスプレイドライバーを更新したり、電源モードを変更したり、VSync を有効にしたり、ゲーム内設定を下げたりすることもできます。
Valorantはなぜそんなにカクつくのですか?
Valorant が途切れる可能性があるさまざまな理由により。システムに古いバージョンのグラフィックス ドライバーがインストールされている場合、動作が途切れる可能性があります。したがって、グラフィックドライバーを必ず更新してください。一方、コンピュータの設定、特にグラフィックス カードの設定を確認する必要があります。
今すぐ読んでください:Windows PCでVALORANTボイスチャットが機能しない問題を修正。