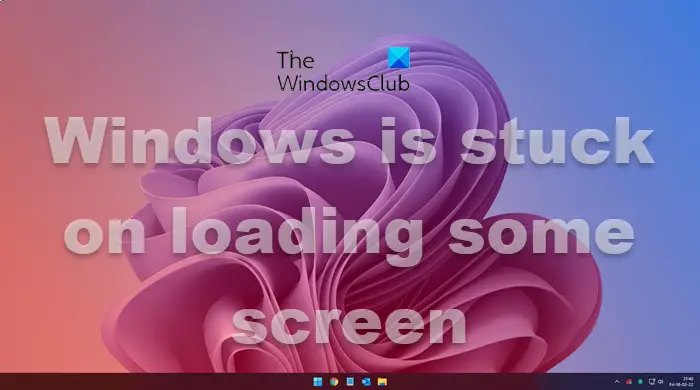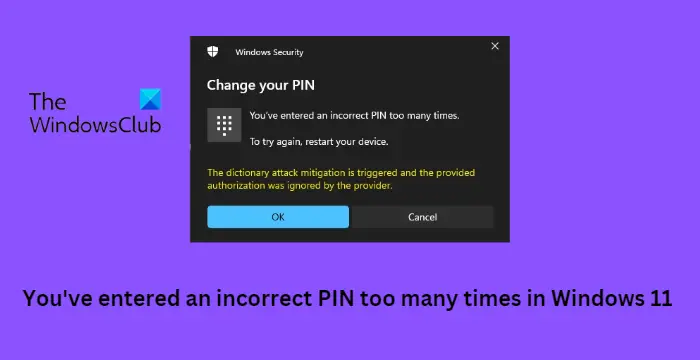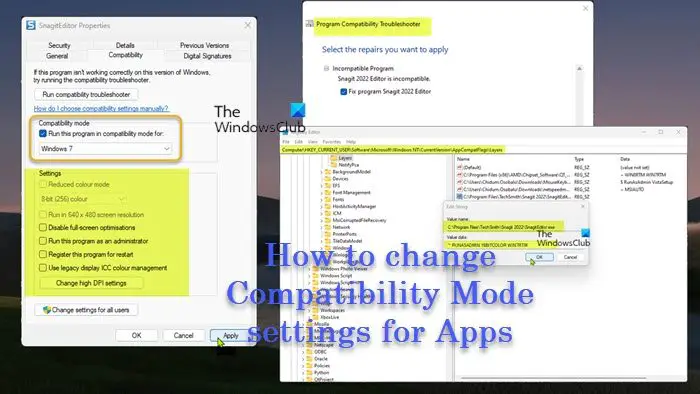この投稿では次のことについて話しますEPSファイルとは何ですかまた、Windows 11/10 PC で EPS ファイルを表示および編集する方法についても説明します。EPSを表しますカプセル化されたポストスクリプト;これは、図面、デザイン、レイアウト、テキスト、その他のグラフィック コンテンツを含むベクター グラフィック形式です。開発者は、アドビシステムズEPS は、アートワークを保存するグラフィック デザイナーの間で非常に人気のある画像形式です。
EPS は有名な画像ファイル形式ですが、フリーウェア プログラムでは JPG や PNG ほど広くサポートされている形式ではありません。 Windows 11/10 で EPS ファイルを無料で表示または編集する方法を知りたい場合は、ここに完全なガイドがあります。この記事では、Windows 11/10 で EPS 画像を表示および編集するためのさまざまなフリーウェアについて説明します。
Windows 11/10 で EPS ファイルを開いて表示するにはどうすればよいですか?
無料のサードパーティ ソフトウェアを使用して、Windows 11/10 で EPS ファイルを表示できます。専用のソフトウェアを使用して EPS 画像を表示したい場合は、次のことを試してください。EPSビューア。これは無料で、主に EPS ファイルを表示するように設計されています。からダウンロードできますepsviewer.org。または、フリービューアWindows 11/10 で PES 画像を開くための EPS Viewer ツール。 Windows 11/10 PC で EPS 画像を開いて表示できる無料プログラムは次のとおりです。
- ギンプ、
- イルファンビュー、
- XnViewMP、
- FastStone 画像ビューア
そしてその他の画像ビューア。
EPS ファイルを編集するにはどのようなソフトウェアが必要ですか?
さて、EPS ファイルを編集したい場合は、どうすればよいでしょうか?まあ、使ってもいいよアドビフォトショップWindows 11/10 で EPS ファイルを編集するには。ただし、有料プログラムです。したがって、EPS ファイルを編集するための無料ソフトウェアを探している場合は、この記事が役立ちます。ここでは、Windows 11/10でEPSファイルを無料で編集できる複数のフリーウェアについて説明します。チェックアウトしましょう!
Windows 11/10でEPSファイルを編集するにはどうすればよいですか?
Windows 11/10 PC で EPS ファイルを表示および編集できる方法は次のとおりです。
- GIMPでEPSファイルを編集します。
- 外部プラグインを使用して、Paint.NET で dit EPS ファイルを表示および編集します。
- XnView MP を使用して EPS 画像を編集します。
- IrfanView を使用して EPS 画像を編集します。
上記の方法を詳しく説明していきます!
1]GIMPでEPSファイルを編集する
使用できますGIMPWindows 11/10 で EPS ファイルを表示および編集するには。 GIMP は非常に有名なベクター グラフィック エディターであり、グラフィック デザイナーの間で人気があります。完全に無料でオープンソースです。 EPS ファイルをインポートして表示できます。また、EPS 画像を編集して、ネイティブまたはその他のグラフィック形式で保存することもできます。それだけでなく、それを使用して EPS 形式で新しいグラフィックを作成することもできます。その方法を確認してみましょう。
GIMPでEPSファイルを編集する方法:
Windows 11/10上のGIMPでEPSファイルを編集する主な手順は次のとおりです。
- GIMP を PC にダウンロードしてインストールします。
- GIMPを起動します。
- EPS画像をインポートします。
- さまざまな編集ツールを使用して画像を表示および変更します。
- 画像を元の形式で保存するか、別の画像形式にエクスポートします。
上記の手順について詳しく説明しましょう。
まずGIMPをPCにインストールする必要があるので、公式サイトからダウンロードしてインストールします。ソフトウェアを起動して使用します。
次に、「ファイル」メニューに移動し、「開く」機能を使用して EPS ファイルをインポートします。その後、その中のソース EPS 画像を表示できるようになります。マルチタブインターフェイスを備えているため、複数の EPS 画像を開くことができます。
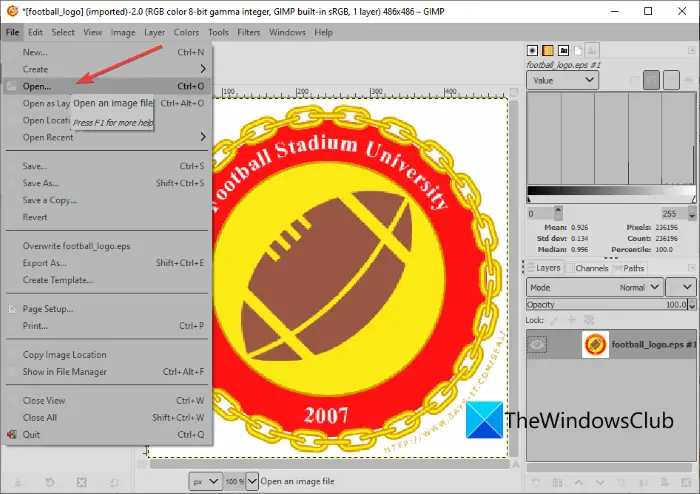
次に、次のような利用可能なツールを使用して EPS ファイルを編集できます。トリミング、反転、回転、サイズ変更、透かしの追加、テキストの追加、ペイント ツールを使用したデザインの描画、カラー プロファイルの編集、フィルターや効果の適用、画像のぼかし、画像へのノイズの追加なども行うことができます。テキストのアウトラインを書く、テキストにネオン効果を追加するなど、GIMP ではさらに多くのことができます。
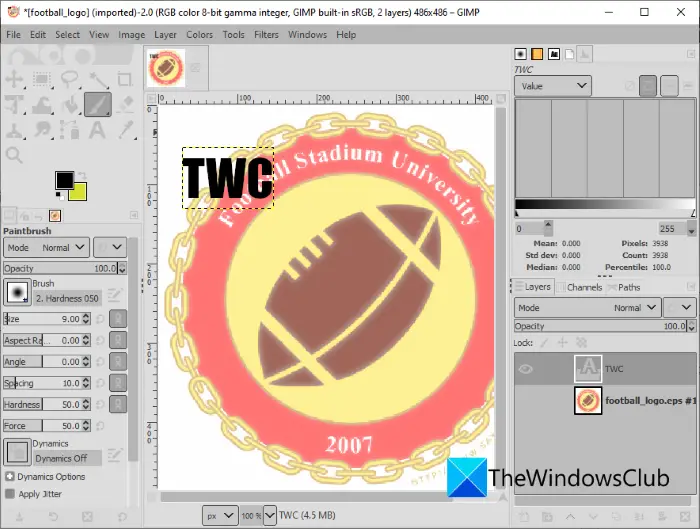
EPS ファイルの編集が完了したら、ファイル > 上書き編集した画像を元の EPS ファイルに保存するオプション。編集した EZPS 画像を別の画像形式に変換する場合は、ファイル > 名前を付けてエクスポートオプション。
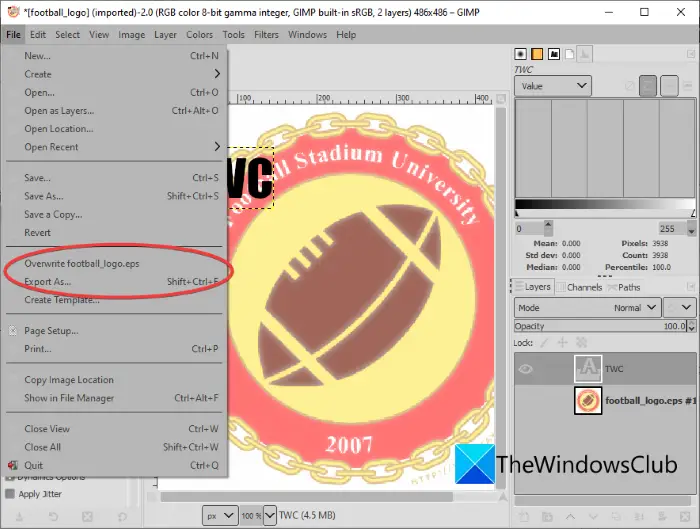
GIMP は、この記事に記載されている他のフリーウェアとは異なり、編集した画像をネイティブ形式でエクスポートできるため、EPS 画像を編集するのに最適なプログラムです。
2] 外部プラグインを使用して Paint.NET で EPS ファイルを表示および編集する
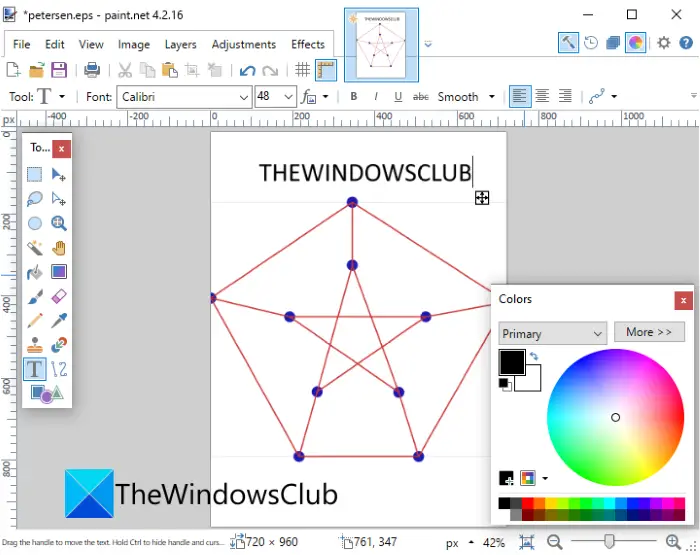
使用できますペイント.NETWindows 11/10でEPSファイルを編集するには。まず、Paint.NET は EPS ファイル形式をネイティブにサポートしていないことに言及したいと思います。したがって、EPS 画像をインポート、表示、編集できるようにするには、外部プラグインを使用する必要があります。プラグインと、Paint.NET で EPS 画像を開いて表示、編集する手順を見てみましょう。
Paint.NET で EPS ファイルを開いて編集する方法:
Paint.NET で EPS ファイルを編集する基本的な手順は次のとおりです。
- ペイント.NETをダウンロードしてインストールします。
- Ghostscript をダウンロードしてインストールします。
- PostScript FileType プラグインをダウンロードします。
- Paint.NET でプラグインを設定します。
- Paint.NET アプリケーションを起動します。
- EPS ファイルを開きます。
- EPS画像を編集します。
- サポートされている形式で画像を保存します。
上記の手順について詳しく説明しましょう。
まず、Windows 11/10 に Paint.NET がインストールされていることを確認します。また、次のものが必要です。ゴーストスクリプトを PC にインストールすると、Paint.NET で EPS 画像を操作できるようになります。ダウンロードできますここから。
次に、この Paint.NET プラグインをダウンロードする必要があります。「ポストスクリプト」ファイルタイププラグイン。このプラグインは主に、Paint.NET で EPS、PS、AI ファイルをインポート、表示、編集するために使用されます。
上記プラグインをダウンロード後、ZIPフォルダーを解凍します。解凍したフォルダーを開き、次の操作を行います。
- をコピーしますImPS、EPS、AI.Open.FileType.dllそしてImPS、EPS、AI.Open.FileType.dlcファイルを作成し、C:\Program Files\Paint.Net\FileTypes フォルダーに貼り付けます。
- をコピーしますOptionBasedLibrary v0.6.dlcそしてOptionBasedLibrary v0.6.dllファイルを作成し、C:\Program Files\Paint.Net\ フォルダーに貼り付けます。
ここで、Paint.NET ソフトウェアを起動し、次のコマンドを使用して EPS 画像をインポートします。ファイル > 開くオプション。これで、EPS 画像を表示できるようになります。
画像を編集するには、サイズ変更、回転、反転、色調整オプション、ぼかし効果、芸術的効果、ノイズ効果、歪み効果などの利用可能なツールを使用できます。必要に応じて、画像上でデザインを作成することもできます。長方形、矢印、円、線、ペン、ブラシ、ペイント バケット、テキストなどの利用可能な描画ツールを使用して画像を作成します。
EPS画像を編集した後、編集した画像を保存できます。出力形式として EPS をサポートしていないため、画像を EPS 形式で保存できないことに注意してください。したがって、編集した EPS 画像を PNG、BMP、JPG、GIF、TIFF などの形式で保存する必要があります。
Paint.NET の通常のユーザーであれば、このシンプルなプラグインをインストールして、その中で EPS 画像を開いたり、表示したり、編集したりできます。
3] XnView MP を使用して EPS 画像をインポート、表示、編集します
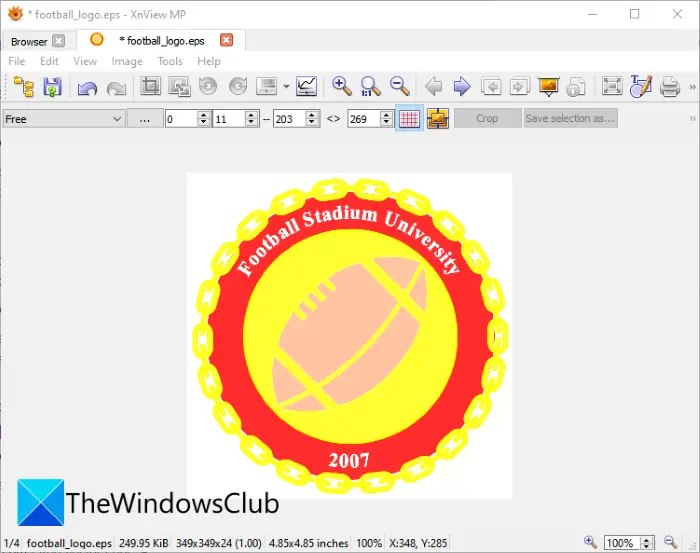
XnView MPEPS画像ファイルの閲覧・編集ができる無料の画像ビューアソフトです。これを使用すると、既存の EPS グラフィックを編集できます。EPS 画像を編集する手順は次のとおりです。
- XnView MPをダウンロードしてインストールします。
- ソフトウェアを起動します。
- ソース EPS 画像を参照して選択します。
- 必要に応じて画像を編集します。
- 編集した画像を別の形式で保存します。
XnView MP をダウンロードしてインストールし、PC で起動するだけです。次に、内蔵のファイル エクスプローラーを使用して EPS 画像を参照し、編集する EPS 画像を選択してダブルクリックします。
新しいタブで画像が開き、そこで画像を編集できます。トリミング、サイズ変更、回転、色の強調、カラーカーブのカスタマイズなどのツールを使用して変更を加えることができます。また、EPS 画像にテキスト、透かし、線、四角形、円を挿入できる描画検索機能も提供します。
最終的なイメージは、PS、EMF、JPG、PNG、BMP、GIF、ICO、その他のグラフィック形式などの他の形式で保存できます。出力形式として EPS をサポートしていないため、編集した EPS ファイルをネイティブ形式で保存することはできません。
4] IrfanViewを使用してEPS画像を編集する

EPS 画像を表示および編集するための別のオプションは次のとおりです。イルファンビュー。 EPS形式にも対応した画像ビューア・編集ソフトです。 EPS 画像を開いて表示し、編集することができます。ただし、編集した EPS 画像をネイティブ形式で保存することはできません。ただし、編集した EPS 画像は、PNG、JPG、GIF、BMP、TIFF、PDF などの他の形式で保存できます。
その編集機能には、画像メニュー。便利な画像編集オプションがたくさんあります。これらの機能には、左回転、右回転、サイズ変更、テキストの追加、境界線/フレームの追加、六角形/星/ハートの追加、グレースケールへの変換、色の自動調整、色補正、シャープ化、赤目除去、効果、およびもう少し。これらすべての機能を使用して、IrfanView で EPS 画像を編集できます。
EPS 画像の編集が完了したら、[ファイル] メニューに移動し、[名前を付けて保存] オプションをクリックし、希望の出力形式を選択して EPS 画像を保存します。
読む: IrfanView で画像の DPI を確認および変更する方法。
それでおしまい!