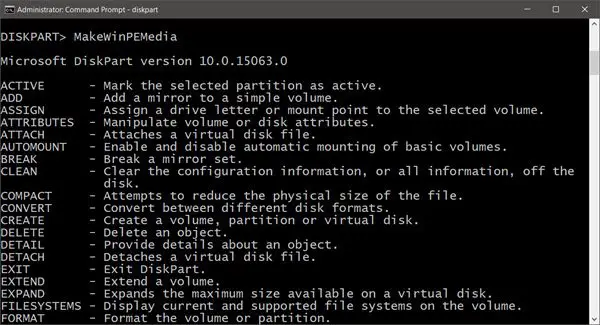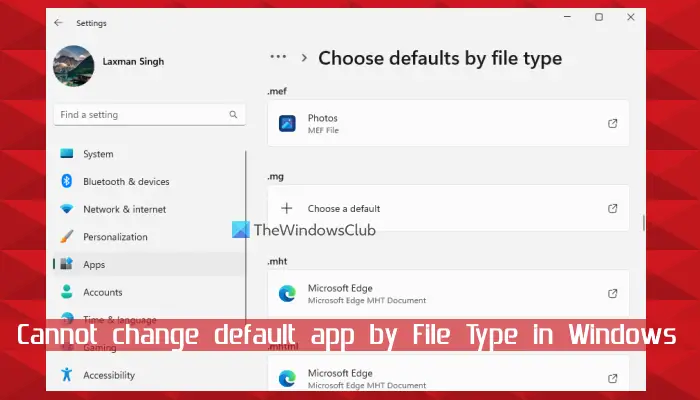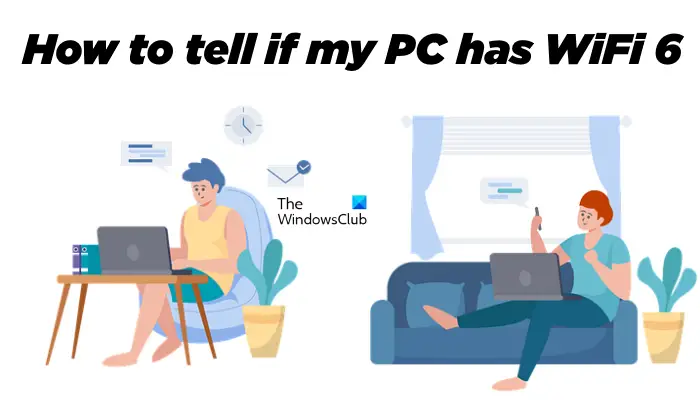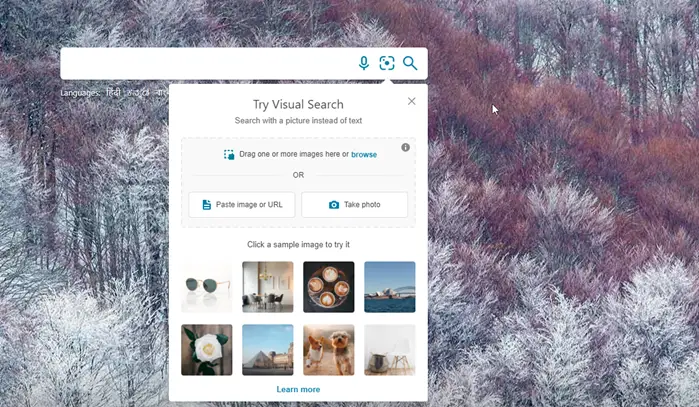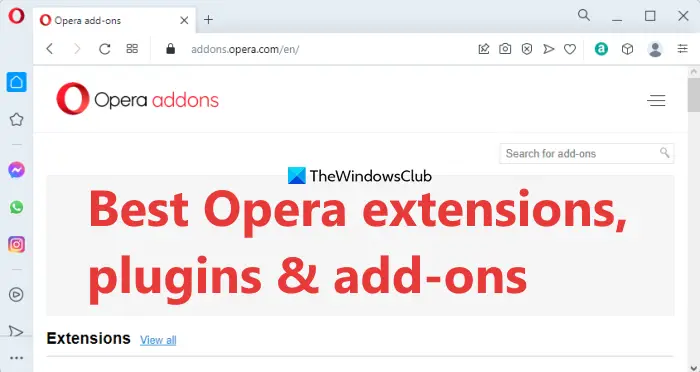コンピューターを購入したとき、最初はすべてがスムーズに動作しているように見えますが、数か月、場合によっては 1 年も経つと、デバイスに古さが現れ始めます。ところどころ遅れている、全体的なパフォーマンスは時間の経過とともに低下します。 PC がハングし始めたのは、メモリに不要なファイルが詰まっている可能性があり、そのファイルのほとんどは二度と使用されないからです。コンピュータを最適な状態に保つには、次のことを行う必要があります。一般的なメンテナンス タスクを自動化します。

また、予期せぬ状況により、いつでもデータが失われる可能性がありますが、定期的なメンテナンスにより、何も失われることはありません。 PC のバックアップや最適化を忘れても大丈夫です。これらすべてを Autorun で行うための創造的な方法がいくつかあります。
Windows 11/10 の一般的なメンテナンス タスクを自動化する
このセクションでは、Windows 11/10 マシンで次のタスクを実行する方法を説明します。
- システムドライブを自動的にクリーニングします。
- ファイルを自動的にバックアップします。
- Windows、デバイス ドライバー、アプリを最適なタイミングで更新します。
上記の解決策が理解できなくても大丈夫です。それぞれについて詳細なガイドを提供するので、読み続けてください。
1] システムドライブを自動的にクリーニングします
特にディスク ストレージが限られている場合は、システム ドライブ上の不要なファイルを定期的に削除する必要があります。システムドライブをクリーンアップするにはいくつかの方法がありますが、すべてを実行する必要はありません。これらの作業を自動化して作業を軽減する方法を紹介します。
Storage Sense を使用してハードドライブのクリーニングを自動化する
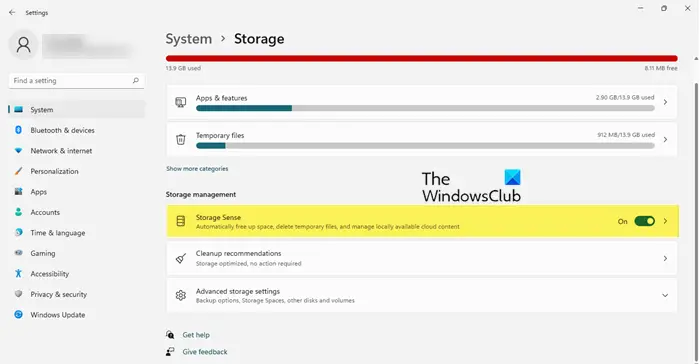
マイクロソフトが導入ストレージセンスWindowsで。一時ファイルとごみ箱内のファイルが削除されます。重要なファイルは削除されないため、システム ドライブのクリーニング タスクをストレージ センサーに委任できます。
を押します。Windows キー + I組み合わせて設定を開き、次に進みますシステム > ストレージ。ここで、スイッチをオンにしますストレージセンスオプション。これにより、マシン上でストレージ センスが有効になります。
何を削除するか、いつ削除するかを設定するには、スペースを自動的に解放する方法を変更する。
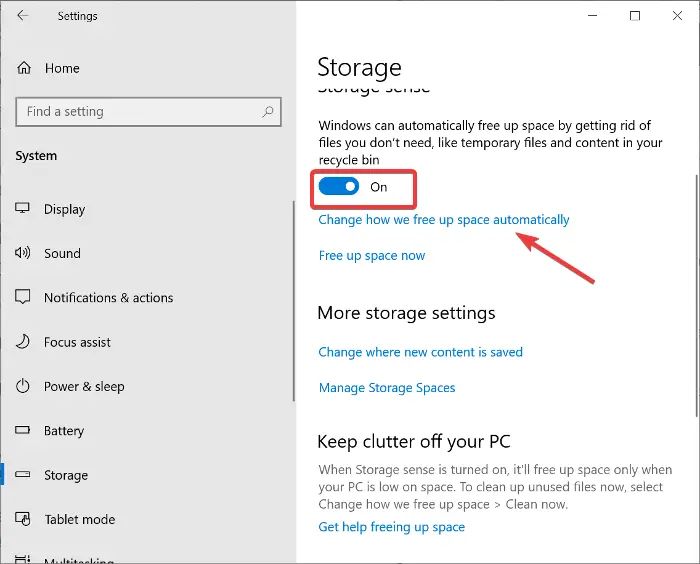
ディスク クリーンアップ ユーティリティのタスクをスケジュールする
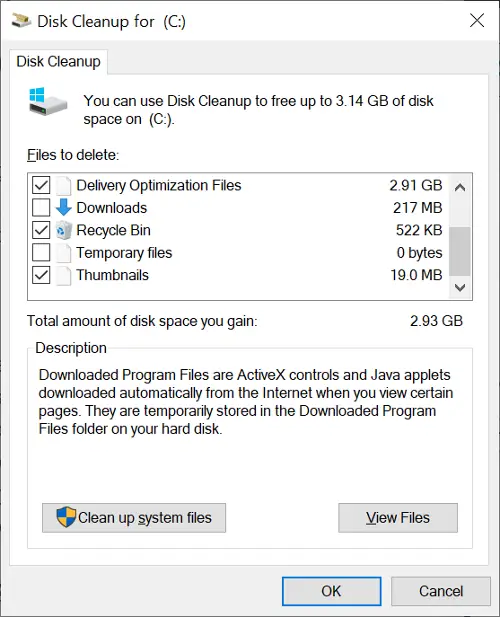
のWindows ディスク クリーンアップ ユーティリティ紹介の必要はありません。あらゆる種類のジャンク ファイルをコンピュータから削除するオプションが提供されます。ボタンをクリックするだけで、ダウンロードしたプログラム ファイル、インターネット一時ファイル、サムネイル、ごみ箱ファイルなどを削除できます。
ディスク クリーンアップ ユーティリティを手動で時々使用する代わりに、一定の間隔で自動的に実行されるようにスケジュールを設定できます。タスクスケジューラを使用する。その方法は次のとおりです。
Windows キーを押して検索しますタスクスケジューラ。検索結果からタスク スケジューラを開きます。をクリックしてくださいアクションタスク スケジューラのメニューをクリックして選択します基本タスクを作成します。
新しいタスクに名前と説明を付けて、次ボタン。次の画面で、タスクを実行する間隔を指定します。毎日、毎週、毎月などに実行するように設定できます。コンピューターの起動時、ログオン時、特定のイベントの記録時などに、トリガーによってタスクをアクティブにすることもできます。
次に、アクション、これはスケジュールしたいものを指します。この場合は、プログラムを開始するオプション。次のスクリプトをプログラム/スクリプト分野:
C:\Windows\system32\cleanmgr.exe
最後に、新しいタスクの概要を確認して、仕上げる。
読む:Windows を良好な稼働状態に維持するためのヒント。
2] ファイルを自動的にバックアップする
ドライブがクラッシュして重要なファイルが何らかの形で失われることを計画している人は誰もいません。ファイルと設定を定期的にバックアップすると、データの損失を防ぐことができます。ほとんどの人は、ファイルを定期的にバックアップすることを忘れないでください。だからこそ、バックアップを自動化することが重要です。
幸いなことに、Windows にはファイル履歴バックアップルーチンを容易にする機能。この機能は洗練されていますが、非常に使いやすいです。この機能を有効にして外付けハード ドライブをコンピュータに接続するだけで、Windows が接続されたドライブに重要なファイルをバックアップします。
この投稿をチェックしてくださいファイル履歴を使用してファイルをバックアップおよび復元する方法を学びます。
3] Windows、デバイスドライバー、アプリを最適なタイミングで更新します
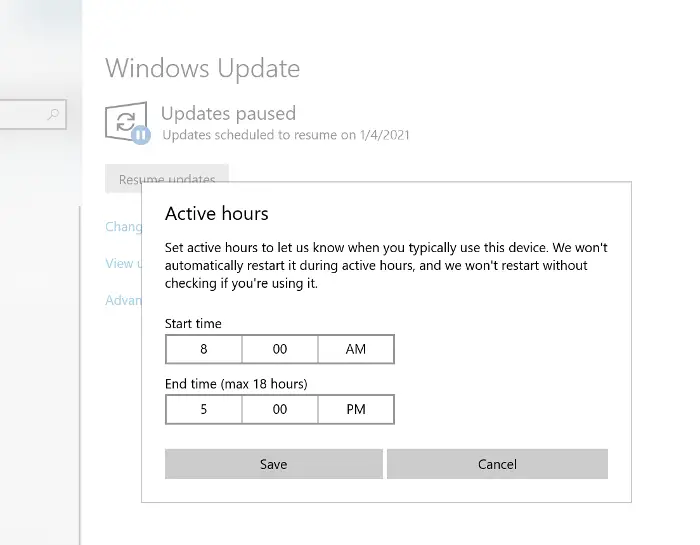
ユーザーが直面するハードウェアの問題の多くは、古いアプリケーションやドライバーが原因です。 Windows は、ドライバーの更新が利用可能になった場合にも警告を出しません。以前の Windows エディションでは、ユーザーは Windows アップデートをブロックできましたが、現在できることは保留中のアップデートを延期することだけです。
の活動時間この設定により、マシンが不適切な時間に更新されるのを防ぐことができます。この機能を使用すると、インストール中にシステムを更新するように設定できるようになりました。活動時間、コンピュータの使用方法によって決まります。
Windows 11:開ける設定、に行く[Windows アップデート] > [詳細オプション]。それからあなたは行かなければなりません活動時間から時間を設定します。アクティブ時間を調整するドロップダウン メニュー。
Windows 10:を押します。Windows キー + Iそして選択しますアップデートとセキュリティ設定画面から。次に、アクティブ時間を変更するオプションを選択して次のように変更しますアクティビティに基づいてこのデバイスのアクティブ時間を自動的に調整します。
これがお役に立てば幸いです!
読む:dMaintenance を使用して独自の Windows メンテナンス タスクを作成する。
Windows 11 で反復的なタスクを自動化するにはどうすればよいですか?
Windows 11 で反復的なタスクを自動化する最も簡単な方法は、タスク スケジューラを使用することです。スクリプトまたはバッチ ファイルがある場合は、スケジュールを設定できますタスクスケジューラを使用する、コンピュータ上のスケジュールに従って実行されます。
こちらもお読みください: Windows のタスク スケジューラでスケジュールされたタスクを遅延します。