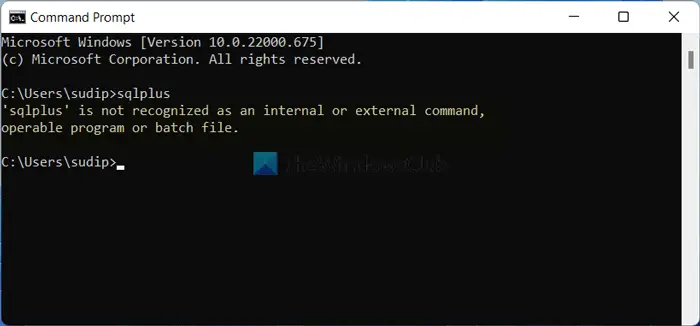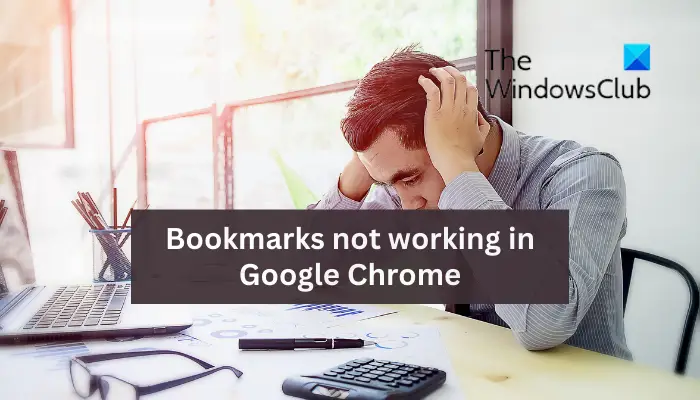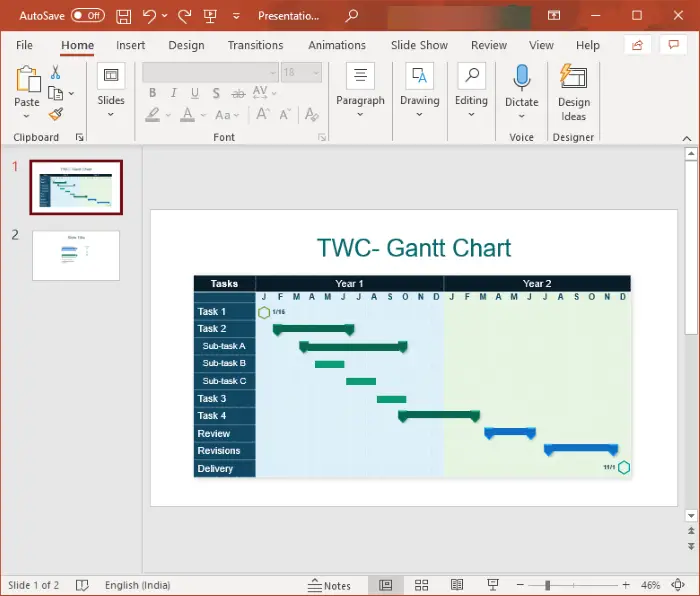BitLocker 回復キーは、Microsoft Windows Pro および Enterprise オペレーティング システムのフルディスク暗号化機能です。データをロックまたはロック解除できる独自の 48 桁の数字パスワードです。ただし、一部のユーザーはエラー メッセージが表示されたと報告しました。BIOS を更新する前に、BitLocker 回復キーをバックアップし、BitLocker 暗号化を一時停止してください。、BIOS をアップデートしようとしたとき。
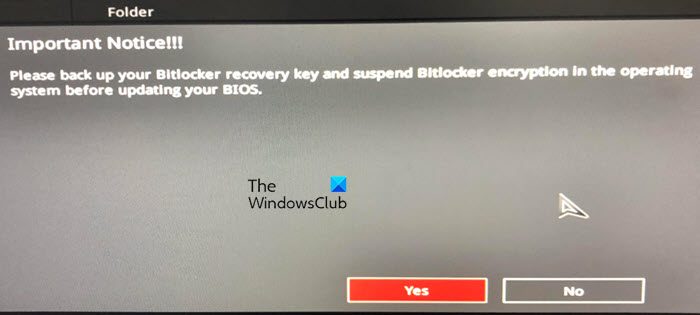
BIOS を更新する前に、BitLocker 回復キーをバックアップし、BitLocker 暗号化を一時停止してください。
Windows では、安全のため BIOS を更新する前に、BitLocker 回復キーをバックアップし、暗号化を一時停止するように求められます。この問題を回避するには、エラー メッセージを受け取ったときに次のことを行う必要があります。
- 回復キーをバックアップする
- 回復キーを一時停止する
それらについて詳しく話しましょう。
1] 回復キーをバックアップします。
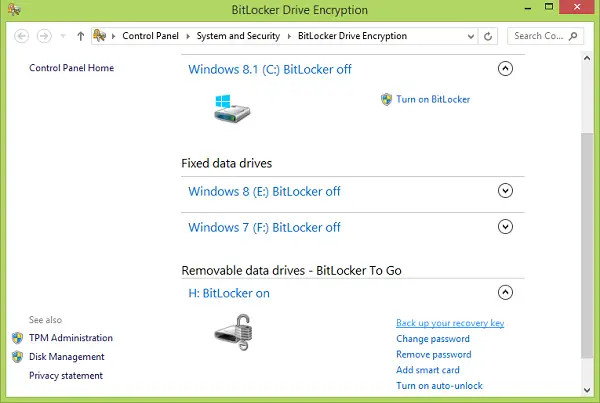
エラー メッセージに示されているように、最初に行う必要があるのは、回復キーをバックアップする。同じことを行うのは非常に簡単で、以下に説明する手順に従うだけです。
- を押します。Windowsキーそして検索してくださいビットロッカーWindows の検索バーで。
- ウィンドウの左上隅にある をクリックします。デバイスの暗号化設定。
- [デバイス暗号化] ページが表示されます。の下で関連しているセクションをクリックしますBitLockerドライブ暗号化オプション。
- ウィンドウの右側に移動して、回復キーをバックアップしますオプション。
- ここで、 をクリックしてください回復キーを印刷するオプション (または前述のオプションの 1 つ)。
- 回復キーを印刷することも、PDF に印刷することもできます。後者の場合は、Microsoft Print to PDFオプションをクリックして、印刷するボタン。
- ここで、バックアップを取りたいファイル名(BitLockerキー)を書き込みます。
- 最後に、保存ボタン。
これで、回復キーが保存されました。どこかに書き留めたり、キーの写真を撮ったりすることもできます。
2] BitLocker 保護を一時停止します
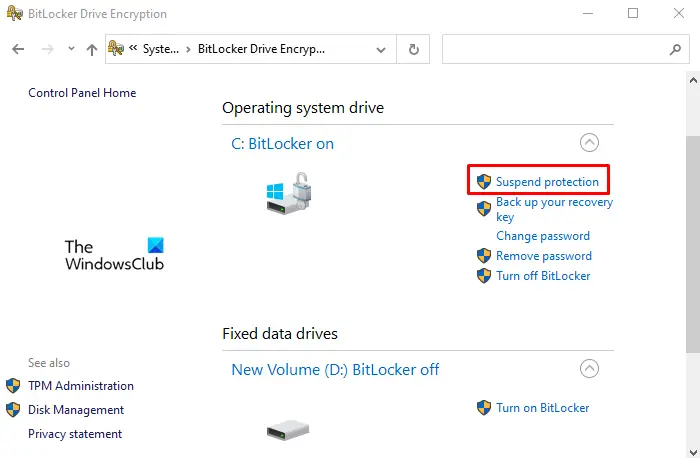
BitLocker 保護を一時停止すると、セキュリティ機能がしばらく無効になります。ただし、いつでも再開できます。これは、システムを BIOS アップグレードの準備を整えるために行われます。以下の手順に従ってください。BitLocker 保護を一時停止する。
- [スタート] メニューの検索バーで [コントロール パネル] を検索します。
- に行くシステムとセキュリティ > BitLocker ドライブ暗号化
- BitLocker ページに移動したら、次をクリックします。一時停止保護。
- 「はい」をクリックします。
BitLocker が無効になったので、次のことができます。BIOSをアップデートするエラーメッセージを期待せずに。
注記:BitLocker を再開する場合は、同じページに移動します。[コントロール パネル] > [システムとセキュリティ] > [BitLocker ドライブ暗号化]をクリックし、「保護を再開」をクリックします。
それでおしまい!
読む:BitLocker コントロール パネル ツールを開けませんでした、0x80004005
BIOS を更新する前に BitLocker を一時停止する必要がありますか?
ほとんどの OEM は、BIOS を更新する前に BitLocker を一時停止するように求めます。 BitLocker を一時停止しないことにした場合、BIOS の更新後にシステムが起動するときに回復 PIN が認識されるためです。このため、BIOS を更新する前に、回復キーのバックアップを作成し、BitLocker を一時停止する必要があります。
こちらもお読みください:BitLocker ドライブ暗号化のショートカットを作成する方法?
BIOS アップデートの前に BitLocker 暗号化を一時停止するにはどうすればよいですか?
この投稿で説明されている手順に従って、BIOS を更新する前に BitLocker の回復を一時停止できます。ただし、同じことを行う別の方法もあります。そのためには、PowerShell を管理者として開き、次を実行します。Suspend-BitLocker -MountPoint "C:" -RebootCount 0。 BitLocker 保護を一時停止する前に、必ず回復ピンのバックアップを作成してください。
![Outlook が接続試行中にスタックする [修正]](https://rele.work/tech/hayato/wp-content/uploads/2024/03/Outlook-stuck-on-Trying-to-connect.png)