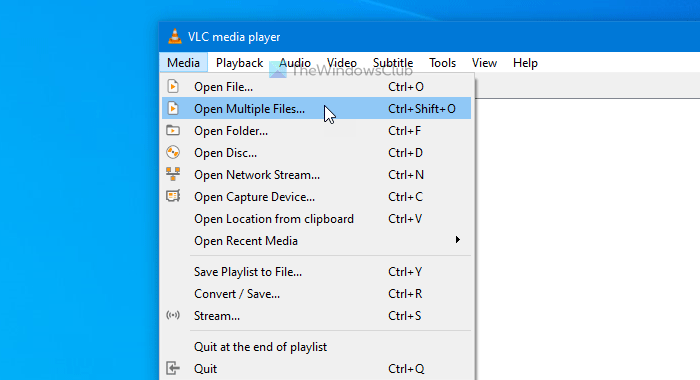絵文字パネルWindows 11/10 上のあらゆるアプリケーションで絵文字を使用できるようになります。これは、世界中の多くの人が使用している組み込み機能です。通常は押すと開きますウィン+。または勝利+;キーボードの上で。の絵文字パネルは、携帯電話で定期的に使用するすべての絵文字が入った小さなボックスとして表示されます。
キーボード ショートカットを使用して絵文字パネルにアクセスできない、または表示できないという苦情が多くのユーザーから寄せられています。時々、PCを再起動すると問題が解決する可能性がありますただし、コンピュータを再起動しても絵文字パネルが表示されない場合があります。このチュートリアルでは、絵文字パネルを通常どおり使用できるようにする修正を示します。それらが何であるかを見てみましょう。
Windows 11/10 のどのアプリでも絵文字パネルが機能しない
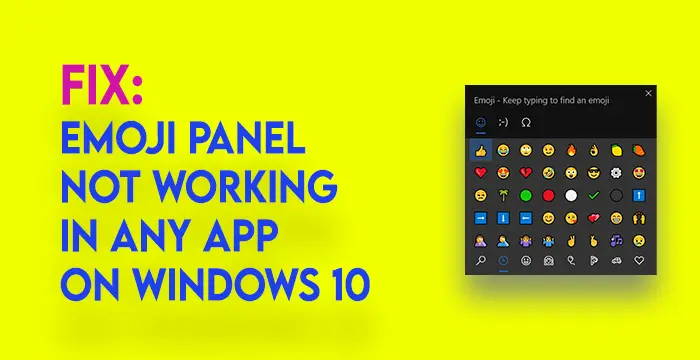
キーボード ショートカットを押すと絵文字パネルが表示される可能性がある修正は次のとおりです。
- Windows アップデートを確認する
- 地域と表示言語を変更する
- CTFMon.exeを実行する
- タッチ キーボードと手書きパネル サービスを有効にする
- レジストリ設定を編集する
それぞれの方法を深く掘り下げて、その方法を知りましょう。
1] Windows アップデートを確認する

Windows 10 は常に更新されていることがわかりましたが、万が一、Windows Updateの構成が異なる、その後手動で保留中の Windows Update を確認するは、Windows 10 の問題に対する最も一般的な修正の 1 つです。Microsoft は、更新のたびに Windows 10 を大幅に改善しています。新しい更新プログラムを最新の状態にしていることを確認してください。
Windows 10 のアップデートを確認するには、 を押します。ウィン+アイキーボードでアクセスするには設定。次に選択しますアップデートとセキュリティ設定ウィンドウで。ここで、アップデートを確認するボタン。
最新のアップデートがあるかどうかを確認し、あればそれを表示します。インストールしてください。絵文字パネルは正常に動作する可能性があります。この方法が機能しない場合は、次の方法を試してください。
読む:方法Windows 10 で特殊文字と文字を使用する。
2]地域と表示言語を変更する
Windows 10 に絵文字パネルが導入された初期の段階では、キーボード入力言語として米国 EN を使用しているユーザーのみが絵文字パネルを利用できました。これは最近のアップデートで変更され、どのキーボード入力方法でも使用できるようになりました。絵文字パネルにアクセスできなくなるエラーが発生している可能性があります。別の地域/言語を使用している場合は、地域を米国に変更し、言語を英語 (米国) に表示すると、問題が解決する可能性があります。
に国と表示言語を変更するを開きます。設定アプリケーションを選択して時間と言語セクション。
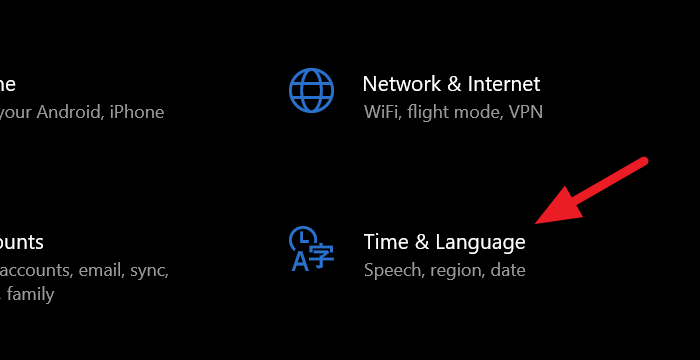
[時間と言語] セクションで、 をクリックします。地域左側のサイドバーにあります。
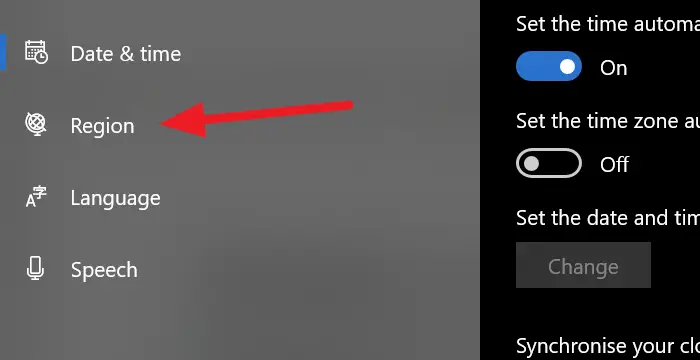
[地域] ウィンドウで、下の横にあるドロップダウンをクリックします。国または地域そして、米国。

さて、戻ってください時間と言語ウィンドウそして選択します言語左側のサイドバーから。 [言語]ウィンドウで、次の言語を変更します。Windows の表示言語英語(米国)へ
これによりエラーが修正され、絵文字パネルが正常に動作するはずです。そうでない場合は、次の方法を試してください。
読む:方法電子メールの件名または本文に絵文字または記号を挿入する。
3] CTFMon.exeを実行します
いつCTFMon.exeWindows 10 での実行が停止すると、絵文字パネルのキーボード ショートカットも機能しなくなります。 CTFMon.exe を実行すると、通常のキーボード ショートカットと同様に絵文字パネルを使用できるようになります。
CTFMon.exe を実行するには、次のキーを押します。勝利+Rキーボードで走る指示。次に、次のパスを入力して押します入力。
C:\Windows\System32\ctfmon.exe
CTFMon.exe を実行すると、絵文字パネルを通常どおり使用できるようになります。
実行できない場合は、これら 2 つの関連する DLL ファイルを再登録しますそして見てください。
Win+R を押して、「ファイル名を指定して実行」ウィンドウを開きます。次のコマンドを 1 つずつ入力して、DLLファイルの登録を解除するを入力し、それぞれの後に Enter キーを押します。
regsvr32.exe /u msimtf.dll
regsvr32.exe /u msctf.dll
regsvr32.exe msimtf.dll
regsvr32.exe msctf.dll
コマンドの実行が完了したらシステムを再起動して確認してください。
4] タッチキーボードと手書きパネルサービスを有効にする
タッチ キーボードと手書きパネル サービスが実行されていない場合、絵文字パネルが動作しなくなる可能性があります。有効にすると、絵文字パネルが正常に動作します。
有効にするには、走るを押してコマンドを実行する勝利+Rキーボードで入力してくださいサービス.mscテキストボックスに入力して、 を押します入力。
それは、サービスウィンドウ。多数のサービスのリストを確認し、タッチ キーボードと手書きパネル サービスを選択します。それを右クリックして選択しますプロパティ。
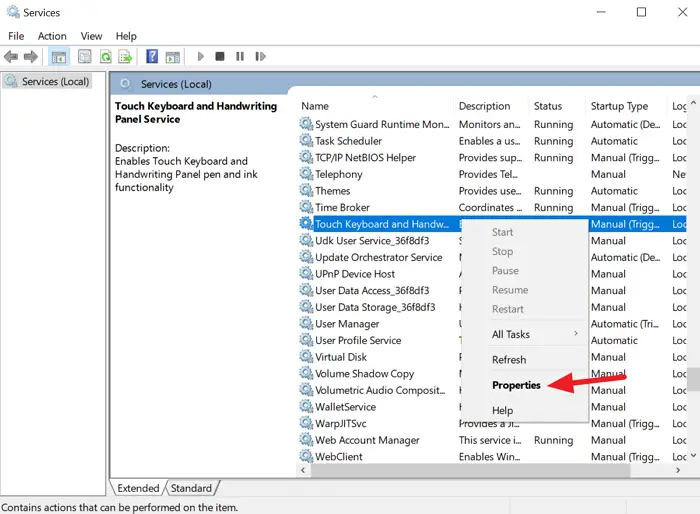
[プロパティ]ダイアログ ボックスで、スタートアップの種類に自動ドロップダウン メニュー ボタンを使用します。
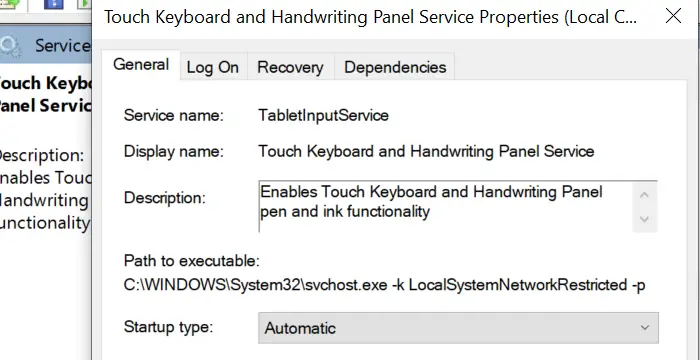
次に、変更を保存し、PC を再起動します。これにより、絵文字パネルのエラーが修正されるはずです。そうでない場合は、次の方法を試してください。
5] レジストリ設定を編集します
絵文字パネルの問題を解決する最後の方法は、レジストリ設定を編集することです。レジストリ設定を編集するには、走るキーボード ショートカットを使用してコマンドを入力し、regedit.exe、そして押します入力。
それは、レジストリエディタウィンドウ。次のパスに移動するか、コピー/貼り付けします。
Computer\HKEY_LOCAL_MACHINE\SOFTWARE\Microsoft\Input\Settings
パス内に多数のレジストリ エントリが表示されます。レジストリ リスト領域の空白を右クリックして、新しいオプション。
次に、選択します。DWORD (32 ビット) 値そしてそれに名前を付けますEnableExpressiveInputShellホットキー。
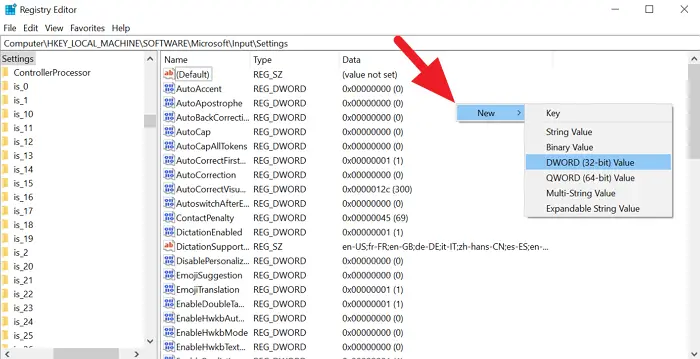
新しく作成した DWORD レジストリを右クリックし、値のデータを 1 に変更します。次に、レジストリ エディタを閉じて PC を再起動します。絵文字パネルに関する問題はすでに解決されている可能性があります。
このチュートリアルが役立つと思われた場合は、お友達と共有してください。疑問や提案がある場合は、以下のコメントセクションに記載してください。
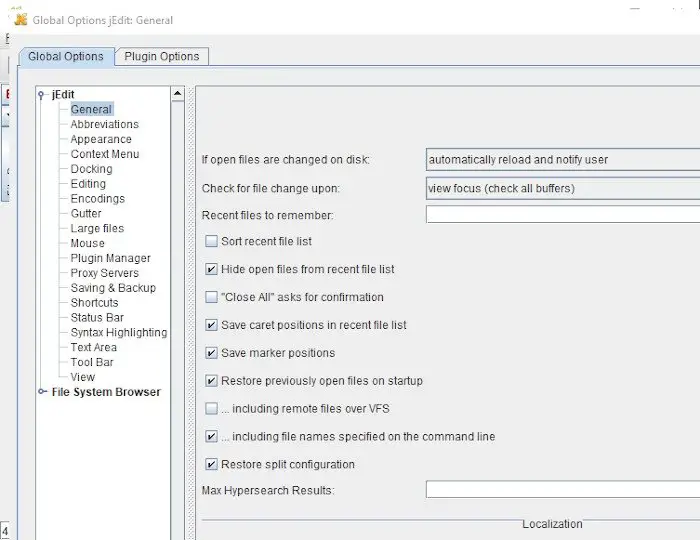
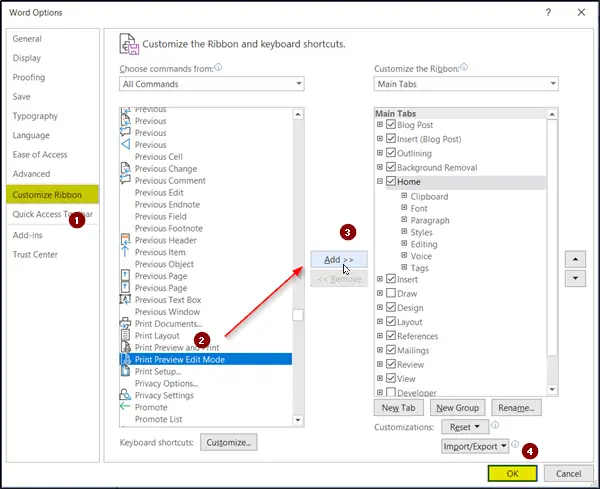
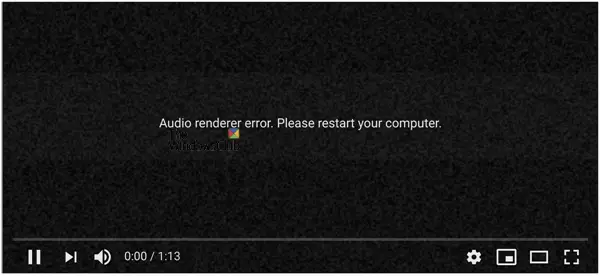
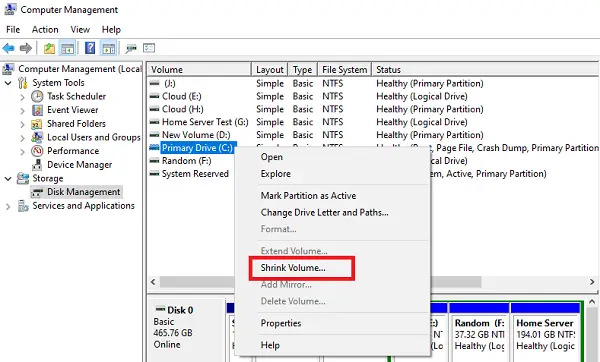
![Chrome 自動入力が Windows 11/10 で機能しない [修正]](https://rele.work/tech/hayato/wp-content/uploads/2022/07/fix-chrome-autofill-not-working.png)