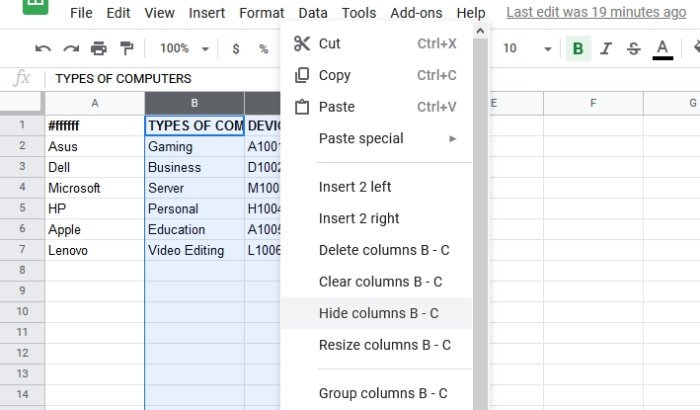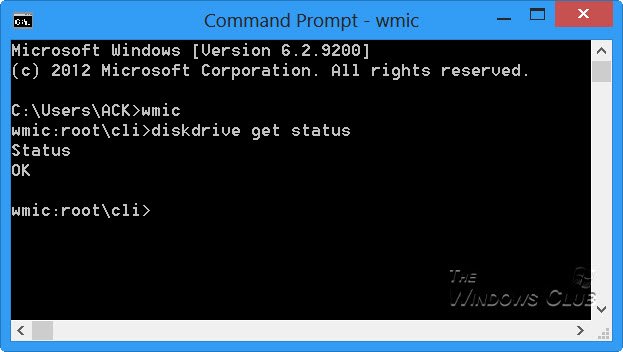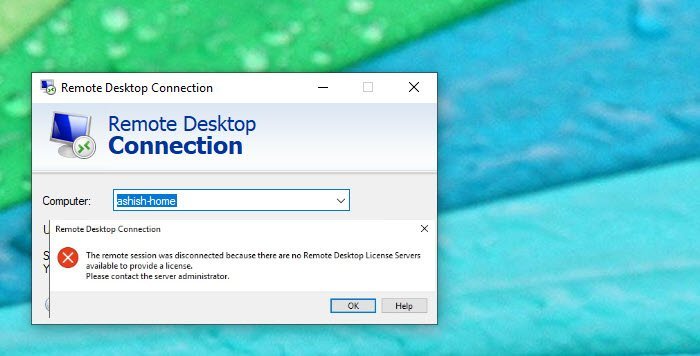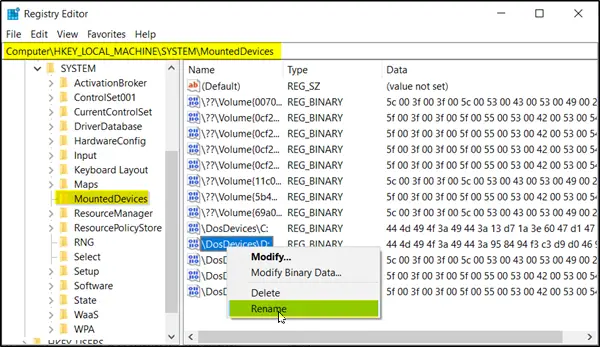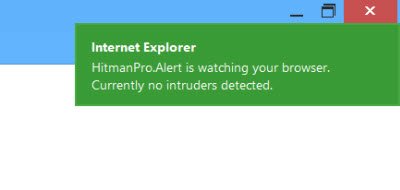Windows 11/10 デバイスの電源を入れるか再起動すると、期待どおりにデスクトップが正常に起動せず、次のような問題が発生する場合があります。0xc0000135 ブルー スクリーン エラー、この投稿はあなたを助けることを目的としています。この投稿では、この問題を修復し、デバイスをすぐに起動して実行できるようにするための最も効果的な解決策を紹介します。
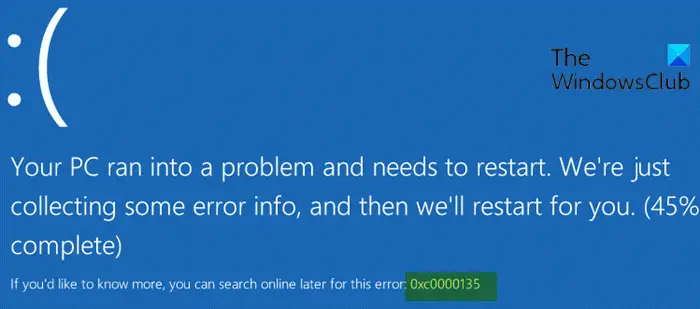
0xC0000135、STATUS_DLL_NOT_FOUND – {コンポーネントを見つけることができません} %hs が見つからなかったため、このアプリケーションは起動できませんでした。アプリケーションを再インストールすると、この問題が解決される可能性があります。
のブルー スクリーン エラー コード 0xc0000135Windows 11/10 では通常、コンピュータとサードパーティのプログラムの間に問題または競合がある場合に発生します。多くの場合、.NET Framework を必要とするアプリケーションを実行しようとすると、Windows によってこのエラーがスローされます。
他に考えられる理由は次のとおりです。
- 破損したシステムファイル、
- 古いデバイスドライバー。
- アプリケーションのインストールが不完全。
- 保存されたキャッシュ。
0xc0000135 ブルースクリーンエラーを修正
この問題に直面した場合は、以下の推奨解決策を順不同で試し、問題の解決に役立つかどうかを確認してください。
- ブルー スクリーン オンライン トラブルシューティング ツールを実行する
- スタートアップ修復を実行する
- クリーン ブート状態でのトラブルシューティング
- 古いデバイスドライバーを更新する
- SFC/DISM スキャンの実行
- 最新バージョンの .NET Framework をインストールします。
リストされた各ソリューションに関連するプロセスの説明を見てみましょう。
正常にログインできればOKです。それ以外の場合はそうする必要がありますセーフモードで起動する、 入力高度な起動オプション画面、 またはインストールメディアを使用して起動するこれらの指示を実行できるようになります。
1] ブルー スクリーン オンライン トラブルシューティング ツールを実行する
BSOD エラーを修正しようとする場合、最初に次のことを行うことをお勧めします。ブルー スクリーン オンライン トラブルシューティング ツールを実行するそれで問題が解決するかどうかを確認してください。
2] スタートアップ修復を実行する
すでにお持ちの場合自動スタートアップ修復を実行しましたしかし問題が解決されていない場合は、Windows 11/10 インストール メディアを使用して自動修復を試すことができます。その方法は次のとおりです。
- 方法については、PC の製造元にお問い合わせください (または PC に付属のマニュアルを参照してください)。ブート順序を変更するコンピューターの。起動デバイスを USB ドライブに変更する必要があります。
- 動作中のどの PC でも、Windows インストール用 USB ドライブを作成します (手元にない場合)。。あなたはできるLinux マシンまたは Mac コンピュータで Windows インストール メディアを作成するそれらにアクセスできる場合。
- Windows 11/10 インストール メディアを使用して障害のある PC を起動する。
- のWindowsのセットアップダイアログボックスが表示されます。
- 時刻と通貨の形式、キーボードまたは入力方法、インストールする言語を設定します。
- クリック次。
- をクリックしてくださいコンピューターを修理する左下隅から。
- からオプションを選択してください画面上でクリックしますトラブルシューティング。
- クリック詳細オプションでトラブルシューティング画面。
- で詳細オプション画面をクリックします自動修復。
- 画面上の指示に従って自動修復を完了します。
完了したら、インストール メディアを取り出して再起動し、0xc0000135 ブルー スクリーン エラー再び現れます。その場合は、次の解決策を試してください。
3] クリーン ブート状態でのトラブルシューティング
コンピュータ上に存在または実行されている不要なシステム ファイル、キャッシュ ファイル、プロセス、サービスがこのエラーを引き起こす可能性があります。あクリーンブート実行される最小限のドライバーとスタートアップ プログラムのセットを使用して Windows を起動します。これは、プログラムや更新プログラムをインストールするとき、または Windows 11/10 でプログラムを実行するときに発生するソフトウェアの競合を排除するのに役立ちます。
4] 古いデバイスドライバーを更新する
場合によっては、この BSOD エラーも他のエラーと同様に、Windows 更新プログラムのインストール後に表示されることがあります。この場合、デバイス ドライバーの 1 つが Windows 11/10 OS の新しいバージョン/ビルドでサポートされなくなっている可能性があります。したがって、ドライバーを更新する必要があります。
どちらでもできますデバイスマネージャー経由でドライバーを手動で更新します、またはできますオプションのアップデートでドライバーのアップデートを入手してください「Windows Update」のセクション。あなたはできる最新バージョンのドライバーをダウンロードするメーカーのウェブサイトより。
5] SFC/DISM スキャンを実行します
システム ファイルが破損していると、この BSOD エラーが発生する可能性があります。あなたはできるSFCスキャンを実行するそれが役立つかどうかを確認してください。そうでない場合は、DISM スキャンを実行するそして見てください。
6] 最新バージョンの.NET Frameworkをインストールする
めったに発生しませんが、Windows 10 のこの BSOD エラーは、次の原因によって引き起こされる場合もあります。.NET Framework の古いバージョン。
次のことを実行します。
- プレスWindowsキー+Rをクリックして「実行」ダイアログを呼び出します。
- [ファイル名を指定して実行] ダイアログ ボックスで、次のように入力します。
appwiz.cplEnter キーを押して開きますプログラムと機能アプレット。 - 表示されたウィンドウで、.NET Framework に関連付けられているファイルまたはフォームを探します。
- 重複したファイルを右クリックして選択し、削除します。アンインストール。
- 次に、Microsoftの公式Webサイトに移動します。最新バージョンの .NET Framework をダウンロードしてインストールします。。
- ダウンロード後、.NET Framework をインストールし、コンピュータを再起動します。
これらの解決策はいずれもうまくいくはずです。
同様のエラーコード: