この投稿では、次の問題を解決するための最適なソリューションを提供します。最大化されたウィンドウはドラッグされませんこの動作がすでに有効になっている場合でも、Windows 11/10 PC 上で動作します。

Windows 11/10 で最大化されたウィンドウがドラッグできない
もし最大化されたウィンドウはドラッグされませんWindows 11/10 PC では、以下の推奨解決策を順不同で試し、問題の解決に役立つかどうかを確認してください。
- SFC または DISM スキャンを実行する
- ウィンドウが自動的に配置されないようにする
- スナップウィンドウをオフにする
- レジストリを使用する
リストされた各ソリューションに関連するプロセスの説明を見てみましょう。
以下の解決策を試す前に、次のことを試して効果があるかどうかを確認してください。
- シンプルなデバイスの再起動この問題がシステム上の一時的なバグまたは不具合によって引き起こされていると仮定すると、問題が解決される可能性があります。
- デバイス上の任意のアプリケーションを開き、最大化するアプリウィンドウを押してから、Windowsキー+左/右矢印キー - このアクションは、最大化されたウィンドウをドラッグするのに役立ちます。
さらに、最近の Windows アップデート後に問題が発生した場合は、次のことが可能です。システムの復元を実行するまたはアップデートをアンインストールする– ただし、どちらも実行したくない場合は、以下の解決策に進むことができます。
1] SFC または DISM スキャンを実行します
Windows 11/10 PC で最大化されたウィンドウがドラッグできない場合は、システム ファイルの破損が原因である可能性があります。
この場合、この可能性が原因である可能性を排除するには、次のようにします。SFCスキャンを実行するデバイス上で をクリックすると、正常な健康状態の請求書が届きます。最大化されたウィンドウをドラッグしてみてください。
展開イメージのサービスと管理 (DISM) は、問題のある Windows イメージ ファイルを修正するための強力なユーティリティです。必要な場合がありますDISM スキャンを実行するSFC スキャンでシステム ファイルの破損を修正できない場合。
2] ウィンドウが自動的に配置されないようにする
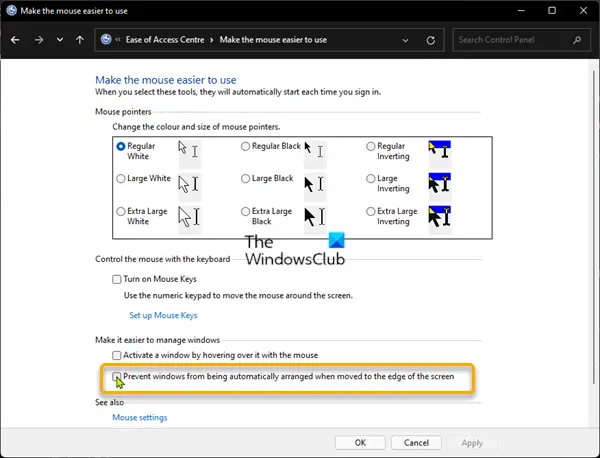
この解決策では、エアロスナップWindows 7 でデビューした機能です。Windows 11/10 デバイスでこのタスクを実行するには、次の手順を実行します。
- コントロールパネルを開く
- 選択簡単アクセスセンター。
- 選択マウスを使いやすくする。
- さて、チェックしてくださいウィンドウが画面の端に移動されたときに自動的に配置されないようにするオプション。
- クリック適用する>わかりました。
- PCを再起動します。
起動時、コンピュータ上で最大化されたウィンドウをドラッグできるかどうかを確認してください。できればそれでいい。ただし、問題が解決しない場合は、上記のすべての手順を繰り返しますが、今回はオプションのチェックを外しますウィンドウが画面の端に移動されたときに自動的に配置されないようにする。
問題がまだ解決しない場合は、次の解決策を試してください。
3] スナップウィンドウをオフにする
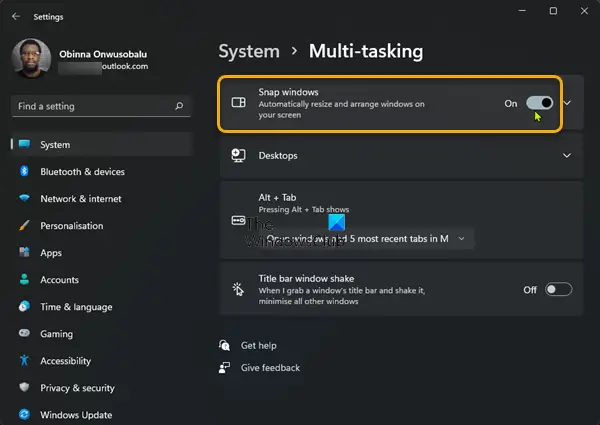
この解決策では、ウィンドウのスナップ機能をオフにし、それが問題の解決に役立つかどうかを確認する必要があります。スナップ ウィンドウをオフにするには、次の手順を実行します。
4] レジストリを使用する
試してみることもできますドラッグ最大化ウィンドウを有効にするレジストリを調整することで機能を拡張できます。
これがお役に立てば幸いです!
ウィンドウをドラッグできないのはなぜですか?
Windows 11/10 PC でドラッグ アンド ドロップが機能しない場合、エクスプローラーでファイルを左クリックし、マウスの左ボタンを押したままにすることで問題を解決できます。左クリック ボタンを押したままキーボードの Esc キーを 1 回押すと、再びドラッグ アンド ドロップできるようになります。
読む: 方法ダブルクリックによるウィンドウの垂直方向の最大化を有効または無効にします
ウィンドウを強制的にドラッグするにはどうすればよいですか?
ウィンドウを強制的にドラッグするには、Shift キーを押したままプログラムのタスクバー アイコンを右クリックします。選択動く表示されるメニューから をクリックし、矢印キーを押してウィンドウの位置を強制的に移動します。
読む:Windows 11 でグリッドへのドラッグ アンド ドロップ スナップを有効または無効にする方法。
動かないウィンドウをどうやって動かすのでしょうか?
を押すとこれを行うことができますAlt+Tabそのウィンドウがアクティブになるか、関連するタスクバー ボタンをクリックするまで。ウィンドウをアクティブにした後、Shift キーを押しながらタスクバー ボタンを右クリックし (右クリックするだけでアプリのジャンプリストが開くため)、コンテキスト メニューから [移動] コマンドを選択します。
読む: 方法Windows 11 でスナップ レイアウトを有効または無効にする
タイトルバーが表示されない場合、どうやってウィンドウを移動しますか?
にタイトルバーが表示されない場合はウィンドウを移動しますタイトル バーが画面の上端から外れている場合、またはウィンドウのどの部分もまったくクリックできない場合は、Alt+スペースバー+M。カーソルが十字矢印に変わり、矢印キーを使用してウィンドウを移動できます。ウィンドウをクリックしても前面に表示されない場合は、次のことを試してください。Alt+Tabキーの組み合わせまたはWinKey+Tab。
読む: 方法すべてのウィンドウを最大化または全画面で開くWindows 11 または Windows 10 コンピューターで。


![rtkvhd64.sys realtekオーディオドライバーブルースクリーンのウィンドウ11 [修正]](https://rele.work/tech/hayato/wp-content/uploads/2025/01/Realtek-Audio-Driver-is-causing-BSOD.png)



