ハードウェアまたはドライバーの障害により、システムが突然シャットダウンし、IRQL GT ZERO AT SYSTEM SERVICE 停止エラー。このエラー メッセージで明らかなことが 1 つあります。問題があり、それが何であるかを調べる必要があります。この投稿では、まさにそれを実行し、次のような問題が発生した場合に何ができるかを見ていきます。IRQL_GT_ZERO_AT_SYSTEM_SERVICEエラー。
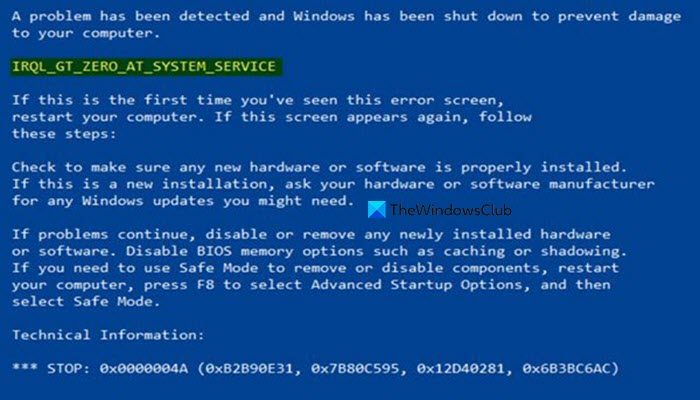
これについてはネット上で入手できる情報があまりなく、Microsoft がこのブルー スクリーンについて述べているのは次のとおりです。
IRQL_GT_ZERO_AT_SYSTEM_SERVICE バグ チェックの値は 0x0000004A です。これは、IRQL がまだ PASSIVE_LEVEL を超えているときに、スレッドがシステム コールからユーザー モードに戻っていることを示します。
Windows 11/10 での IRQL GT ZERO AT SYSTEM SERVICE 停止エラー
IRQL GT ZERO AT SYSTEM SERVICE Stop エラーが発生した場合は、以下に説明する解決策に従ってください。
- ブルー スクリーン トラブルシューティング ツールを実行する
- Windows OSとインストールされているすべてのソフトウェアをアップデートする
- ドライバーを更新する
- BIOSをアップデートする
- ハードドライブをチェックする
- メモリの状態をチェックする
それらについて詳しく話しましょう。
1] ブルースクリーントラブルシューティングツールを実行します
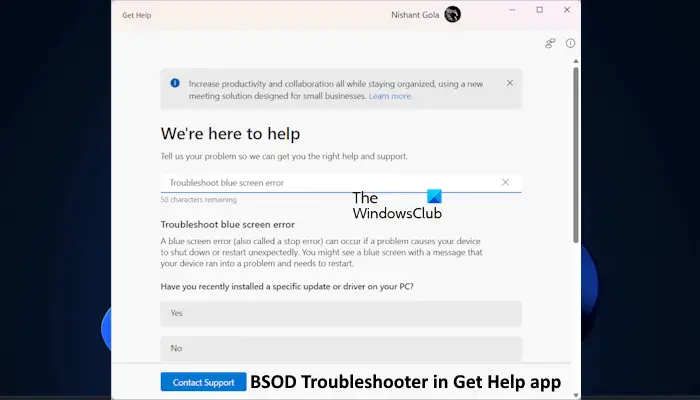
まず、実行してみましょうWindows ブルー スクリーンのトラブルシューティングそれが機能するかどうかを確認してください。同じことを行うために Get Help アプリを使用します。以下に説明する手順に従ってください。
- を検索して開きます助けてもらうスタートメニューからアプリを起動します。
- ときヘルプアプリを入手が開くので、「」と入力しますBSODエラーのトラブルシューティング」を参照してください。入力することもできますブルー スクリーン エラーのトラブルシューティング、ブルースクリーンエラーを修正する、またはその他の関連キーワード。
- プレス入力。
- ブルー スクリーンのトラブルシューティング ウィザードが開きます。
アプリに表示される指示に従ってエラーのトラブルシューティングを行ってください。ここで、問題が解決したかどうかを確認してください。
2] Windows OSとインストールされているすべてのソフトウェアをアップデートします
インストールされているすべてのソフトウェアの最新バージョンを使用していることを確認し、Windows 11/10 が更新されていることを確認してください。そこで、「設定」を開き、アップデートをチェックする。アップデートが利用可能な場合は、それをインストールします。
3]ドライバーを更新する
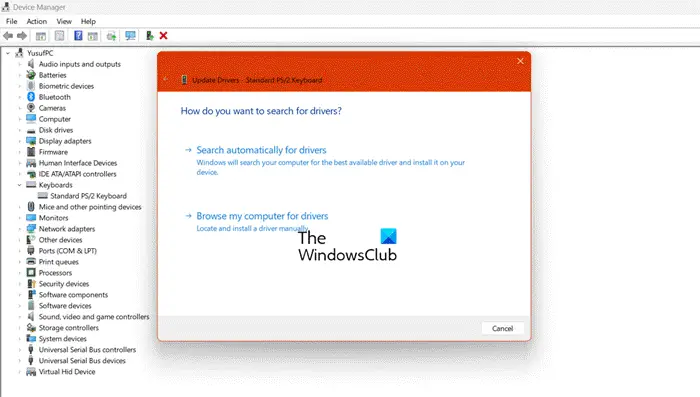
次に、すべての機能が確実に行われるようにする必要があります。デバイスドライバーが更新されました。そのためには、以下で説明する方法のいずれかを使用できます。
- デバイス マネージャーからすべてのドライバーを更新します。
- OEM の公式 Web サイトから最新バージョンのドライバーをインストールします。
- 無料のドライバー更新ソフトウェアをダウンロードして、ドライバーを最新の状態に保ちます。
ドライバーを更新すると、問題が解決されることを願っています。
4] BIOSをアップデートする
システムを確認してくださいBIOS慎重にシステムまたはマザーボードの製造元からアップデートを入手できますか?もしそうならBIOSをアップデートする。 BIOS ドキュメントを注意深く確認してください。すべての BIOS オプションをデフォルトにリセットする過度の調整によって引き起こされる問題を解決できる場合があります。
5]ハードディスクのチェック
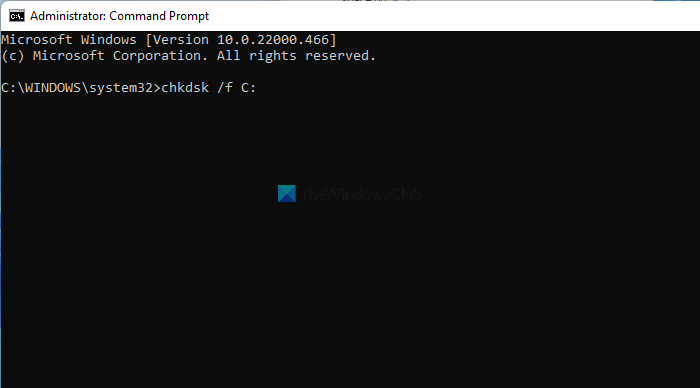
前述したように、システムのハードウェアに問題がある場合、このエラーが発生する可能性があります。このソリューションでは、ハードディスクまたはそのパーティションに焦点を当てます。あなたにできることは、ChkDskを実行するコマンドを実行して、役立つかどうかを確認してください。それが役に立たない場合には、ハードディスクにエラーがないか確認してくださいそしてそれらを解決しようとします。
6] メモリの状態をチェックする
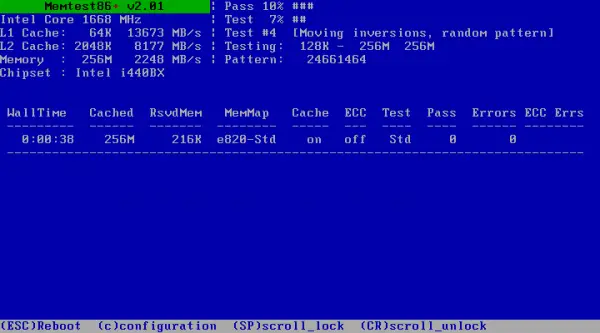
最後に、次を実行する必要があります。Windows メモリ診断ツールそしてメムテスト86+メモリの状態をチェックします。これらのツールは、コンピューターの RAM にエラーがないかストレス テストを行います。これは、RAM の不良が原因で OS を起動できない場合に役立ちます。
先進的なものもあるブルー スクリーンのトラブルシューティングに関する提案ご覧いただけます。
何かが役立つことを願っています!
読む:IRQL 上昇時のシステム スキャンで不適切なドライバー アンロードが検出されました
Irql_gt_zero_at_system_service の原因は何ですか?
停止コード IRQL GT ZERO AT SYSTEM SERVICE は、Windows 更新プログラムのインストール後、またはシステム起動中に、システム リソースの不足、ハードウェア障害、または古いドライバーが原因で発生します。これを解決するために、考えられる解決策をすべて前述しました。
読む:ドライバー IRQL が以下ではありません 0x000000D1 停止エラー
Windows 10 でドライバー検証を使用するにはどうすればよいですか?
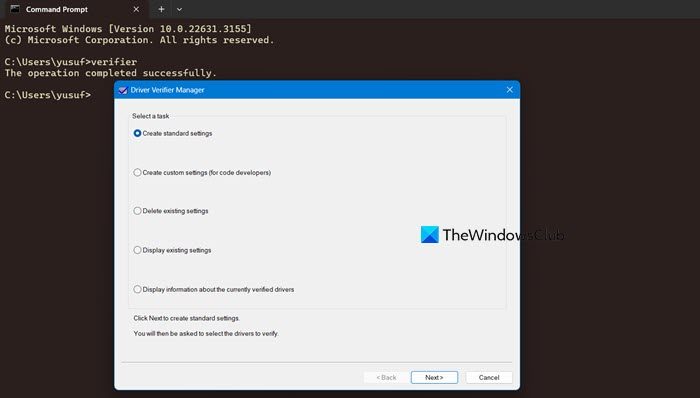
Windows 11 または 10 では、コマンド プロンプトを使用してドライバー検証ユーティリティを非常に簡単に開くことができます。それで、開いてくださいコマンドプロンプトそして走ります「検証者」。これにより、ドライバー検証マネージャーあなたのために。
こちらもお読みください:Windows での DRIVER_VERIFIER_DETECTED_VIOLATION BSOD エラー。






