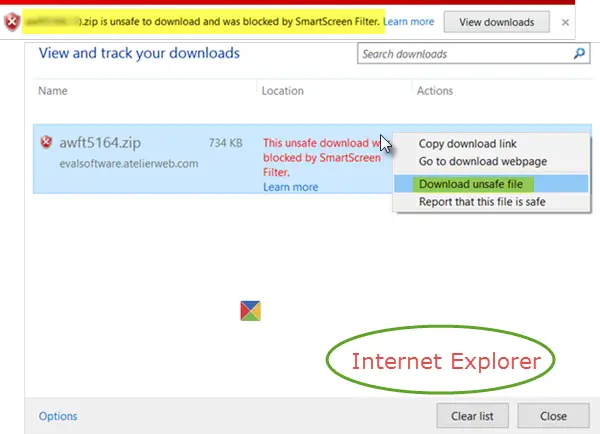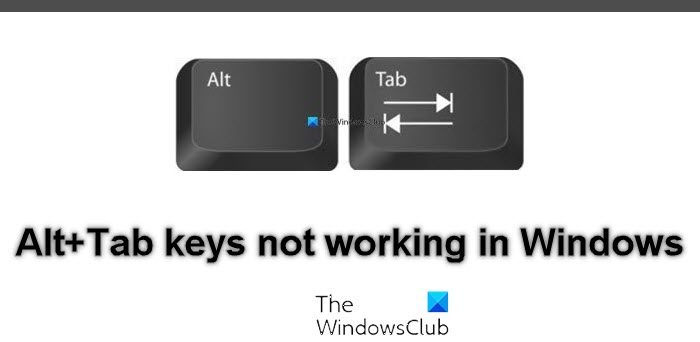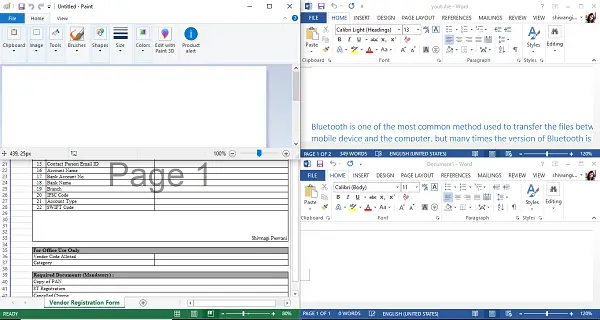Windows 11 または Windows 10 PC を日常的に通常使用しているときに、次のような問題が発生することがあります。Microsoft Windows Search Protocolホストが動作を停止しました問題。この投稿では、影響を受ける PC ユーザーがこの問題を簡単に解決するために適用できる最適な解決策を提供します。
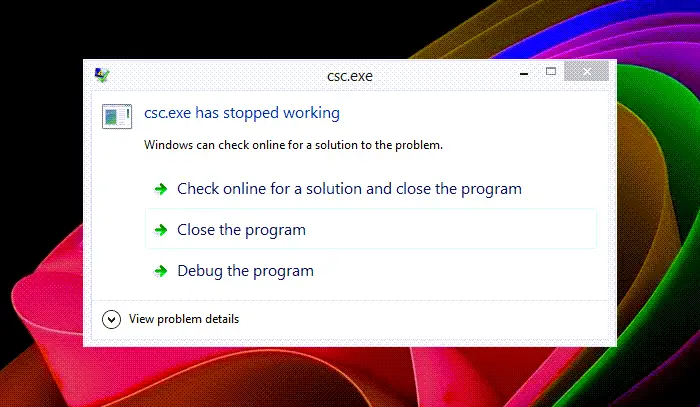
PC ユーザーが経験する可能性のあるエラーのバリエーションを次に示します。
- SearchProtocolHost.exe には有効な署名がありません
- SearchProtocolHost.exe が動作を停止しました
- Outlook: SearchProtocolHost.exe が動作を停止しました
- 0x00f01e40 の命令は 0x00f01e40 のメモリを参照しました。メモリに書き込むことができませんでした。
- SearchProtocolHost.exe – アプリケーション エラー
Microsoft Windows Search Protocolホストが動作を停止しました
もしMicrosoft Windows Search Protocolホストが動作を停止しましたWindows 11/10 コンピューターでは、以下の推奨解決策を順不同で試し、システムの問題の解決に役立つかどうかを確認できます。
- SFCスキャンを実行する
- Windows Search サービスが実行されていることを確認してください
- 検索インデックス設定の再構築
- Windows 検索をリセットする
- クリーン ブート状態でのトラブルシューティング
- システムの復元を実行する
リストされた各ソリューションに関連するプロセスの説明を見てみましょう。
1] SFCスキャンを実行します
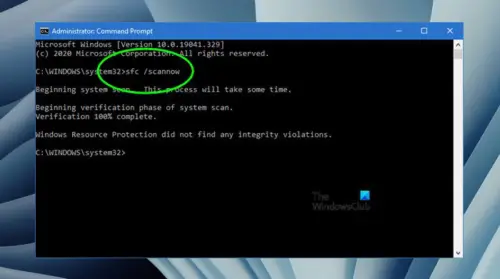
のMicrosoft Windows Search Protocolホストが動作を停止しましたWindows 11/10 コンピューターで問題が発生するのは、PC のシステム ファイル エラーが原因である可能性があります。のSFC/DISMどちらも Windows オペレーティング システムにネイティブなユーティリティで、PC ユーザーが Windows システム ファイル/イメージの破損をスキャンし、破損したファイル/イメージを復元できるようにします。
このソリューションでは次のことを行う必要があります。SFCスキャンを実行するそれが役立つかどうかを確認してください。
関連している: 修理SearchProtocolHost.exe アプリケーション エラー。
2] Windows Search サービスが実行されていることを確認します
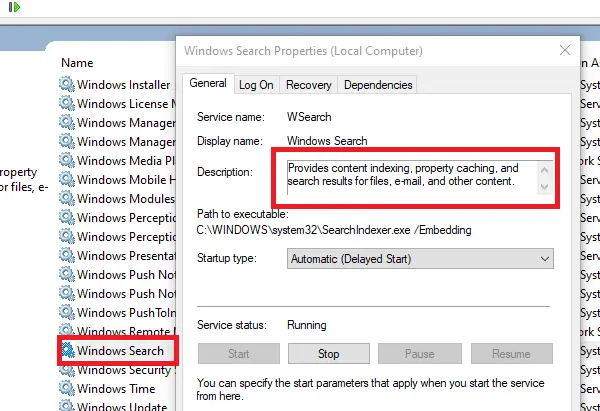
システムで Windows Search サービスが無効になっている場合、問題が発生する可能性があります。この場合、デバイス上で Windows Search サービスが実行されていることを確認できます。
次のことを実行します。
- プレスWindowsキー+Rをクリックして「実行」ダイアログを呼び出します。
- [ファイル名を指定して実行] ダイアログ ボックスで、次のように入力します。サービス.mscEnter キーを押して、サービスを開く。
- 「サービス」ウィンドウでスクロールし、を見つけますWindows 検索サービス。
- エントリを右クリックして選択します始めるまたは再起動、サービスの現在の状態に応じて異なります。
- 次に、エントリをダブルクリックしてそのプロパティを編集します。
- プロパティ ウィンドウで、ドロップダウンをクリックします。スタートアップの種類そして選択します自動(遅延開始)。
- 次に、サービスが開始されていることを確認します。
- クリック適用する>わかりましたをクリックして変更を保存します。
- サービスマネージャーを終了します。
- PCを再起動します。
3] 検索インデックス設定の再構築
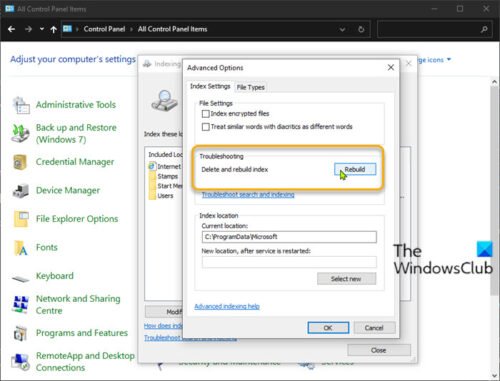
基本的に、Windows 検索それはすべてですインデックス作成。したがって、Windows 11/10 PC で Windows Search サービスが有効になっているにもかかわらずエラーが発生する場合は、次のことが可能です。Windows Searchインデックス設定を再構築するそれが役立つかどうかを確認してください。
4] Windows サーチをリセットする
Windows 検索をリセットするそれが役立つかどうかを確認してください。
5] クリーン ブート状態でのトラブルシューティング
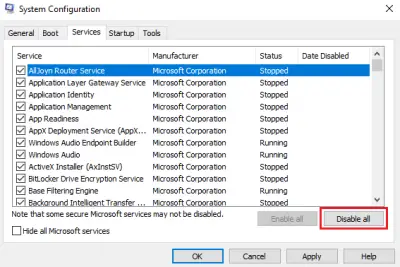
一部のバックグラウンド アプリケーション、サービス、プロセスが問題の原因である可能性があります。このタスクでは次のことを行う必要があります。Windows システムをクリーン ブートします最小限のドライバーとスタートアップ プログラムのセットで起動します。その状態では、他のサービスを 1 つずつ有効にして、競合しているサービスを特定できます。
6] システムの復元を実行する
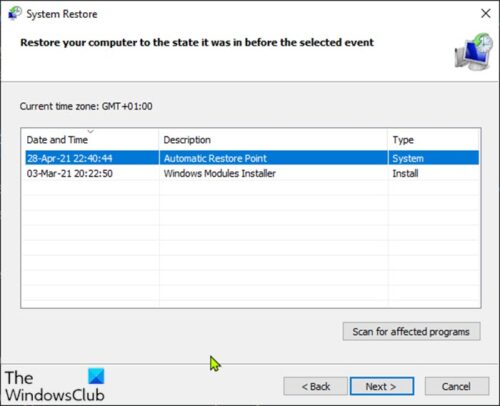
以前は PC が正常に動作していたことを考えると、問題は突然発生しました。まったく気づいていない変更がシステムに加えられている可能性があります。この場合、システムの復元 (アプリケーションのインストール、ユーザー設定、復元ポイント以降に行われたその他の変更はすべて失われます) を使用して、システムが正常に機能していた日付に戻すことができます。
にシステムの復元を実行するWindows 11/10 PC で次の手順を実行します。
- プレスWindowsキー+R。をクリックして「実行」ダイアログを呼び出します。
- [ファイル名を指定して実行] ダイアログ ボックスで、次のように入力します。指示するEnter キーを押して起動します。システムの復元魔法使い。
- システムの復元の最初の画面で、 をクリックします。次。
- 次の画面で、関連するボックスにチェックを入れます。さらに多くの復元ポイントを表示。
- ここで、次の項目を選択します。復元ポイントデバイスの問題に気づく前。
- クリック次次のメニューに進みます。
- クリック仕上げる最後のプロンプトで確認します。
古いコンピュータの状態は、次回のシステム起動時に適用されます。問題は今すぐ解決されるはずです。そうでない場合は、できますPCをリセットする。
Microsoft Windows Search Protocol Host は何をしますか?
Microsoft Windows 検索プロトコル ホストとも呼ばれます。SearchProtocolHost.exeWindows インデックス サービスの一部です。これは、ローカル ドライブ上のファイルにインデックスを付けて検索しやすくするプロセス/アプリケーションです。これは Windows オペレーティング システムの重要なプロセスであるため、無効にしたり削除したりしないでください。
Microsoft Windows Search Indexer が動作を停止した問題を修正するにはどうすればよいですか?
もしWindows Search Indexer が動作を停止しましたWindows 11/10 PC では、Windows 検索インデックスを再構築することで問題を修正できます。これを行うには、次の手順に従います。 まず、[スタート] メニューの検索ボックスに「インデックス オプション」と入力し、[詳細設定] タブ/ボタンをクリックして、[詳細設定] をクリックします。再構築。次に、値をゼロに変更して、PC を再起動します。
Windows Search プロトコルをオフにするにはどうすればよいですか?
にWindows Searchプロトコルをオフまたは無効にするWindows 11/10 では、サービス コンソールを開きます。リストから Windows Search を見つけます。右クリックしてプロパティを選択します。でスタートアップの種類に変更します無効そしてクリックしてください適用する。
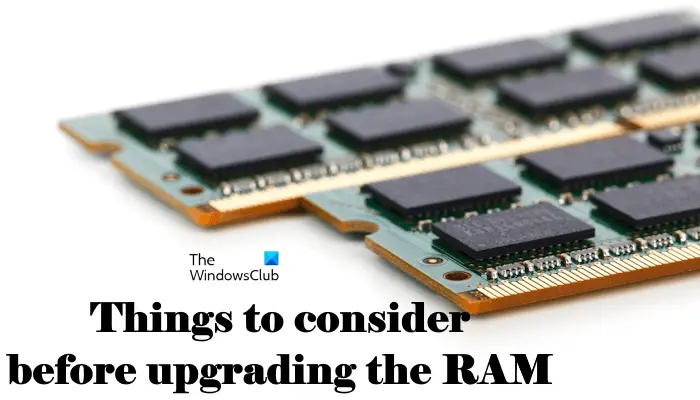
![Realtek Audio Console がヘッドフォンを検出しない [修正]](https://rele.work/tech/hayato/wp-content/uploads/2024/07/realtek-headphone-not-detected.png)