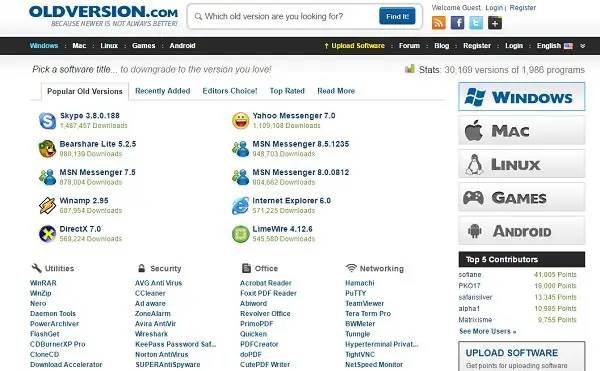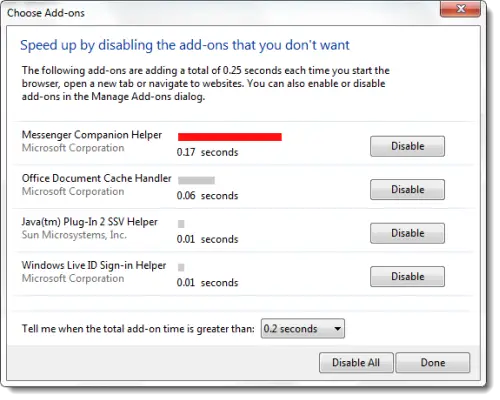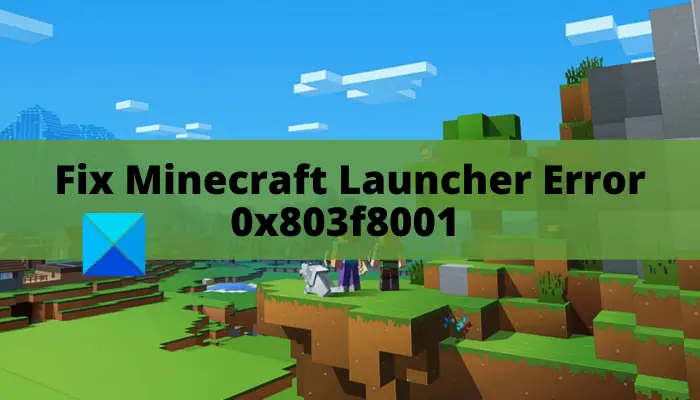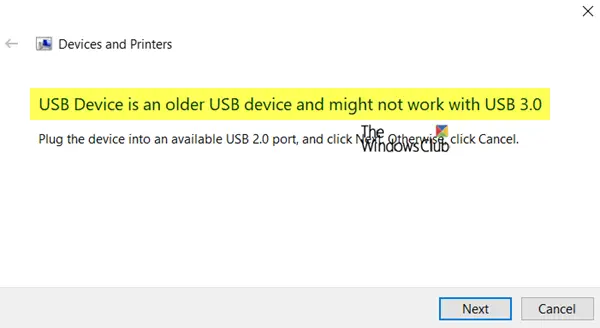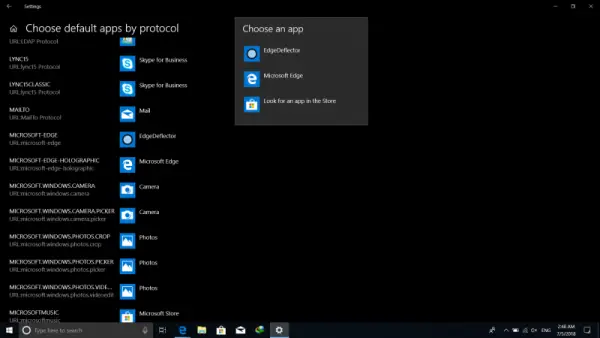専用 GPU に多額の資金を投資した後、統合グラフィックスを使用したいと思う人はいません。ただし、場合によっては、Windows PC が GPU の代わりに統合グラフィックスを使用していることに気づきました。この投稿では、この問題について説明し、その解決方法を見ていきます。
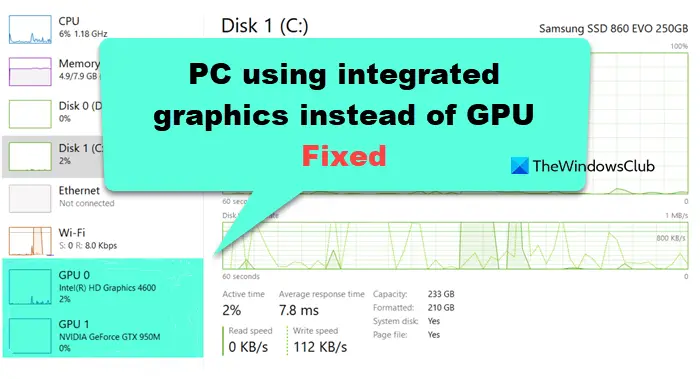
GPU の代わりに統合グラフィックスを使用して PC を修正する
PC が GPU ではなく統合グラフィックスを使用している場合は、以下で説明する解決策、推奨事項、および回避策に従ってください。
- HDMIコードの接続を確認してください
- プログラムを専用のグラフィックス カードで強制的に実行する
- BIOSをアップデートする
- 統合グラフィックカードを無効にする
- 専用グラフィックス カードのドライバーを最新バージョンに更新します。
- ディスプレイドライバーを再インストールします
それらについて詳しく説明しましょう。
1] HDMIコードの接続を確認してください
まず最初に、接続をチェックし、すべてが損なわれていないことを確認することをお勧めします。 HDMI コードをチェックし、OEM によってはコンピューター背面のグラフィックス カードまたはマザーボードに接続されていることを確認する必要がある場合があります。したがって、小冊子をお持ちの場合はそれを参照するか、OEM に連絡して指示を求めてください。接続に問題はないにもかかわらず、この問題が発生している場合は、次の解決策に進んでください。
2] プログラムを専用のグラフィックス カードで強制的に実行します。
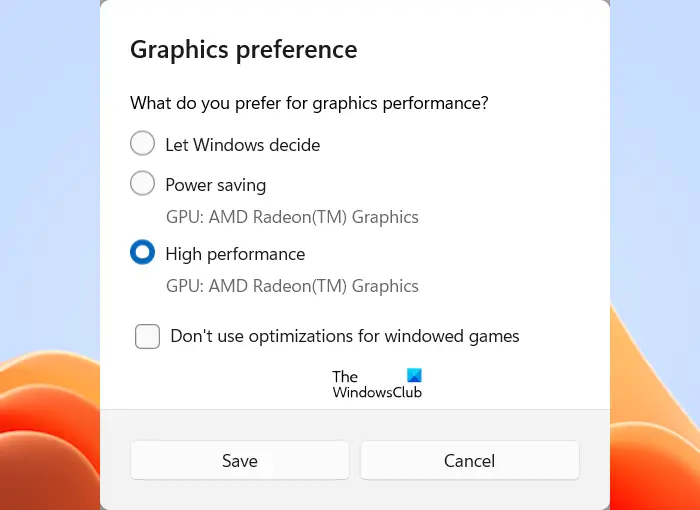
統合グラフィックスで実行できないプログラムがある場合は、強制的に実行することをお勧めします。専用GPUで実行。実際には非常に簡単で、同じことを行うには以下の手順に従うだけです。
- 開けるWindows の設定。
- に行くシステム > ディスプレイ。
- 次に、下にスクロールして、関連設定クリックするグラフィック。
- 指定されたリストから設定したいアプリを探します。そこで見つからない場合は、クリックしてくださいブラウズをクリックしてその場所に移動し、関連する実行可能ファイルまたは EXE ファイルを選択します。
- さあ、クリックしてくださいオプション。
- が表示されます。グラフィック設定ウィンドウ、選択高性能をクリックし、「保存」をクリックします。
この特定のアプリケーションを実行すると、より強力な専用 GPU が使用されるようになります。
3] BIOSをアップデートする
BIOS が更新されていない場合、専用 GPU が動作しなくなる可能性もあります。したがって、私たちがお勧めするのは、BIOSをアップデートする問題が解決したかどうかを確認してください。 BIOS を保存しておくことは、次に説明する解決策にとっても重要です。
4] 統合グラフィックカードを無効にする
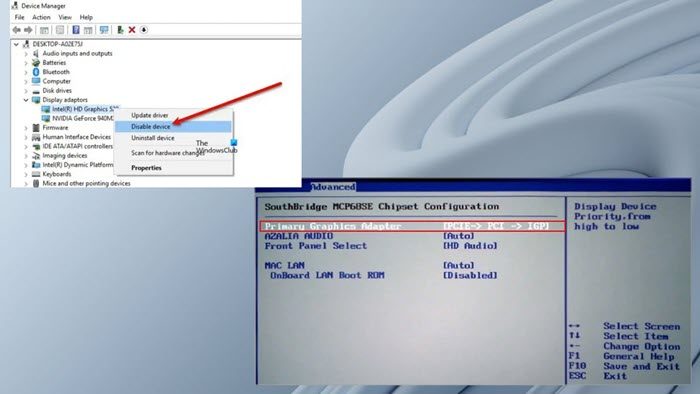
統合グラフィックスではなく専用グラフィックスで実行すべきアプリケーションが多数ある場合、それらすべてを 1 つずつ手動で強制することはお勧めしません。代わりに、次のことができます。統合された GPU を無効にするすべてのアプリが専用のグラフィックスを選択するようにします。同じことを行うには、以下の手順に従ってください。
- 「Win + X」を押して「デバイスマネージャー」をクリックします。
- ここで、に移動して展開します。ディスプレイアダプターセクション。
- 統合グラフィックス デバイスを右クリックし、選択します。デバイスを無効にするコンテキストメニューから。
次に、次のことを行う必要があります。BIOS からカードを無効にする同じように。そのために、BIOSを起動し、に移動します高度なタブで、プライマリ グラフィック アダプタを次のように変更します。PCI/PCIeから自動またはIGFX、そして最後に、VGA優先をオフボードに。
これにより、コンピュータ上で実行されているすべてのアプリケーションが、より強力で有能な GPU で実行されるようになります。
5] 専用グラフィックカードのドライバーを最新バージョンに更新します
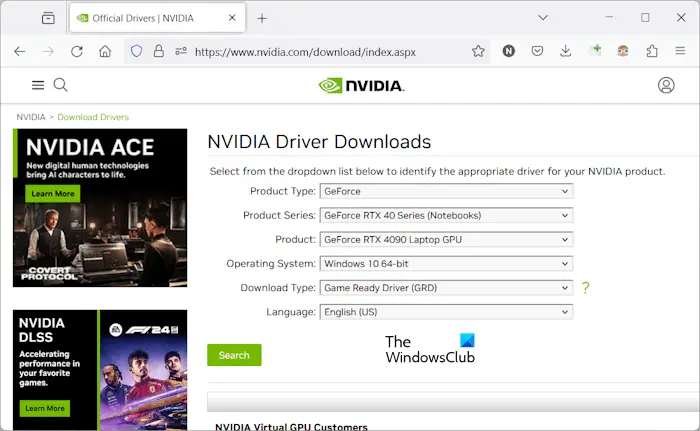
専用 GPU のドライバーが最新でない場合、統合グラフィックスを無効にすると、コンピューターが Windows の汎用ディスプレイ ドライバーで実行される可能性があります。そのため、ドライバーを更新することが最も重要です。
グラフィックス ドライバーを更新するには、次のいずれかの方法を使用します。
- に移動しますメーカーのウェブサイト、最新バージョンのグラフィックス ドライバーをダウンロードし、コンピューターにインストールします。
- ダウンロード無料の専用ドライバー更新ツール、最新バージョンのドライバーが検索され、インストールされます。
ドライバーを更新すると問題が解決するはずです。
6] ディスプレイドライバーを再インストールします
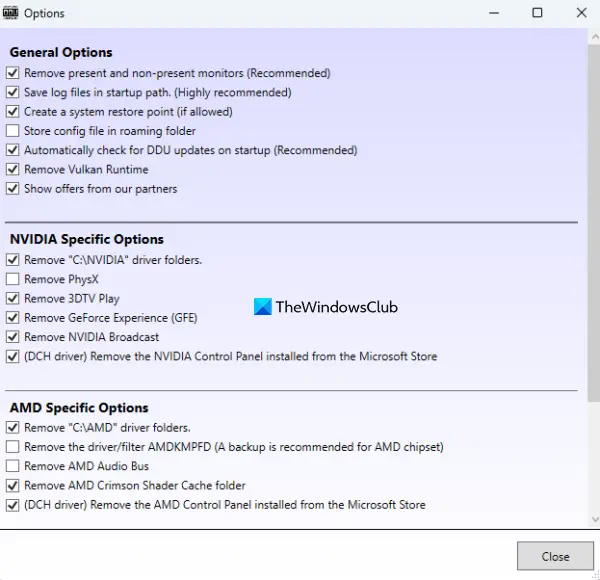
ドライバーを更新しても効果がない場合は、問題を解決するために専用のグラフィック ドライバーを再インストールすることをお勧めします。したがって、まず、OEM の Web サイトからドライバーの最新バージョンのコピーをダウンロードし、次にディスプレイドライバーアンインストーラーディスプレイドライバーを削除します。最後に、コピーするよう依頼したドライバーをインストールします。
それでおしまい!
コンピューターが統合グラフィックスの使用を停止するにはどうすればよいですか?
コンピュータで統合グラフィックスの使用を停止するには、デバイス マネージャーから統合グラフィックスを無効にする必要があります。それで、デバイスマネージャ、に行くディスプレイアダプター、統合された GPU のドライバーを右クリックし、デバイスを無効にします。前述の手順を確認して、BIOS から無効にすることもできます。
GPU の代わりに統合グラフィックスを使用するとどうなりますか?
統合グラフィックスは、専用のグラフィックスほどの能力はありません。したがって、GPU の代わりに統合グラフィックスを使用することにした場合、グラフィックスを多用する多くのアプリが実行できなくなります。たとえコンピュータ上で実行されたとしても、そのエクスペリエンスはシームレスではありません。
こちらもお読みください:Windows で統合グラフィックスと専用グラフィックスの両方を使用する。