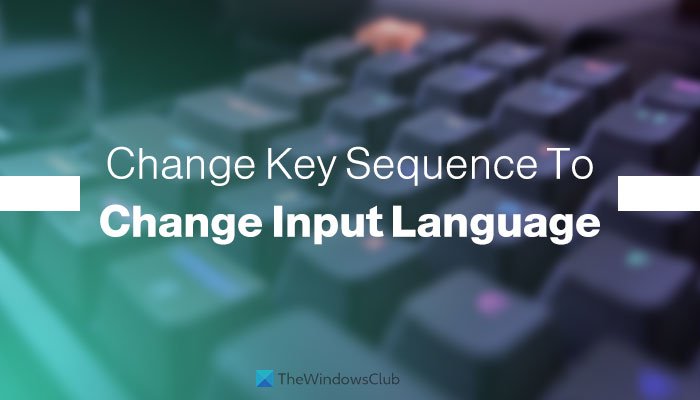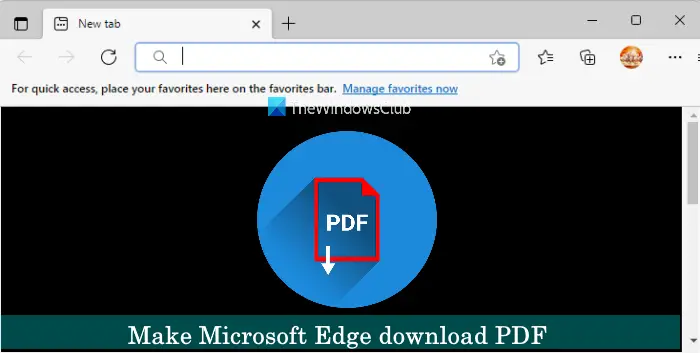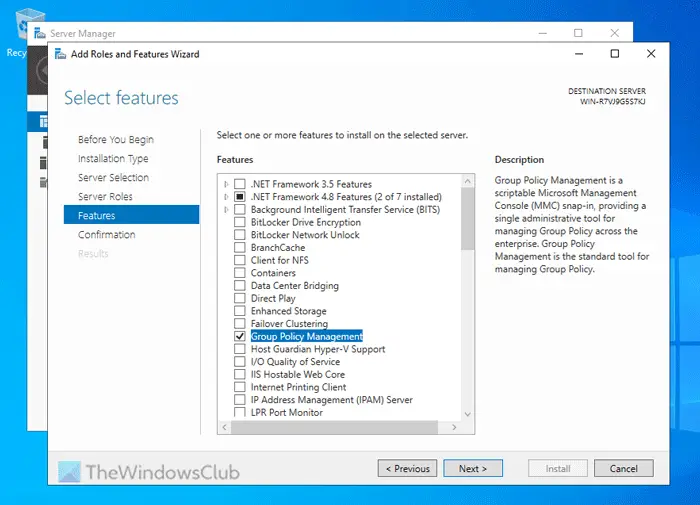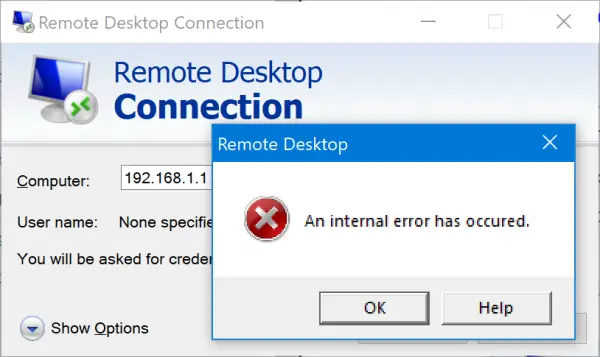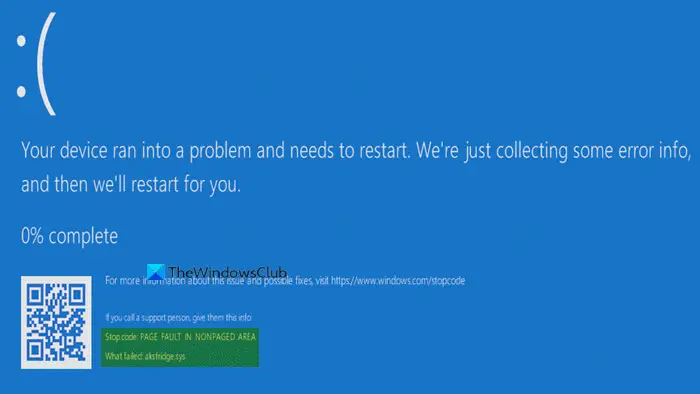この記事では、エラーを修正するために考えられる解決策をリストします。32 ビット アプリケーションのプリント ドライバー ホストが動作を停止しましたWindows コンピュータ上で。このエラーは通常、32 ビット プリンタ ドライバを使用する古いバージョンの Windows オペレーティング システムで発生します。システムでこのエラーが発生した場合は、この投稿で提供されている解決策を試すことができます。
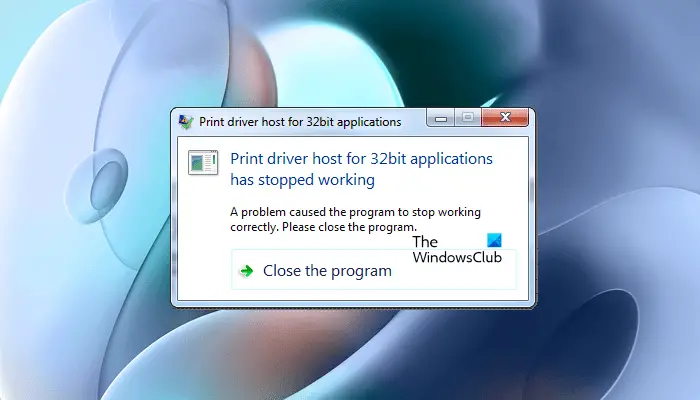
32 ビット アプリケーションのプリント ドライバー ホストが動作しなくなった場合、どうすれば修正できますか?
これはドライバー関連のエラーです。したがって、デバイス マネージャーからプリンター ドライバーを更新することでこの問題を解決できます。それとは別に、印刷スプーラー サービスが動作を停止した場合にもエラー メッセージが発生する可能性があります。したがって、この問題に対する別の解決策は、印刷スプーラー サービスを再起動することです。
32 ビット アプリケーションのプリント ドライバー ホストが動作を停止しました
次の解決策は、「32 ビット アプリケーションのプリンター ドライバー ホストが動作を停止しました。」というエラーを解決するのに役立つ場合があります。
- プリンタードライバーを再インストールします。
- 印刷キューをクリアし、印刷スプーラー サービスを再起動します。
- PostScriptドライバーをインストールします。
これらすべてのソリューションを詳しく見てみましょう。
1】プリンタードライバーを再インストールする
エラー メッセージから、問題がプリンター ドライバーに関連していることは明らかです。そのため、デバイスマネージャーでプリンタードライバーの状態を確認してください。ドライバーのステータスに黄色の感嘆符が表示されている場合は、ドライバーをアンインストールして再インストールすると問題が解決する可能性があります。
これについては、次の手順で説明します。
- コントロールパネルを開きます。
- 選択大きなアイコンで表示方法モード。
- を選択します。デバイスとプリンター。
- プリンターを右クリックして選択しますデバイスの削除。これにより、コンピュータからプリンタが削除されます。
- ここで、「ファイル名を指定して実行」コマンドボックスを起動し、次のように入力します。
devmgmt.msc。 「OK」をクリックします。これにより、デバイス マネージャーが起動します。 - を展開します。プリンター、プリントキュー、 またはプリンターデバイスノード。
- プリンタードライバーを右クリックして選択しますデバイスをアンインストールする。
- プリンタードライバーをアンインストールした後、デバイスマネージャーを閉じてコンピューターを再起動します。
- 次に、コントロール パネルを再度開き、次の場所に移動します。デバイスとプリンター。
- [プリンターの追加] オプションをクリックし、プリンターを再度追加します。これにより、最新バージョンのプリンタ ドライバがインストールされます。
これで問題が解決しない場合は、デバイス マネージャーからプリンター ドライバーを更新してみてください。手順は次のとおりです。
- デバイスマネージャーを開きます。
- プリンタードライバーを右クリックし、ドライバーを更新するオプション。
- さあ、クリックしてくださいドライバーを自動的に検索します。
その後、Windows は最新バージョンのプリンター ドライバーを検索し、システムにインストールします。プリンタードライバーを更新した後、問題が解決しないかどうかを確認してください。
2] 印刷キューをクリアし、印刷スプーラー サービスを再起動します。
印刷スプーラーは、印刷ジョブをコンピューターのメモリに一時的に保存する Windows オペレーティング システムのソフトウェアです。このサービスを使用すると、ユーザーはキューに入れられた印刷ジョブを印刷または削除できます。 Print Spooler サービスが停止している場合、プリンターが動作しなくなる可能性があります。このような場合は、Print Spooler サービスを再起動する必要があります。
印刷スプーラー サービスを再起動して、問題が解決されるかどうかを確認してください。これについては、次の手順で説明します。
次のコマンドを入力して Enter キーを押し、Print Spooler サービスを停止します。
net stop spooler
次に、次のコマンドを入力して印刷キューをクリアします。コマンドを入力したら、Enter キーを押します。
del /F /Q %systemroot%\System32\spool\PRINTERS\*
次のコマンドを入力して Enter キーを押し、Print Spooler サービスを再度開始します。
net start spooler
サービスを再起動した後、再度エラーが発生するか確認してください。
読む:Windows 11 上の HP Smart アプリで USB を使用した Wi-Fi プリンターのセットアップが失敗する。
3] PostScriptドライバーをインストールする
影響を受けたユーザーのほとんどによると、PCL ドライバーから PS (PostScript) ドライバーに切り替えたときに問題が解決されたとのことです。この解決策を試すこともできます。現在のバージョンのプリンター ドライバーをアンインストールし、製造元の Web サイトから PS ドライバーをダウンロードします。インストーラー ファイルをダブルクリックして、システムに PS ドライバーをインストールします。
これで問題は解決するはずです。
アプリケーションのプリンター ドライバー ホストとは何ですか?
アプリケーションのプリンター ドライバー ホストは、64 ビット OS プリンターが 32 ビット Office プログラムと通信できるようにする印刷関連の操作です。簡単に言うと、ユーザーは 64 ビット プリンタを使用して 32 ビット Office プログラムから印刷できるようになります。
32 ビット ドライバーは 64 ビット OS で動作しますか?
32 ビット アプリケーションは 64 ビット OS と 100% 互換性はありません。これは、32 ビット アプリケーションが 64 ビット OS で動作する場合と動作しない場合があることを意味します。ほとんどの場合、32 ビット ドライバーは 64 ビット OS では動作しません。したがって、互換性の問題を解決するには、ユーザーは 32 ビット ドライバーから 64 ビット ドライバーに切り替える必要があります。
これがお役に立てば幸いです。