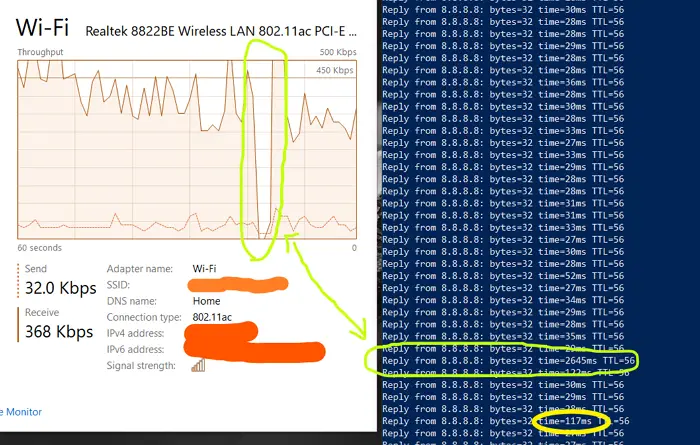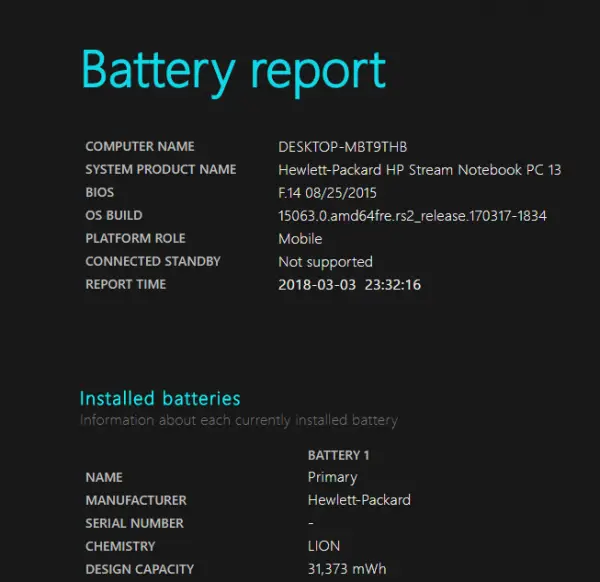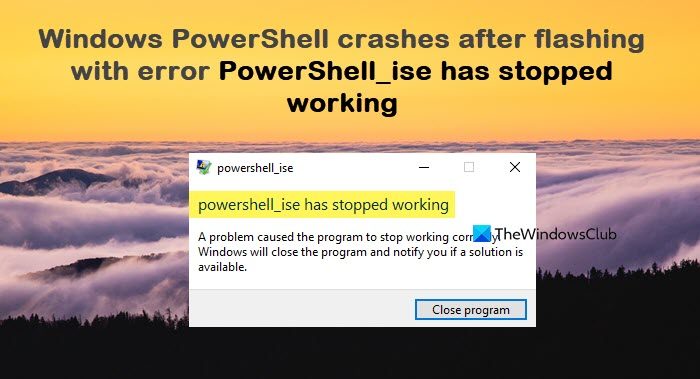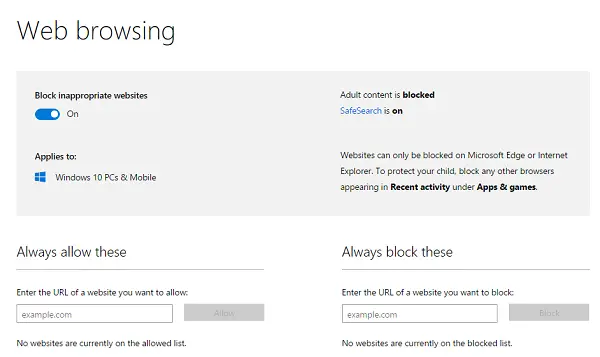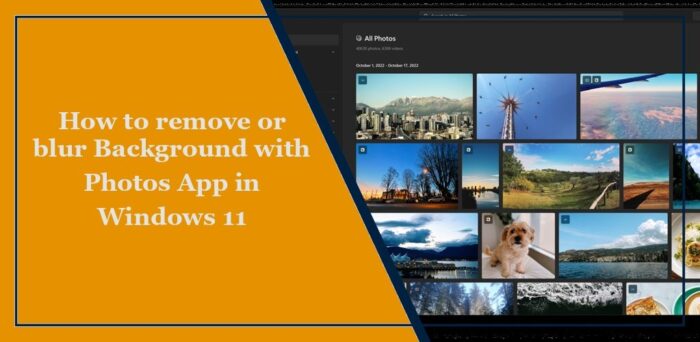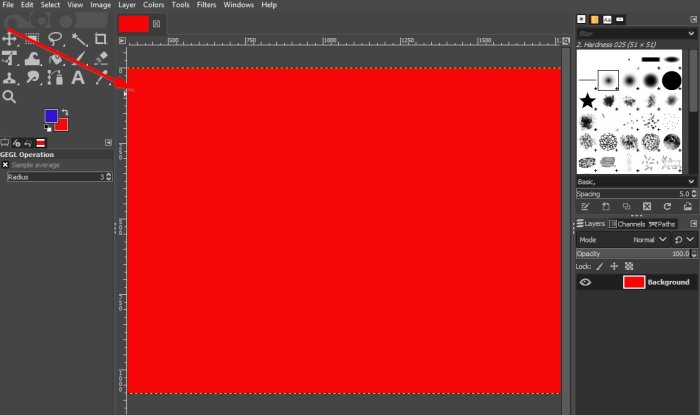他の人が自分のコンピュータにリモート コンピュータとしてアクセスすることを頻繁に許可していて、Windows 11/10 上のリモート セッションでリムーバブル ストレージへの直接アクセスを許可します。、この投稿はそれを行うのに役立ちます。 Windows PC 上のリムーバブル ストレージ デバイスへのリモート デスクトップ アクセスまたは RDP を有効または無効にするのは簡単です。これは、レジストリ エディターまたはローカル グループ ポリシー エディターを使用して行うことができます。
多くの人は、遠く離れた友人や家族を助けるためにリモート セッション機能をよく使用します。場合によっては、リモート コンピューター上の USB ドライブ、外付けハード ドライブなどのリムーバブル ストレージにアクセスする必要があることがあります。同様に、誰かがあなたのコンピュータをリモート PC として使用している場合、その人が接続された USB デバイスにアクセスできるようにすることができます。デフォルトでは、Windows ではリモート ユーザーがリムーバブル ストレージ デバイスにアクセスすることを許可していません。ただし、このアクセスを有効にしたい場合は、このチュートリアルが役に立ちます。
注記: リモート コンピュータでこの機能を有効にする必要があります。
リモートセッションでリムーバブルストレージへの直接アクセスを許可する
にリモートセッションでリムーバブルストレージに直接アクセスできるようにする使用してレジストリエディタで窓11/10、次の手順に従ってください。
- Win+R を押して、「ファイル名を指定して実行」プロンプトを開きます。
- タイプ登録編集そして、入力ボタン。
- クリックはいUAC プロンプトで。
- に移動します。窓キー入力香港中央大学。
- 新しいキーを作成します。
- という名前を付けますリムーバブルストレージデバイス。
- 新しい DWORD 値を作成します。
- という名前を付けますリモート DASD を許可する。
- 「AllowRemoteDASD」をダブルクリックし、値を次のように設定します。1。
- コンピュータを再起動します。
これらの手順について詳しく知りたい場合は、読み続けてください。
始める前に、次のことを行う必要があります。レジストリファイルのバックアップを作成するそしてシステムの復元ポイントを作成する。
まず、次のことを行う必要があります。レジストリエディタを開くあなたのコンピュータ上で。そのためには、タスクバーの検索ボックスを利用できます。ただし、古いバージョンの Windows を使用している場合は、勝利+R、 タイプ登録編集を押して、入力ボタン。 UAC プロンプトで [はい] ボタンをクリックすると、PC 上でレジストリ エディターが即座に開きます。その後、次のパスに移動します。
HKEY_CURRENT_USER\Software\Policies\Microsoft\Windows
というキーが表示されるはずです。リムーバブルストレージデバイスで窓鍵。
ただし、それが表示されない場合は、レジストリ キーを手動で作成する。そのためには、窓キーを押して選択します新規 > キー。

新しいキーに次の名前を付けますリムーバブルストレージデバイス。次に、この新しく作成したキーを選択し、右クリックして、新規 > DWORD (32 ビット) 値。
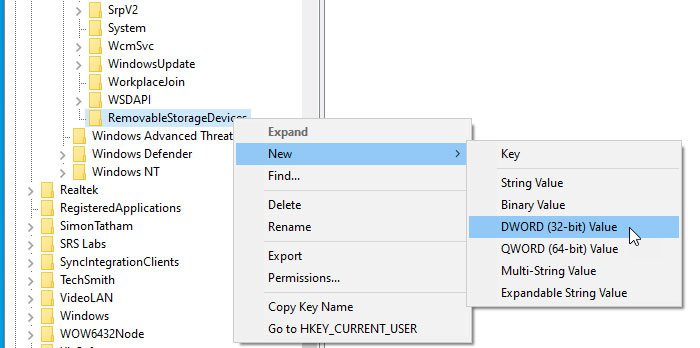
右側に DWORD 値が作成されるはずです。という名前を付けますリモート DASD を許可する。
ここでダブルクリックしてくださいリモート DASD を許可するそして、値のデータを次のように設定します1。
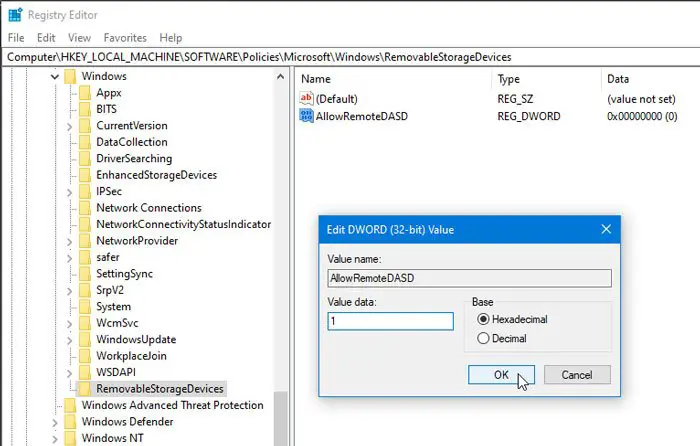
値を設定した後、コンピュータを再起動する必要があります。
リモート ユーザーのリムーバブル ストレージ アクセスを無効にする場合、2 つの方法があります。
の値を設定しますリモート DASD を許可するとして0、または、削除することもできますリムーバブルストレージデバイスこのパスに移動した後、レジストリ エディタからキーを入力します。
HKEY_CURRENT_USER\Software\Policies\Microsoft\Windows
それでおしまい!再度、変更を完了するにはコンピュータを再起動する必要があります。
関連している: コマンド プロンプトまたは PowerShell を使用したリモート デスクトップを無効または有効にする
グループ ポリシー エディターを使用してリモート セッションでリムーバブル ストレージへの直接アクセスを許可する
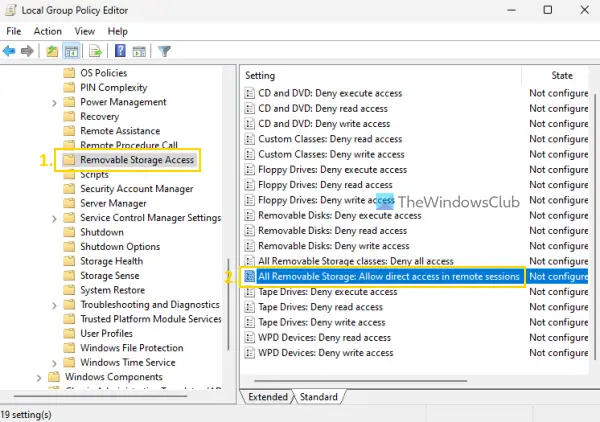
にリモートセッションでリムーバブルストレージに直接アクセスできるようにする使用してローカルグループポリシーエディターでWindows 11/10PC の場合は、次の手順に従ってください。
- プレス勝利+Rをクリックして、「実行」プロンプトを開きます。
- タイプgpedit.mscそして、入力ボタン。
- に移動します。リムーバブルストレージへのアクセスでコンピュータの構成。
- ダブルクリックしてくださいすべてのリムーバブル ストレージ: リモート セッションでの直接アクセスを許可します。。
- 選択有効。
- をクリックします。わかりましたボタンをクリックして変更を保存します。
- コンピュータを再起動します。
これらの手順を詳しく確認してみましょう。
まず、次のことを行う必要があります。ローカル グループ ポリシー エディターを開くあなたのコンピュータ上で。そのためには、 を押してください勝利+R「実行」プロンプトを開くには、次のように入力します。gpedit.msc、そして、入力ボタン。次に、このパスに移動します。
Computer Configuration\Administrative Templates\System\Removable Storage Access
ここには、と呼ばれる設定がありますすべてのリムーバブル ストレージ: リモート セッションでの直接アクセスを許可します。。それをダブルクリックして選択する必要があります。有効オプション。
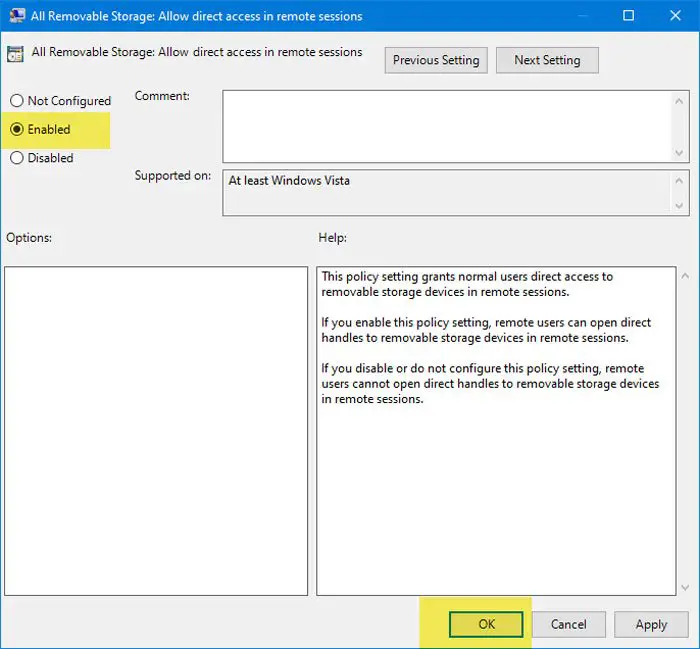
その後、わかりましたボタンをクリックして変更を保存します。
オフにするか、リモート セッションでのリムーバブル ストレージ デバイスへの直接アクセスを無効にするグループ ポリシー エディターの方法を使用して、上記の手順に従います。その後、未構成のためにすべてのリムーバブル ストレージ: リモート セッションでの直接アクセスを許可します。オプションを選択し、「OK」ボタンを使用します。変更を正常に適用するには、Windows 11/10 コンピューターを再起動します。
それでおしまい!
今すぐ読んでください: Windows PC で複数のユーザーに対して RDP を有効にする
Windows 11/10でリモートアクセス許可を与えるにはどうすればよいですか?
Windows 11/10でリモートアクセス許可を与えるには、コントロールパネルを開きます。そこで、アクセスしてくださいシステムとセキュリティ>システム>そしてアクセスしてくださいリモートアクセスを許可するオプション。これにより、システムのプロパティ箱。そのボックスで、リモートタブ。選択このコンピュータへのリモート アシスタンス接続を許可します、このコンピュータへのリモート接続を許可するオプションを選択し、「OK」を押します。 Windows 11/10 設定アプリ、コマンド実行ボックスなどを使用して、リモート アクセス許可を与えることもできます。リモート デスクトップ接続を有効にするWindows PC 上で。
リモート デスクトップでローカル ドライブにアクセスするにはどうすればよいですか?
Windows 11/10 でリモート デスクトップからローカル ドライブまたはストレージにアクセスするには、まずリモート デスクトップ接続アプリを開きます。にアクセスしてください地元のリソースタブを選択し、もっとボタン(ローカルのデバイスとリソースセクション)。を選択します。ドライブチェックボックスをオンにするか、展開してドライブを選択し、わかりましたボタン。さあ、アクセスしてください。一般的なタブで、別のコンピュータの IP アドレスとユーザー名を入力し、 を押します接続する接続を確立します。
次に読んでください: Windows PC でリモート デスクトップが機能しない。