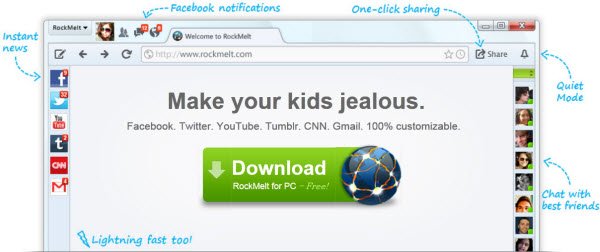長い間更新されていなかった古いラップトップで Windows Update を実行しようとすると、更新プログラムの 1 つについて次のエラー メッセージが表示されました。 1 日待って PC を再起動し、再試行しましたが、役に立ちませんでした。
お使いのデバイスのアップデートが準備されていますが、まだ準備が整っていません。引き続き試してみますが、今すぐ再試行しても構いません。
「再試行」ボタンもありましたが、私には役に立ちませんでした。この記事では、問題を解決して Windows を更新する方法を紹介します。
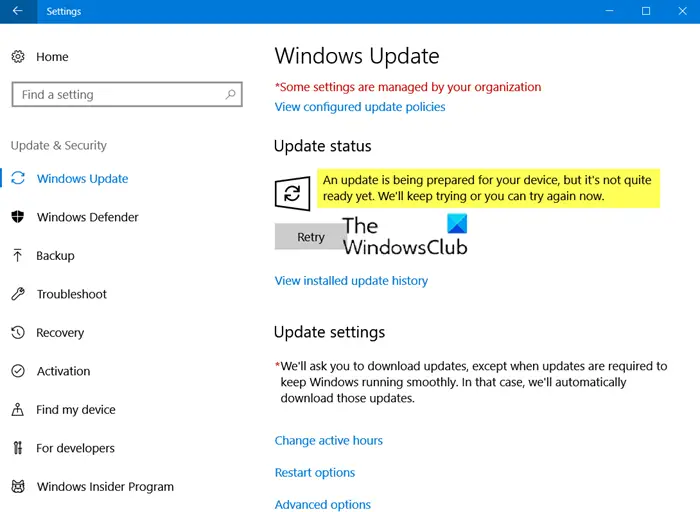
お使いのデバイスのアップデートを準備中ですが、まだ準備が整っていません
Windows 10 Update Assistant の使用は役に立ちましたが、この Windows Update エラーを修正するには、次の提案を試してみてください。
- Windows 11/10 インストール/アップデート アシスタントを使用する
- Windows Update トラブルシューティング ツールを実行する
- SoftwareDistribution フォルダーと Catroot2 フォルダーをクリアします
- レジストリキーを削除する
詳細を見ていきましょう。
1] Windows 11/10 インストール/アップデート アシスタントを使用する
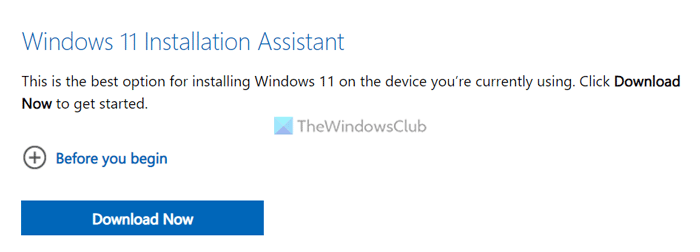
Microsoft は、機能更新プログラムと互換性のないデバイスに更新プログラムを適用することが知られています。ただし、誤検知であると思われる場合は、次のオプションを使用することを強くお勧めします。Windows 11 インストール アシスタントまたはWindows 10 更新アシスタントこれらのアップデートをダウンロードまたはインストールするには、
2] Windows Update トラブルシューティング ツールを実行します
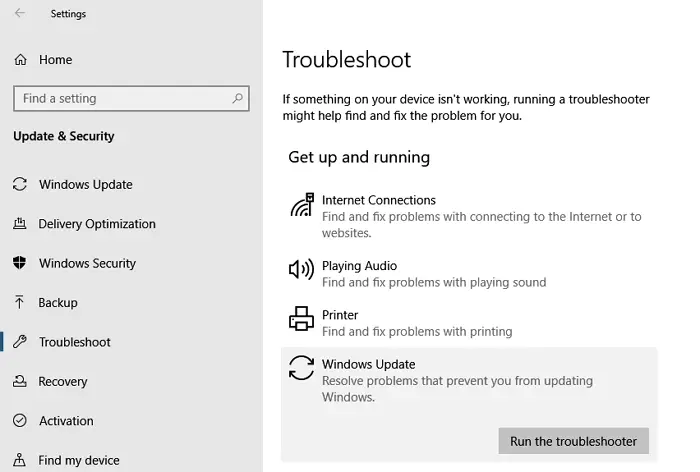
Windows 11/10 では、公式のWindows Update のトラブルシューティング。過去の経験に基づいて、Microsoft はこのようなトラブルシューティング ツールを設計しました。 Update Troubleshooter は、サービスを再起動し、デフォルトに設定し、オフになっていた機能をオンにすることで、多くの問題を解決できます。
にWindows Update トラブルシューティング ツールを実行するWindows 11 では、
- を開きます設定アプリ
- をクリックしてくださいシステムその後トラブルシューティング
- 「その他のトラブルシューティング」をクリックします
- さあ、クリックしてください走るWindows Updateの横にある
Windows 10 でトラブルシューティング ツールを実行するには、
- 開けるWindows 10の設定(勝利+私)
- [更新とセキュリティ] > [トラブルシューティング] に移動します。
- 「Windows Update」を選択し、「トラブルシューティングの実行」ボタンをクリックします。
これに続いて、問題を解決するためにいくつかの問題を自動的に修正するウィザードが表示されます。トラブルシューティングの作業が完了したら、必ずアップデートを確認してください。
3] SoftwareDistributionフォルダーとCatroot2フォルダーをクリアします
Windows Update ではすべての更新ファイルが専用のフォルダーにダウンロードされるため、ファイルに問題があるとトラブルが発生する可能性があります。 Windows Update が内部的に修正しようとする可能性がありますが、再び停止します。その場合は、詳細なガイドに従って、すべてのファイルを削除してください。SoftwareDistribution フォルダーのコンテンツそしてCatRoot2 フォルダーそして再度ダウンロードを再開してください。
関連している: このアップデートはデバイスでまだ準備ができていないため、ダウンロードしてインストールできません
4] このレジストリキーを削除します
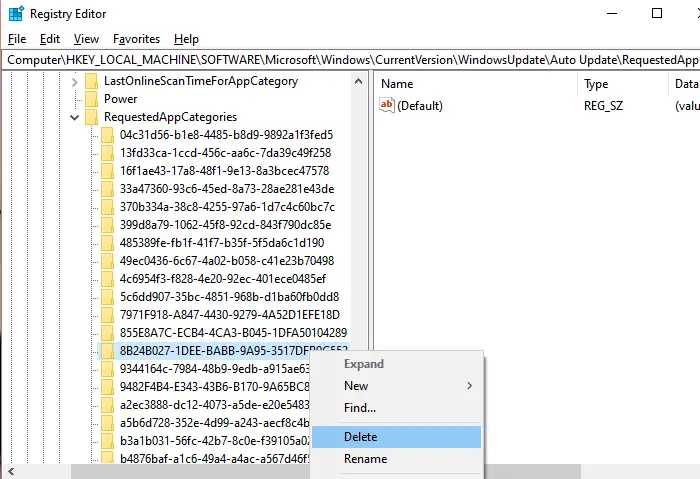
これは、「デバイスのアップデートの準備中ですが、まだ準備が整っていません。」のトラブルシューティングで多くの人にとって役に立ちました。引き続き試行します。そうでない場合は、今すぐ再試行してください。」というエラーが発生します。キーは [WindowsUpdate] > [自動更新] > [自動更新] にあります。リクエストされたアプリのカテゴリこれは多くのバージョンで同じでした。削除することをお勧めしますが、システムの復元ポイントを作成します。
レジストリエディタを開くそして、に移動します
HKLM\SOFTWARE\Microsoft\Windows\CurrentVersion\WindowsUpdate\Auto Update\RequestedAppCategories
鍵を見つけてください8B24B027-1DEE-BABB-9A95-3517DFB9C552。
それを右クリックして削除します。
コンピューターを再起動し、アップデートを再度確認します。
これがお役に立てば幸いです。
読む:Windows Update がインストールできない、またはダウンロードできない
アップデートが停止しているかどうかを確認するにはどうすればよいですか?
Windows アップデートが停止している場合、アップデート パネルに表示されるパーセンテージは変化せず、何時間も同じ表示が続きます。更新のパーセンテージが数時間停止している場合は、Windows PC を再起動し、更新を再試行してください。変化がない場合は、Windowsアップデートが進まない。
Windows Update が準備中に進まないのはなぜですか?
多くの問題があるかもしれませんWindows アップデートの準備が進まない。 PC に接続されているドライブが問題の原因となっている可能性があります。または、インストール メディアにファイルがないか破損しているか、その他の不明な問題が発生している可能性があります。これらの問題は簡単に修正できます。

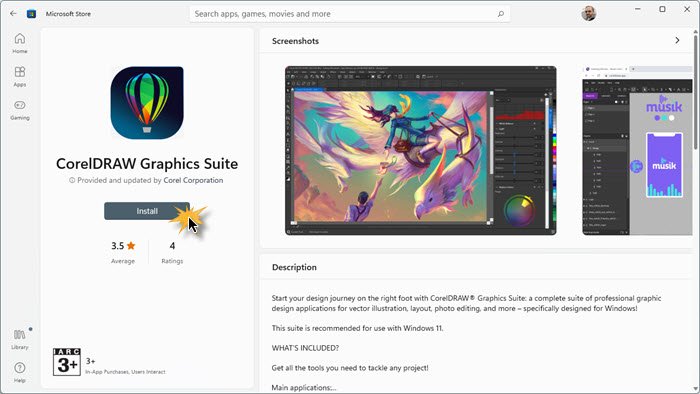
![Windows 11での「ハンドルが無効です」エラー[修正]](https://rele.work/tech/hayato/wp-content/uploads/2019/01/the-handle-is-invalid.jpg)