次のいずれかに遭遇する可能性がありますMicrosoft ストアのエラー コード/メッセージWindows 11 または Windows 10 PC 上。サーバーがつまずいた、エラー0x80073CFE、0x80072F30、0x000001F7、0x87e00017場合によっては、あなたはそうかもしれませんMicrosoft Storeからアプリを購入できない。この投稿では、エラーコードを正常に修正するための最適な解決策を提供します。0x80073Cf0デバイス上の Windows ストアからアプリケーションをダウンロード、インストール、または更新しようとしているとき。
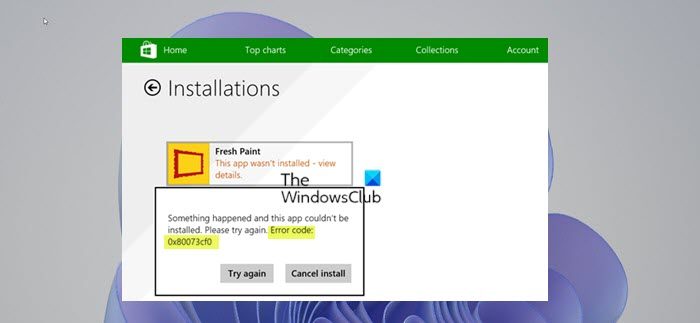
この問題が発生すると、次の完全なメッセージが表示されます。エラーメッセージ;
問題が発生したため、このアプリをインストールできませんでした。もう一度試してください。エラーコード: 0x80073cf0
Microsoft ストア エラー コード 0x80073Cf0
遭遇した場合は、Microsoft ストア エラー コード 0x80073Cf0Windows 11/10 PC では、以下の推奨解決策を順不同で試し、デバイスの問題の解決に役立つかどうかを確認してください。
- Windows ストア アプリのトラブルシューティング ツールを実行する
- Microsoft Storeを修復またはリセットする
- PowerShell を使用して Windows ストアを再インストールする
- Windows Update コンポーネントをリセットする
リストされた各ソリューションに関連するプロセスの説明を見てみましょう。
以下の解決策に進む前に、このエラーは Microsoft 側の一時的な問題が原因である可能性があることに留意してください。そのため、しばらく待ってから再試行するか、PCを再起動しますコンピュータに次の機能がないことを確認してください。接続の問題。
1] Windows ストア アプリのトラブルシューティング ツールを実行します
問題を修正するためのトラブルシューティングを開始できます。Microsoft ストア エラー コード 0x80073Cf0Windows 11/10 PC で発生した問題は、Windows ストア アプリのトラブルシューティングそれが役立つかどうかを確認してください。
Windows 11 デバイスで Windows ストア アプリのトラブルシューティング ツールを実行するには、次の手順を実行します。
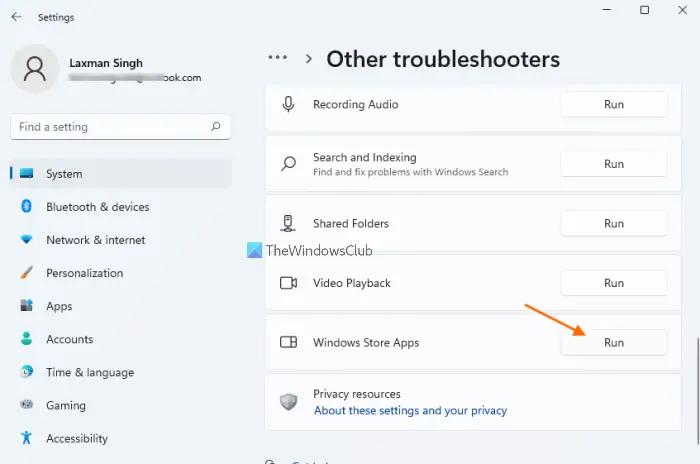
- プレスWindows キー + Iに設定アプリを開く。
- に移動しますシステム>トラブルシューティング>その他のトラブルシューティングツール。
- の下で他のセクション、検索Windows ストア アプリ。
- クリック走るボタン。
- 画面上の指示に従い、推奨される修正を適用します。
Windows 10 PC で Windows ストア アプリのトラブルシューティング ツールを実行するには、次の手順を実行します。
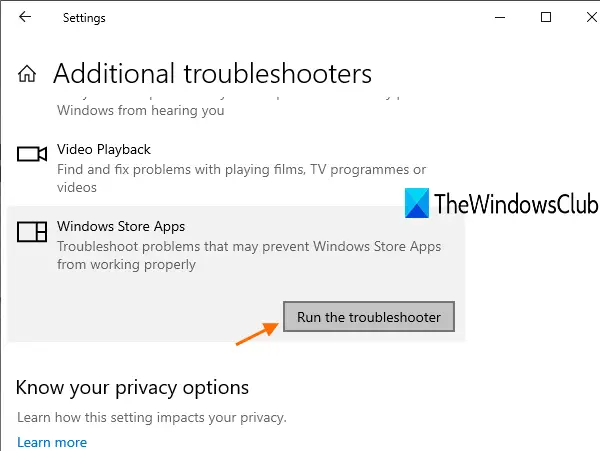
- プレスWindows キー + Iに設定アプリを開く。
- に行くアップデートとセキュリティ。
- をクリックします。トラブルシュータータブ。
- 下にスクロールしてクリックしますWindows ストア アプリ。
- をクリックします。トラブルシューティングツールを実行するボタン。
- 画面上の指示に従い、推奨される修正を適用します。
2] Microsoft Storeを修復またはリセットする
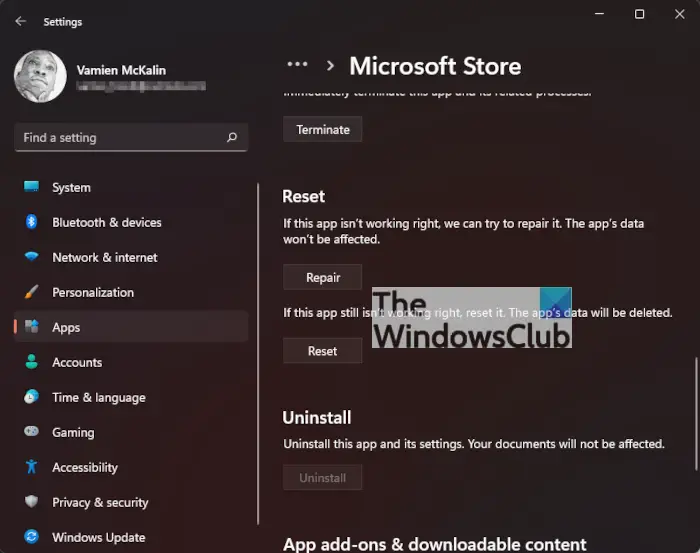
してもいいですMicrosoft Storeを修復またはリセットする設定から。
3] PowerShellを使用してWindowsストアを再インストールします
PowerShell を使用して Windows 11/10 コンピューターに Windows ストアを再インストールするには、次の手順を実行します。
- プレスWindows キー + Xにパワーユーザーメニューを開きます。
- タップあキーボードでPowerShellを起動する(Windowsターミナル) 管理者/昇格モード。
- PowerShell コンソールで、以下のコマンドを入力するかコピーして貼り付け、Enter キーを押します。
Get-AppxPackage -allusers Microsoft.WindowsStore | Foreach {Add-AppxPackage -DisableDevelopmentMode -Register “$($_.InstallLocation)\\AppXManifest.xml”}コマンドの実行後、コンピューターを再起動し、起動時に Microsoft Store を開いて、ゲーム/アプリをダウンロード/インストールしようとするとエラーが再発するかどうかを確認します。その場合は、次の解決策を試してください。
4] Windows Updateコンポーネントをリセットする
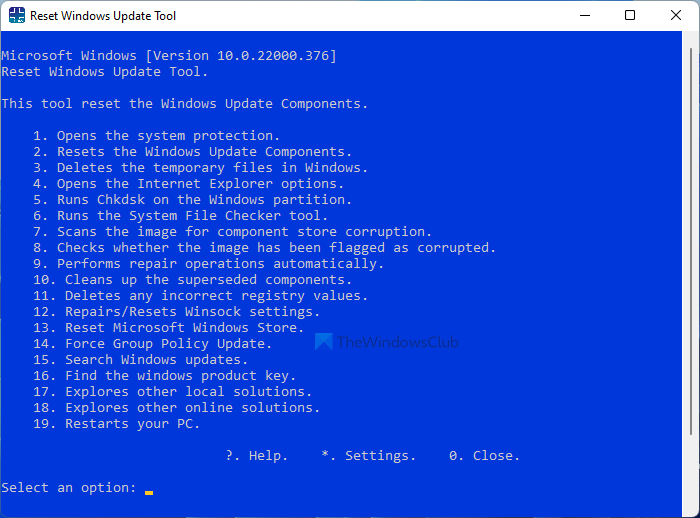
場合によっては、更新プログラムをダウンロードまたはインストールできない、新しい更新プログラムを検索できないなど、Windows Update の問題が発生することがあります。これらの問題は通常、Windows Update データベースまたはコンポーネントが破損している場合、1 つ以上の Windows Update 関連サービスが実行されていない場合、または Windows Update に関連するサービスが実行されていない場合に発生します。等
この場合、Windows Update の設定とコンポーネントをデフォルトにリセットすると、Windows Updateツールをリセットするビュー内のエラーを修正できる可能性があります。
あるいは、手動で行うこともできますWindows Update コンポーネントをリセットするWindows 11/10 デバイス上で。
これがお役に立てば幸いです!
関連記事:Xbox または Windows PC で Xbox エラー コード 0x80073CF0 を修正する
Microsoft ストアのサーバー エラーを解決するにはどうすればよいですか?
修正するにはMicrosoft ストア エラー 0x80072F05Windows 11/10 PC では、次の提案のいずれかを試すことができます。
- 時刻と日付を調整します。
- Microsoft Storeのキャッシュをクリアします。
- ウイルス対策を確認してください。
- Microsoft Store アプリを再登録します。
- プロキシを無効にします。
- 必要なサービスが実行されているかどうかを確認します。
- DNS を変更します。
- インターネット オプションを変更します。
Microsoft Store をリセットするとどうなりますか?
Microsoft Store をリセットすると、Microsoft Store アプリ パッケージが修復されます。 Windows ストアのキャッシュがリセットされ、アプリに関する問題が解決されるはずです。 PowerShell コンソールは、Microsoft Store に関連するすべてのパッケージを再登録するのに役立ちます。
これがお役に立てば幸いです。






