一部のユーザーは、Windows 11/10 で設定アプリを開けません。彼らによると、しようとすると、ディスプレイ設定にアクセスするか、設定アプリを開きますを実行すると、画面に空白のウィンドウが表示され、エラー メッセージが表示されます。このファイルには、このアクションを実行するためのアプリが関連付けられていません」システムを再起動しても、この問題は解決されません。 Windows 11/10 の設定にアクセス中に同じ問題が発生した場合は、この記事で提供されている解決策を試すことができます。
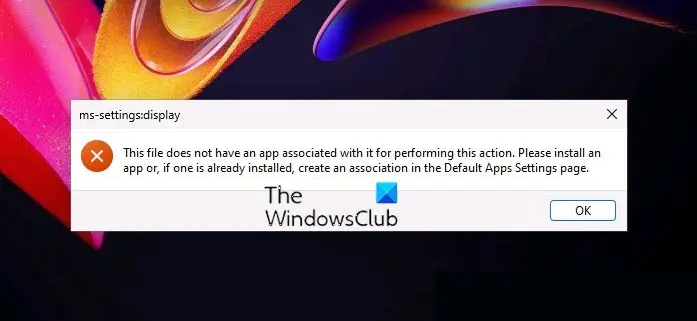
一部のユーザーは、デスクトップを右クリックしてディスプレイ設定にアクセスしようとしましたが、同じエラー メッセージが表示されました。
完全なエラー メッセージは次のとおりです。
ms-設定:表示
このファイルには、このアクションを実行するためのアプリが関連付けられていません。アプリをインストールするか、すでにインストールされている場合は、[デフォルトのアプリ設定] ページで関連付けを作成してください。
MS-settings:display – このファイルには、このアクションを実行するためのアプリが関連付けられていません
Windows 11/10 の設定にアクセス中にこのエラーが表示された場合は、次のいずれかの提案が問題の解決に役立つ可能性があります。
- SFC および DISM スキャンを実行する
- UWP アプリを再登録する
- ウイルス対策ソフトウェアで PC をスキャンする
- 新しいローカル管理者アカウントを作成する
- システムの復元を試す
- インプレースアップグレードを実行する
これらすべてのソリューションを詳しく見てみましょう。
1] SFC および DISM スキャンを実行します
Windows 11/10 の設定にアクセス中にエラー メッセージが表示される場合は、システム ファイルが破損している可能性があります。 Windows オペレーティング システムには、破損したシステム イメージ ファイルを修復するツールが組み込まれています。システム ファイル チェッカーは、これらのツールの 1 つです。システム ファイル チェッカー ツールは、ユーザーのシステム全体をスキャンして破損したシステム イメージ ファイルを探し、(可能な場合は) それらを修復します。したがって、SFCスキャンの実行あなたにとって有益かもしれません。
DISM (Deployment Image Servicing and Management) は、もう 1 つのシステム イメージ修復ツールです。あなたはできるDISM スキャンを実行するSFC ツールが破損した Windows イメージ ファイルの修復に失敗した場合。
SFC および DISM スキャンにより、多くのユーザーの問題が解決されました。
2] UWP アプリを再登録する
場合によっては、アプリが起動しなかったり、予期せずクラッシュしたりすることがあります。そのような場合には、Microsoft Storeアプリの再登録問題を修正します。 Windows 11/10 の設定にアクセスできないため、Windows PowerShell でコマンドを実行して Microsoft Store アプリを再登録する必要があります。
その後、コンピュータを再起動します。
3] ウイルス対策ソフトウェアで PC をスキャンします
この問題の考えられる原因の 1 つは、ウイルスまたはマルウェアの感染です。したがって、インストールされているウイルス対策ソフトウェアでシステムをスキャンするか、マイクロソフト セーフティ スキャナー。
Microsoft Safety Scanner はシステムをスキャンし、マルウェア (検出された場合) を削除します。サードパーティ製のウイルス対策ソフトウェアまたはマルウェア対策ソフトウェアを使用している場合は、そのソフトウェアを使用してシステム全体のスキャンを実行することもできます。
4] ローカル管理者アカウントを作成する
ウイルス対策ソフトウェアまたはマルウェア対策ソフトウェアがシステム上で脅威を検出しなかった場合は、ユーザー プロファイルが破損している可能性があります。新しいローカル管理者アカウントを作成することで、これを確認できます。ローカル管理者アカウントを作成するには、Windows 11/10 の設定にアクセスする必要があります。しかし、このエラーのため、設定アプリが開くことを拒否します。したがって、次のことを行う必要があります。ローカル管理者アカウントを作成するでコマンドを実行することにより、管理者特権のコマンド プロンプト。
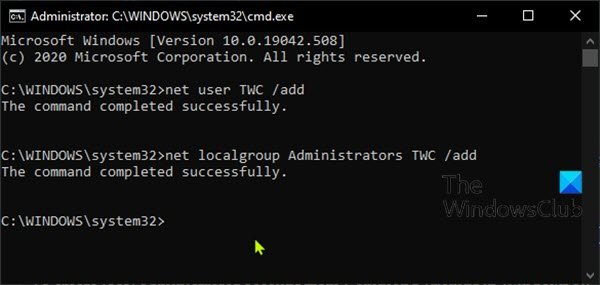
今、新しく作成したローカル管理者アカウントにログインしますWindows 11/10 の設定にアクセスできるかどうかを確認します。その場合、古いユーザー アカウントは破損しています。ここで、すべてのユーザー データを新しく作成したローカル管理者アカウントに転送する必要があります。次の手順がこれに役立ちます。
- ファイルエクスプローラーを開きます。
- を開きますCドライブそして、ユーザーフォルダ。すべてのユーザー プロファイル フォルダーがそこにあります。
- 次に、古いユーザー プロファイル フォルダーを開き、その中のすべてのコンテンツをコピーします。
- 新しいユーザー プロファイル フォルダーを開き、コピーしたすべてのコンテンツをそこに貼り付けます。これにより、古いユーザー プロファイルのデータが新しいユーザー プロファイルにコピーされます。
5] システムの復元を試してください
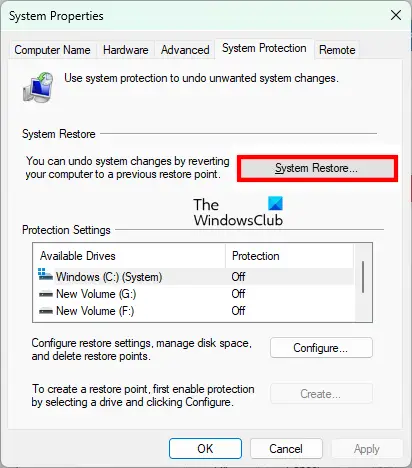
システムの復元ポイントを作成している場合は、次のことができます。コンピュータを復元するエラーが発生する直前の状態に戻ります。
6] インプレースアップグレードを実行する
インプレースアップグレードを実行する上記のすべての解決策で問題を解決できなかった場合。インプレース アップグレードでは、古いバージョンを削除せずに、Windows オペレーティング システムがコンピュータにインストールされます。インプレース アップグレードを実行した場合、データは削除されません。ただし、インプレース アップグレードを実行する前に、すべてのデータをバックアップすることをお勧めします。
このファイルには、このアクションを実行するために関連付けられたアプリがありませんを修正するにはどうすればよいですか?
Windows 11/10 の設定を開いているときに、「このファイルには、この操作を実行するためのアプリが関連付けられていません」というエラー メッセージが表示された場合は、システム イメージ ファイルの一部が破損している可能性があります。したがって、SFC スキャンと DISM スキャンを実行すると、問題を解決できる可能性があります。これで問題が解決しない場合は、Microsoft Store アプリを再登録してみてください。この問題のもう 1 つの原因は、ウイルスまたはマルウェアの感染です。したがって、ウイルス対策ソフトウェアおよびマルウェア対策ソフトウェアを使用してシステム全体のスキャンも実行する必要があります。
一部のユーザーは次のエラー メッセージに遭遇しました。彼らによると、コンピュータにインストールされているアプリやソフトウェアを開こうとしたときにこの問題が発生したとのことです。
このファイルには、このアクションを実行するためのプログラムが関連付けられていません。プログラムをインストールするか、すでにインストールされている場合は、[既定のプログラム] コントロール パネルで関連付けを作成してください。
影響を受けた一部のユーザーは、Spora ランサムウェアがコンピュータに感染した場合にもこのエラー メッセージが表示される可能性があると報告しています。システムでこのエラー メッセージが表示された場合は、レジストリ設定が破損していないかどうかを確認する必要があります。
MS 設定が機能しないのはなぜですか?
理由はたくさん考えられますが、MS設定アプリが動作しない、破損したシステム イメージ ファイル、破損したユーザー アカウントなどがあります。それとは別に、サードパーティのアプリケーションが設定アプリと競合している可能性があります。その場合、クリーン ブート状態でトラブルシューティングを行うと、問題のあるアプリまたはソフトウェアを特定するのに役立ちます。
これがお役に立てば幸いです。
次に読む:Windows 11/10で個人設定が応答しない。






