一部または全部であればOneDrive のファイルとフォルダーが見つからないPC 上で問題を解決するには、このガイドが役立ちます。
OneDrive ファイルが消えたのはなぜですか?
OneDrive フォルダーに特定のファイルが見つからない場合、それらのファイルは誤って削除された可能性があります。これらのファイルは、OneDrive のごみ箱で探すことができます。ファイルは保護されたアイテムである可能性があるため、OneDrive フォルダー内でファイルを探すことはできません。それとは別に、ファイル オン デマンドを有効にしているか、特定のフォルダーのみが同期されている可能性があります。その結果、フォルダー内にいくつかのファイルが見つかります。アプリの破損やバックアップ プロセスの中断によっても、この問題が発生する可能性があります。
OneDrive ファイルがフォルダーにありません
OneDrive フォルダーにファイルやフォルダーが見つからない場合は、次の方法を使用してデータを回復できます。
- OneDrive Live で不足しているファイルを手動で検索します。
- OneDrive のごみ箱で不足しているファイルを確認します。
- OneDrive Live の Personal Vault フォルダーを確認します。
- OneDrive バックアップを手動で開始します。
- インデックス作成オプションを変更します。
- OneDriveをリセットします。
- データ復元ツールを使用します。
- OneDriveを再インストールします。
1] OneDrive Live で不足しているファイルを手動で検索する
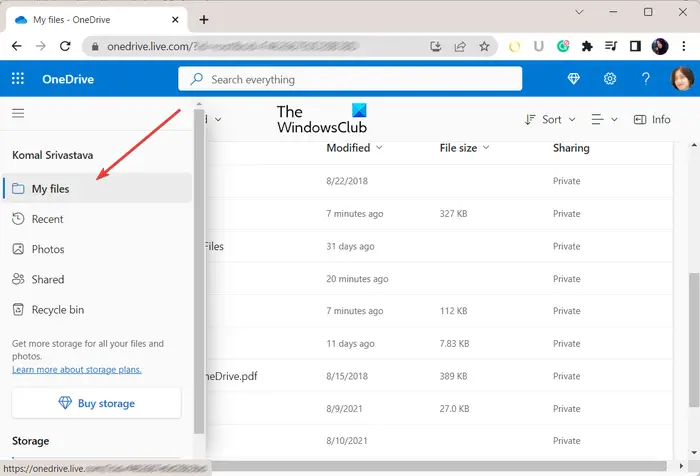
PC 上で OneDrive ファイルが見つからない場合は、ライブ OneDrive Web サイトでファイルを検索できます。同期の問題が原因で OneDrive がデスクトップにファイルを保存できない可能性があります。ただし、ファイルはアカウントのライブ Web サイトに保存されます。したがって、公式 OneDrive Live Web サイトを開いて、不足しているファイルを検索できます。
その方法は次のとおりです。
- まず、に行きますOneDrive ページWeb ブラウザで Microsoft アカウントにサインインします。
- 次に、左側のパネルで、私のファイルタブ。
- すべてのファイルとフォルダーが右側のペインに表示されます。
- 検索ボックス内に見つからないファイルの名前を入力し、そのファイルが利用可能かどうかを確認することもできます。
2] OneDrive のごみ箱で不足しているファイルを確認する
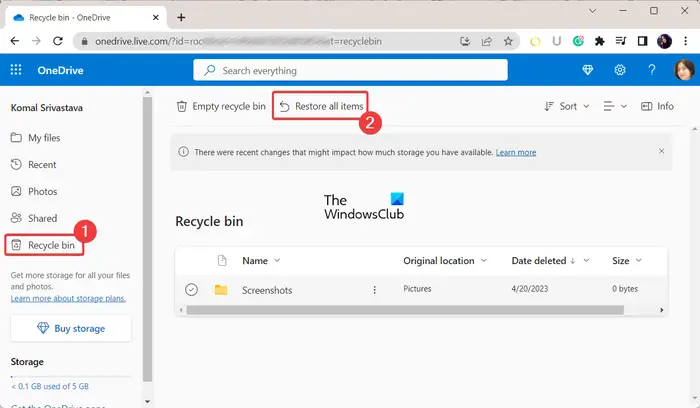
いくつかのファイルを誤って削除してしまったために、PC 上の OneDrive フォルダーでファイルが見つかる可能性があります。このシナリオが該当する場合は、OneDrive のごみ箱をチェックして、不足しているファイルやフォルダーがあるかどうかを確認できます。その手順は次のとおりです。
- まず、OneDrive Live のアカウントにログインします。
- ここで、リサイクル ビン左側のペインにあるタブ。
- 次に、右側のペインに削除されたすべてのアイテムが表示されます。
- 探していたファイルがごみ箱に含まれている場合は、それらのファイルを選択して、復元するボタンをクリックしてそれらのファイルを復元します。または、単純に使用することもできますすべてのアイテムを復元するオプション。
読む: Windows のファイル エクスプローラーに OneDrive が表示されない。
3] OneDrive Live の Personal Vault フォルダーを確認します。
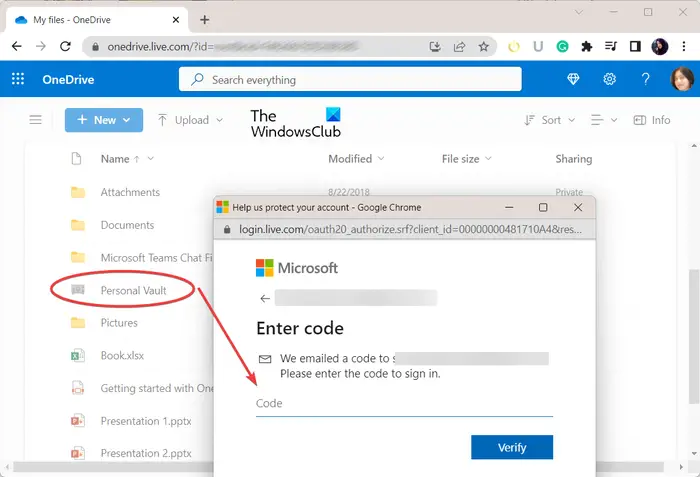
Personal Vault は、機密ファイルとフォルダーを含む OneDrive 内の保護されたフォルダーです。一部のファイルを検索できない場合は、それらのファイルが Personal Vault フォルダ内に保存されているためにアクセスできない可能性があります。したがって、その場合は、Personal Vault フォルダーを開いて、不足しているファイルがそこにあるかどうかを確認してください。
まず、OneDrive Live を開いて、私のファイル左側のペインからタブをクリックします。ここで、右側のセクションにある Personal Vault フォルダーをクリックすると、本人確認を求めるメッセージが表示されます。電子メール ID を選択すると、電子メール ID に確認コードが送信されます。受け取ったコードを入力し、 を押します確認するボタンを押して認証を完了します。これで、Personal Vault フォルダ内にあるファイルとフォルダにアクセスできるようになります。
見る: OneDrive エラーを修正: 申し訳ありませんが、このフォルダーの表示に問題があります。
4] OneDriveバックアップを手動で開始する
フォルダーのバックアップが突然中断または停止された場合は、フォルダーの OneDrive バックアップを手動で開始することもできます。 OneDrive フォルダーを右クリックし、OneDrive > OneDrive バックアップの管理オプション。その後、バックアップしたいフォルダーを選択し、バックアップの開始ボタン。
5] インデックス作成オプションの変更
検索機能を使用して OneDrive のファイルとフォルダーを検索できない場合は、OneDrive フォルダーがインデックス作成から削除されている可能性があります。したがって、シナリオが該当する場合は、それに応じてインデックス作成オプションを設定し、問題が解決されたかどうかを確認できます。その方法は次のとおりです。
- まず、Windows サーチを開き、次のように入力します。インデックス作成オプションその中で、一番上の結果を選択します。
- ここで、修正するボタン。
- 開いたダイアログ ウィンドウでユーザー名に移動し、OneDrive フォルダーにチェックを入れます。
- 次に、「OK」ボタンを押して変更を保存します。
読む: Windows で OneDrive エラー コードを修正する方法?
6] OneDriveをリセットする
OneDrive がファイルとフォルダーを同期できず、コンピューター上のファイルにアクセスできない場合は、次のことを試してください。OneDrive をリセットする問題を解決するために。これを行うには、次の手順に従います。
まず、Win+R を使用して [ファイル名を指定して実行] コマンド ボックスを開き、その [名前] フィールドに次のコマンドを入力します。
%localappdata%\Microsoft\OneDrive\onedrive.exe /reset
OneDrive をリセットするには数分かかる場合があります。完了したら、[ファイル名を指定して実行] を再度開き、以下のコマンドを入力して OneDrive を開きます。
%localappdata%\Microsoft\OneDrive\onedrive.exe
問題が解決したかどうかを確認してください。
7] データ復旧ツールを使用する
を使用することもできますデータ復旧ツールOneDrive フォルダーから失われたデータを復元します。 Windows 上で失われたファイルやフォルダーを回復できる優れたものがいくつかあります。これらのソフトウェアには、WinfrGUI、FreeUndelete などがあります。これらのツールのいずれかを使用して、失われたファイルを回復できるかどうかを確認してください。
8] OneDriveを再インストールする
問題が同じで、OneDrive で一部のファイルが見つからない場合は、OneDrive アプリが破損している可能性があります。したがって、その場合、OneDrive をアンインストールして再インストールするコンピュータ上で試してみて、役立つかどうかを確認してください。
OneDriveデータを復元できますか?
誤って削除、感染、上書きされた OneDrive データは、ファイルが完全に削除されていない限り、削除後 30 日以内であれば回復できます。 OneDrive には、そのようなファイルにアクセスして削除されたデータを復元できるごみ箱フォルダーが用意されています。
今すぐ読んでください: Windows で OneDrive がクラッシュし続ける問題を修正。
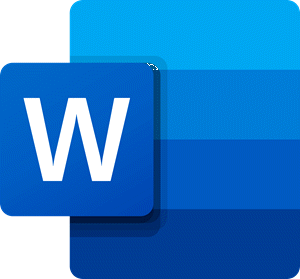
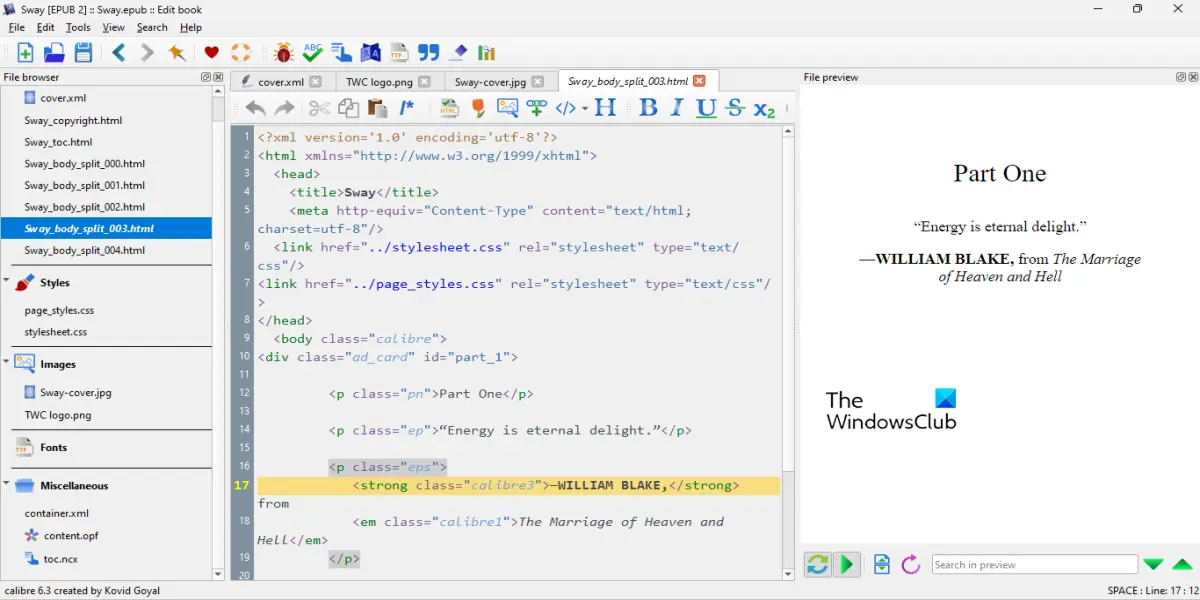
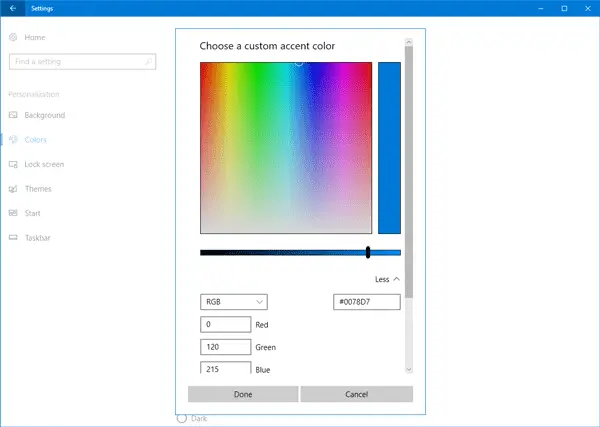
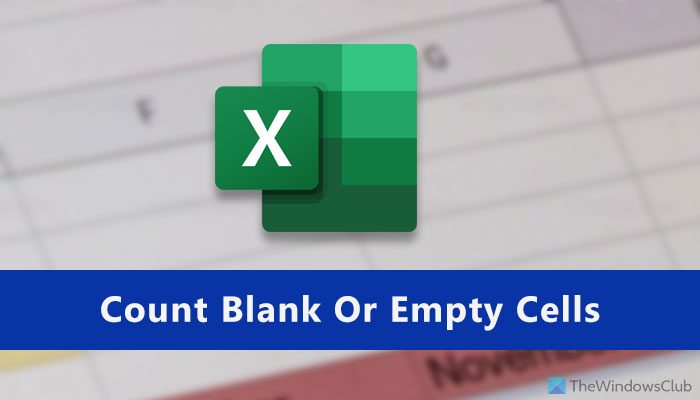
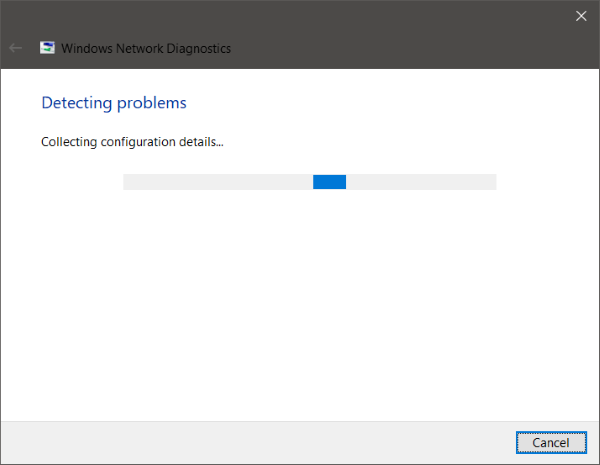
![Windows がドライブ文字を自動的に割り当てない [修正]](https://rele.work/tech/hayato/wp-content/uploads/2021/09/automount.jpg)