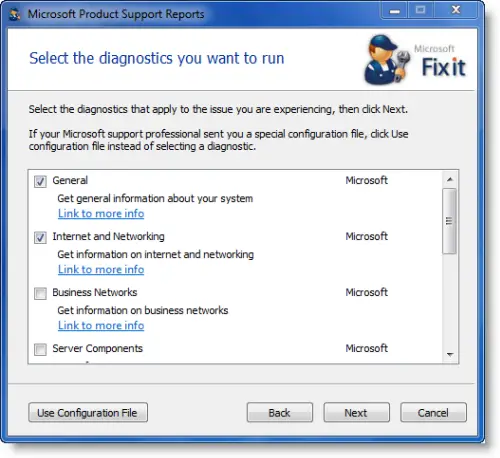タスクバーのバッテリー アイコン上にマウス カーソルを置くと、バッテリー充電の割合が表示されます。ただし、一部のユーザーは、バッテリーアイコン上の赤い×Windows 11/10 ラップトップで。このような問題が発生した場合は、この記事で提供されている修正を使用できます。
![]()
Windows 11/10のバッテリーアイコン上の赤いxを修正
Windows 11/10 ラップトップのバッテリー アイコンに赤い x が表示されている場合は、次の提案に従ってください。先に進む前に、次のことをお勧めします。電源トラブルシューターを実行するラップトップ上で。これは、Windows コンピューター上の電源関連およびバッテリー関連の問題の解決に役立つ自動ツールです。これで問題が解決しない場合は、以下に示す解決策に進んでください。
- ハードリセットを実行する
- Windows エクスプローラーを再起動します
- バッテリードライバーを再インストールします
- バッテリーの状態テストを実行する
- BIOS とチップセット ドライバーを更新する
- バッテリーが故障している可能性があります
これらすべての修正については、以下で詳しく説明しました。
1] ハードリセットを実行する
まず、ハード リセットを実行して、問題が解決するかどうかを確認します。これについては、次の手順で説明します。

- ラップトップの電源を切り、接続されているすべての周辺機器を取り外します。
- 充電器を取り外します。
- バッテリーを外します。バッテリーが取り外しできない場合は、この手順をスキップしてください。
- 電源ボタンを 30 ~ 45 秒間押し続けます。これにより、コンデンサの残留電荷が放電されます。
- バッテリーを挿入し、ラップトップの電源を入れます。
バッテリーアイコンに赤い十字が表示されているかどうかを確認します。
2] Windowsエクスプローラーを再起動します
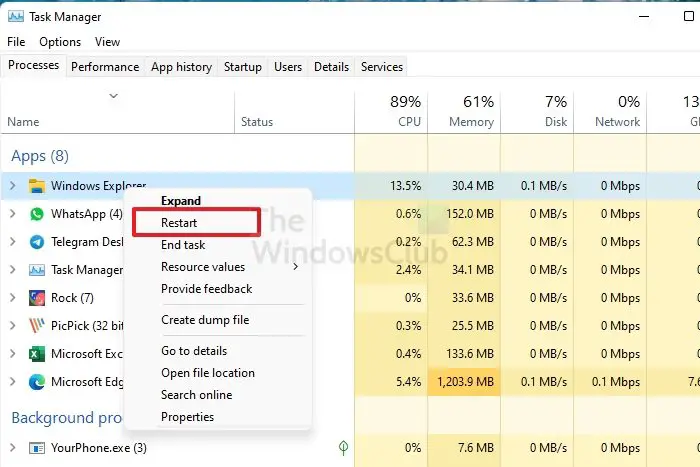
Windows コンピュータの軽微な不具合により問題が発生することがあります。このような場合は、コンピューターまたは Windows エクスプローラーを再起動すると解決します。Windows エクスプローラーを再起動しますそしてそれが機能するかどうかを確認してください。この目的にはタスク マネージャーを使用する必要があります。
3] バッテリードライバーを再インストールします
Windows ラップトップのバッテリーの問題は、通常、バッテリー ドライバーの破損が原因で発生します。バッテリードライバーを再インストールすることをお勧めします。次の手順はこれに役立ちます。この方法では、ラップトップからバッテリードライバーをアンインストールする必要があります。したがって、続行する前に、システムの復元ポイントを作成する。
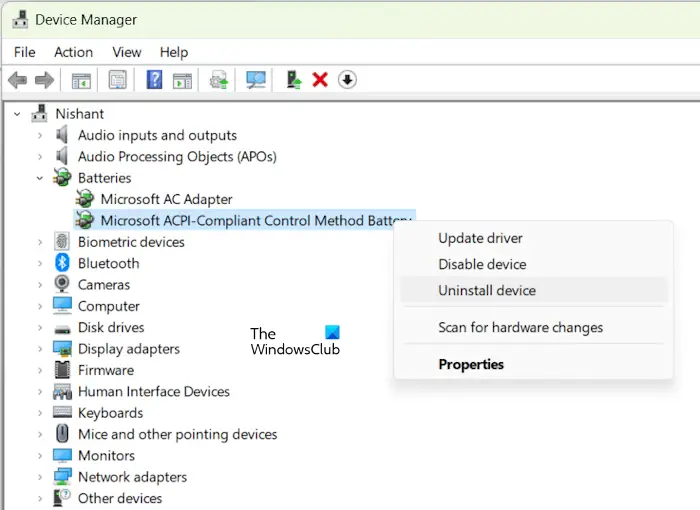
- デバイスマネージャーを開きます。
- を展開します。電池支店。
- を右クリックします。Microsoft ACPI準拠の制御方式バッテリードライバーと選択デバイスのアンインストール。
- ラップトップを再起動するか、ハードウェア変更のスキャンを実行する。この手順では、不足しているドライバーまたはアンインストールされているドライバーを再インストールします。
ここで、問題が解決したかどうかを確認してください。
4] バッテリーの状態テストを実行する
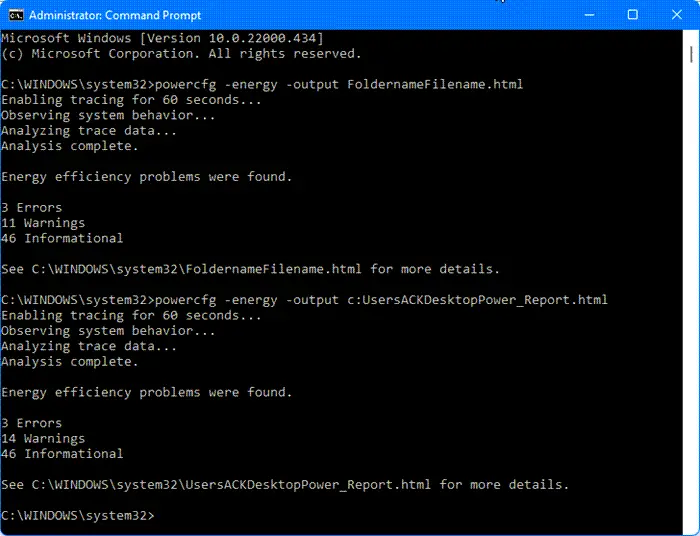
この問題の考えられる原因の 1 つは、ラップトップのバッテリーの不良です。これを確認するには、ラップトップでバッテリーの状態テストを実行します。内蔵のものを使用できます電力効率診断レポートツール、ラップトップのバッテリーの状態に関するレポートを生成するコマンドライン ユーティリティです。
も使用できます無料のノートパソコンのバッテリー状態チェック ソフトウェア。さらに、OEM が開発したソフトウェアには、バッテリーの状態テストを実行するオプションもあります。
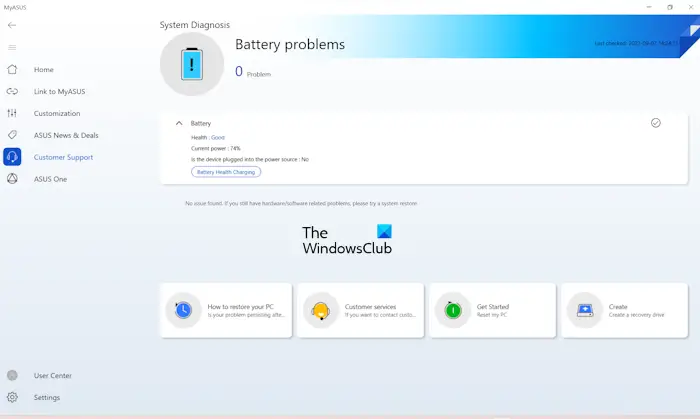
サードパーティのツールをインストールしたくない場合は、ラップトップの製造元が開発した次のようなソフトウェアを使用できます。MyASUSアプリASUSラップトップ用。
5] BIOSとチップセットドライバーをアップデートする
問題が解決しない場合は、次のことをお勧めしますBIOS ファームウェアを更新するそしてチップセットドライバー最新バージョンに。最新バージョンの BIOS およびチップセット ドライバーは、コンピューター メーカーの公式 Web サイトから入手できます。ラップトップの製造元の公式 Web サイトにアクセスし、そこから最新バージョンの BIOS とチップセット ドライバーをダウンロードします。
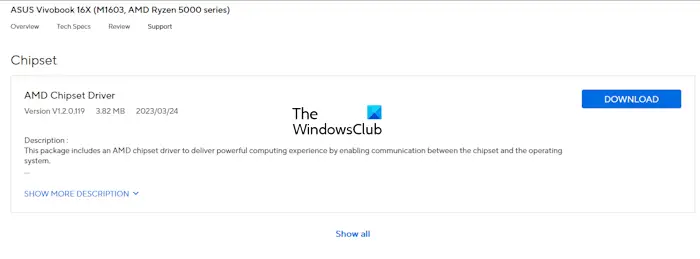
コンピュータにインストールされている BIOS のバージョンを表示するには、システム情報ツールを使用できます。
6] バッテリーが故障している可能性があります

上記の修正を試してもラップトップのバッテリー アイコンに赤い十字が表示される場合は、問題はラップトップのバッテリーに関連している可能性があります。ノートパソコンのバッテリーが切れてしまいます。新しいバッテリーを購入してください。ただし、新しいバッテリーを購入する前に、ラップトップの製造元のサポートに問い合わせてサポートを受けることができます。
Windows 11 のバッテリーの赤い X は何ですか?
タスクバーのバッテリー アイコンにある赤い x は、ラップトップのバッテリーに問題があることを示します。ただし、ラップトップを再起動するか、Windows エクスプローラーを再起動することで問題が解決される場合があります。この場合、ノートパソコンのバッテリーも損傷している可能性があります。
バッテリーが検出されない場合の解決方法
もしあなたのラップトップがバッテリーを検出していません, まず、電源トラブルシューターを実行します。これでも解決しない場合は、ラップトップのバッテリードライバーをダウンロードしてインストールします。最新のバッテリー ドライバーをインストールすると、バッテリー関連のいくつかの問題を解決できます。

![Windows 11/10 で Bluetooth がグレー表示になる [修正]](https://rele.work/tech/hayato/wp-content/uploads/2022/06/Bluetooth-is-Greyed-out-on-Windows.jpg)
![deepseek検証コードが受信されていない[修正]](https://rele.work/tech/hayato/wp-content/uploads/2025/02/DeepSeek-Verification-code-not-received-Fix.jpg)
![Windows Update後にプリンターが動作しない[修正済み]](https://rele.work/tech/hayato/wp-content/uploads/2022/11/Printer-not-Working-After-Windows-Update.jpg)
![Windows 11/10 で USB が FAT32 にフォーマットされない [修正]](https://rele.work/tech/hayato/wp-content/uploads/2024/03/Cant-Format-USB-Drive-to-FAT32.png)