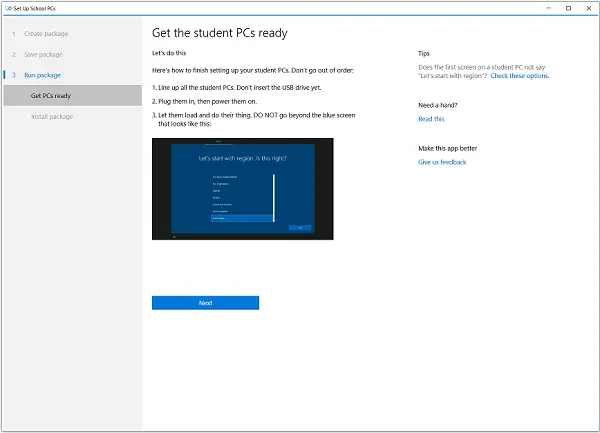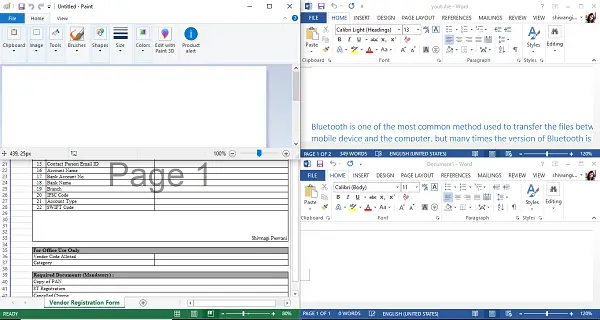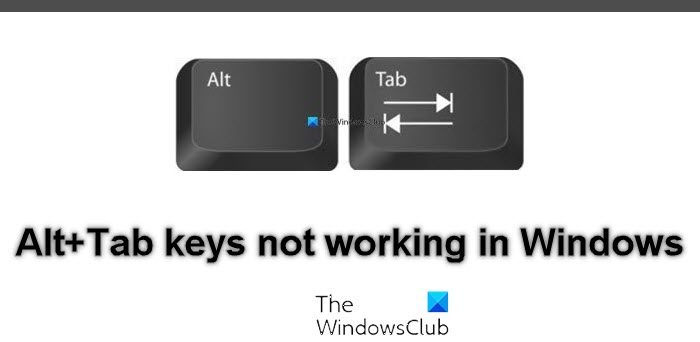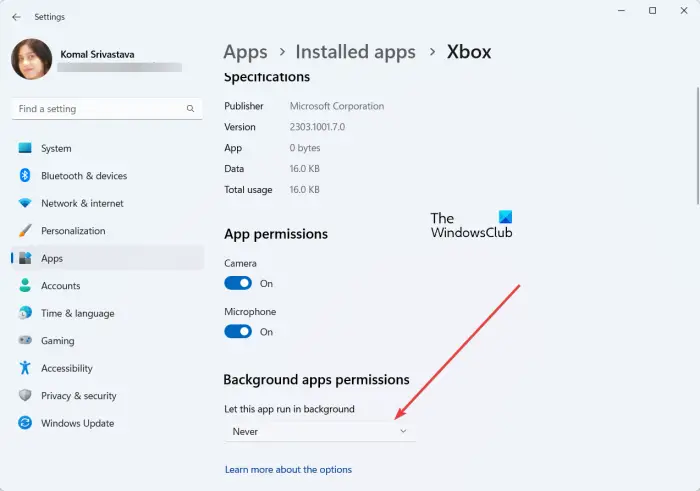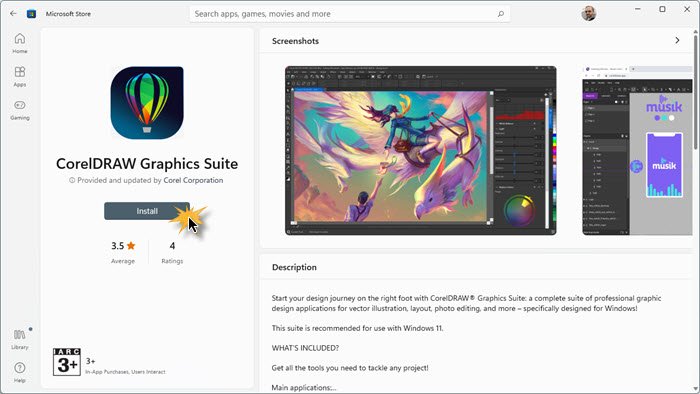コンピューターに Windows 11/10 を新規インストールしようとすると、インストール メディアが破損していることを示すエラー メッセージが表示される場合があります。このため、インストールが停止し、それ以上の続行が拒否されます。この投稿では、次の場合に何ができるかについて説明します。インストール ファイルが破損しているため、セットアップを続行できません。
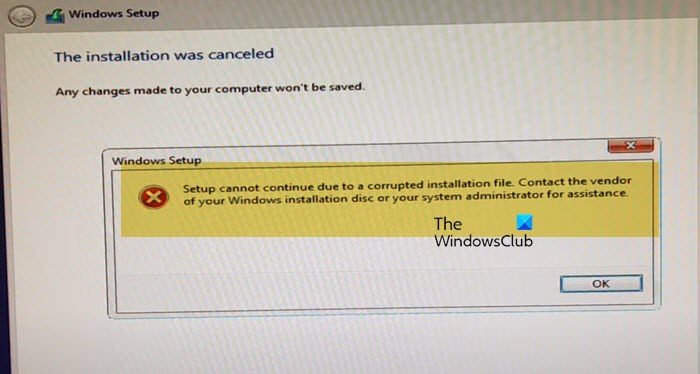
インストールファイルの破損によるWindowsインストールエラーのためセットアップを続行できない問題を修正
インストール ファイルが破損しているために Windows セットアップを続行できない場合は、以下に説明する解決策に従って問題を解決してください。
- 新しいブート可能ドライブを作成する
- BIOS から XMP プロファイルを有効にする
- ドライブを取り外し、別のコンピュータに接続し、OS をインストールします。
- コマンドプロンプトを使用して GPT または MBR に変換する
- 物理ハードドライブを検査する
それらについて詳しく話しましょう。
1] 新しいブート可能ドライブを作成します
この問題に初めて遭遇した場合、最初の解決策は次のとおりです。新しいブート可能ドライブを作成する新しい Windows インストール メディアを使用します。ただし、今回はいくつかの変更を加える必要があります。 USB フラッシュ ドライブ オプションを使用してインストール メディアを作成すると、ツールは USB ドライブを MBR ディスクとして自動的にフォーマットします。これにより、ブート モードが一致する限り、MBR または GPT ディスクに Windows をインストールできます。ブート モード (レガシーまたは UEFI) がハードディスクのタイプ (MBR または GPT) と一致していることを確認してください。レガシー モードには MBR ディスクが必要ですが、UEFI には GPT ディスクが必要です。
2] BIOS から XMP プロファイルを有効にする
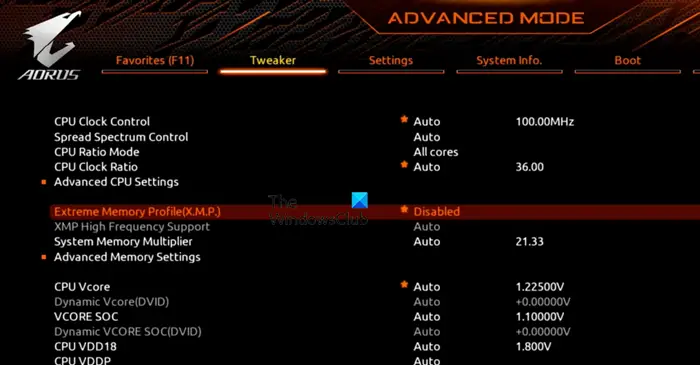
コンピュータのメモリに問題がある場合、この問題が発生する可能性があります。最も一般的なのは、XMP プロファイルが無効になっているものです。そこで、私たちは次のようにしますBIOS から XMP プロファイルを有効にするそれが役立つかどうかを確認してください。これを行うには、以下の手順に従ってください。
- コンピューターを開いて、BIOS を起動する。
- 探すエクストリーム メモリ プロファイル (XMP)そしてそれを有効にします。
- フロントページにない場合は、詳細メニューまたはモードに移動し、ツイーカータブをクリックして有効にします。
XMP プロファイルの構成が完了したら、Windows のインストールを再試行できます。今度はうまくいくと思います。
3] ドライブを取り外し、別のコンピューターに接続し、OS をインストールします。
使用しているのが外付けドライブである場合は、それを取り外し、別のコンピュータに接続してから、オペレーティング システムをインストールすることをお勧めします。したがって、ドライブを取り外し、友人のコンピュータを借りて、それを差し込みます。ブート可能ドライブを使用してオペレーティング システムをインストールし、ドライブをコンピュータに再度差し込みます。これは回避策ではありますが、仕事を完了するだけでなく、実際の原因を明確に把握することもできます。
4] コマンドプロンプトを使用して GPT または MBR に変換する
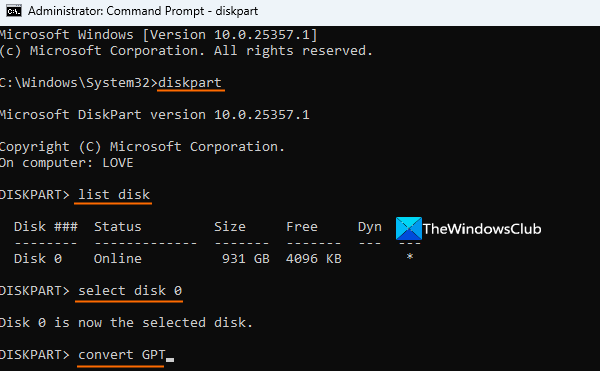
前述のように、新しいブート可能ドライブを作成できない場合は、ブート ドライブの形式に応じて、GPT パーティションを MBR に変換したり、その逆に変換したりできます。これを行うとパーティションの内容がすべて削除されることに注意してください。したがって、ドライブのバックアップ。
まず、インストール メディアを接続し、インストールを続行します。エラーが発生したら、次のいずれかを押しますShift + F10 (または Shift + Fn + F10)または、最初のインストール画面に戻って、コンピューターを修理してください。
これで、次のコマンドを実行して変換を行うことができます。
- Diskpart ユーティリティに入るには、次のコマンドを実行します。ディスクパート指示。
- さあ、走ってくださいリストドライブすべてのドライブの情報を取得します。
- ディスクの上部に * 記号が表示されている場合は GPT、記号がない場合は MBR です。
- 次に、次のコマンドを実行してディスクを選択します。
select disk <disknumber>
- を実行します。クリーンすべてのパーティションを削除するコマンド。
- MBR から GPT に変換する場合は、次のコマンドを実行します。
convert gpt
- GPT を MBR に変換するには、以下のコマンドを実行します。
convert mbr
- タイプ出口をクリックしてプロンプトを終了し、コマンド プロンプトを閉じます。
パーティションを変更した後、インストールを続行できます。今度はうまくいくと思います。
5] 物理ハードドライブを検査します。
他のすべてが失敗した場合の最後の手段は、ハードドライブが故障していないかどうかを確認することです。 OEM を訪問してテストを依頼できます。物理ドライブが破損した場合は、交換する必要があります。
この投稿で説明されている解決策を使用して問題を解決できることを願っています。
読む:Windows Update のインストールに失敗したか、ダウンロードされません
破損した OS ファイルを修復するにはどうすればよいですか?
OS のシステム ファイルが破損した場合、修復に使用できるさまざまな Windows ユーティリティがあります。まずは、システムファイルチェッカー、画像の修復に失敗した場合は、ディズム。どちらも問題を解決できない場合は、インストールメディアを参照してくださいシステムイメージを修復します。
OSが破損しているかどうかを確認するにはどうすればよいですか?
走れるよsfc /スキャンナウコマンド プロンプトの管理者特権モードで、OS のステータスを確認します。ファイルを調べてステータスを表示し、修復も行います。
読む: 必要なファイルが破損しているか利用できないため、セットアップを続行できません事務局のミスです。