他のすべてのアプリは正常にインストールされるが、いずれかのアプリをインストールしようとすると、Xbox関連アプリあなたのWindows 11またはWindows 10コンピュータにインストールすると、インストールが失敗し、エラー コードを含むメッセージが表示されます。アプリをインストールできませんでした (0x800700B7)の場合、この投稿は、この問題を解決するための最も適切な解決策を提供することを目的としています。
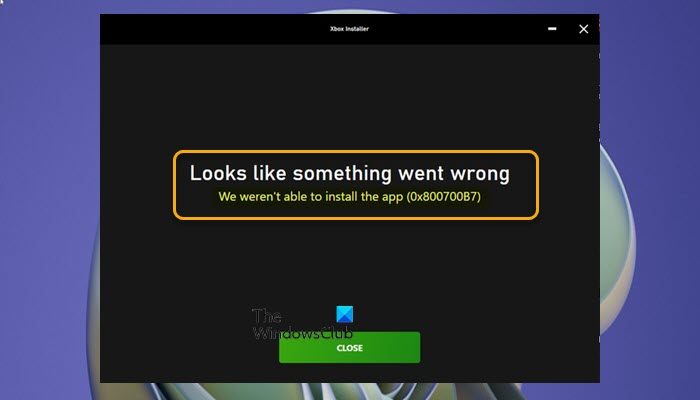
この問題が発生すると、次の完全なエラー メッセージが表示されます。
みたいです何か問題が発生しました
アプリをインストールできませんでした (0x800700B7)
エラー コード 0x800700b7 は何を意味しますか?
Windows 11/10 では、エラー コードは同じであっても、発生するシナリオが異なる場合があります。のエラーコード0x800700B7中にも発生する可能性がありますWindowsのアップグレード、Android 用 Windows サブシステムをダウンロードする場合、システムの復元中、そしていつWslRegisterDistribution が失敗するあなたのシステム上で。
アプリをインストールできませんでした (0x800700B7) Xbox アプリ エラー
この問題に直面した場合は、以下の推奨解決策を順不同で試して、エラーの修正に役立つかどうかを確認してください。アプリをインストールできませんでした (0x800700B7)Windows 11/10 PC で発生した問題。
- Windows ストア アプリのトラブルシューティング ツールを実行する
- SFC および DISM スキャンを実行する
- Microsoft ストアをリセットする
- システムをクリーンブートしてアプリをインストールする
- キャッシュのクリア
- アプリを別のドライブ/パーティションにインストールする
- ゲーム サービスのリセット/再インストール
リストされた各ソリューションに関連するプロセスの説明を見てみましょう。
1] Windows ストア アプリのトラブルシューティング ツールを実行します
Windows 11/10 PC に Microsoft Store アプリをインストールするときに問題が発生した場合は、次のベスト プラクティスを実行することをお勧めします。Windows ストア アプリのトラブルシューティングそれがエラーの修正に役立つかどうかを確認してください。この場合、アプリをインストールできませんでした (0x800700B7)システムで発生したエラー。
にWindows 11 デバイスで Windows ストア アプリのトラブルシューティング ツールを実行する、次の操作を行います。
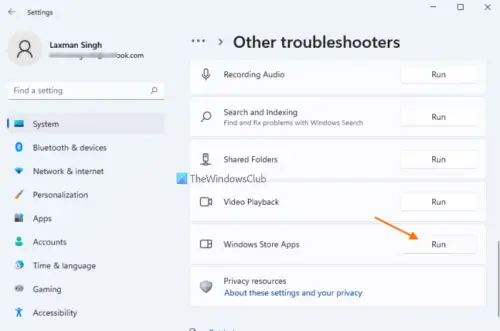
- プレスWindows キー + Iに設定アプリを開く。
- に移動しますシステム>トラブルシューティング>その他のトラブルシューティングツール。
- の下で他のセクション、検索Windows ストア アプリ。
- クリック走るボタン。
- 画面上の指示に従い、推奨される修正を適用します。
にWindows 10 PC で Windows ストア アプリのトラブルシューティング ツールを実行する、次の操作を行います。
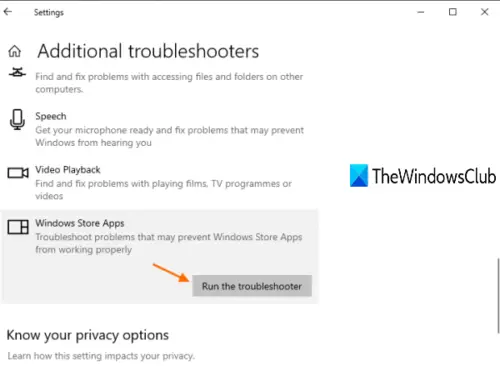
- プレスWindows キー + Iに設定アプリを開く。
- に行くアップデートとセキュリティ。
- をクリックします。トラブルシュータータブ。
- 下にスクロールしてクリックしますWindows ストア アプリ。
- をクリックします。トラブルシューティングツールを実行するボタン。
- 画面上の指示に従い、推奨される修正を適用します。
2] SFC および DISM スキャンを実行します
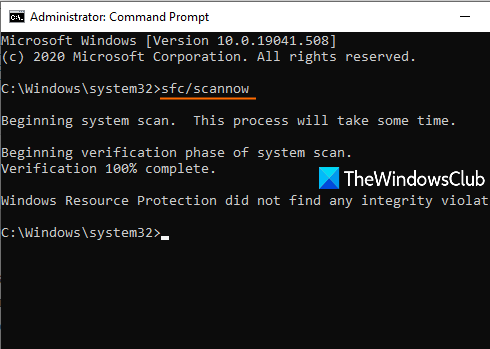
のSFC/DISMユーティリティは両方とも Windows 11/10 OS のネイティブ ツールであり、PC ユーザーがシステム上の破損または欠落しているシステム/イメージ ファイルを修復するために利用できます。
このソリューションでは、次のコマンドを実行する必要があります。SFCスキャンそしてDISMスキャンそれが手元のエラーの修正に役立つかどうかを確認してください。
3] Microsoftストアをリセットする
このソリューションでは次のことを行う必要があります。Microsoft ストアをリセットする設定アプリ経由、またはwsreset.exe指示。このタスクを実行すると、Windows ストアのすべてのキャッシュ ファイルがクリアされることに注意してください。サインインの詳細を含む、デバイス上のアプリのデータが完全に削除されます。
にWindows 11 デバイスの設定アプリから Microsoft Store をリセットします、次の操作を行います。
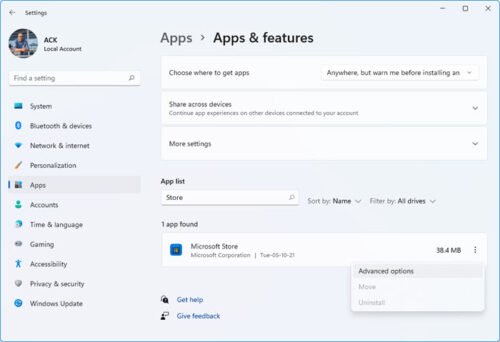
- 設定アプリを開く。
- をクリックしてくださいアプリ > アプリと機能。
- リストで Microsoft Store まで下にスクロールします。
- 省略記号 (3 つの点) ボタンをクリックします。
- 選択詳細オプション。
- 下にスクロールしてクリックしますリセット。
- 完了したら設定アプリを終了します。
にWindows 10 デバイスの設定アプリから Microsoft Store をリセットします、次の操作を行います。
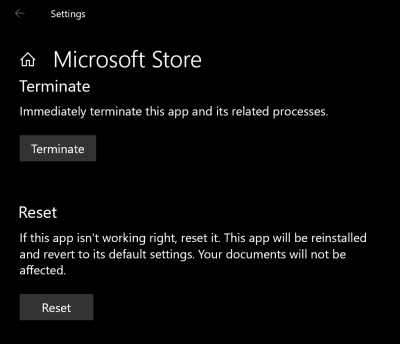
- 設定を開く。
- クリックアプリ>アプリと機能。
- Microsoft Store を検索するかスクロールして見つけます。
- 次に、エントリを 1 回クリックしてオプションを展開します。
- ここで、詳細オプションリンク。
- 開いたページで、下にスクロールして、リセットボタン。
- 完了したら設定アプリを終了します。
4] システムをクリーンブートしてアプリをインストールする
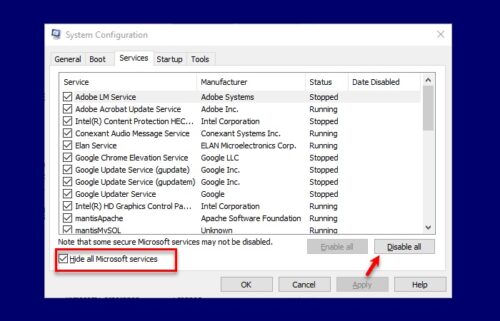
このソリューションでは次のことを行う必要があります。システムをクリーンブートします– このアクションにより、アプリのインストール中に発生する可能性のある競合を取り除くことができます。これは、必要最小限のドライバーとプログラムで Windows 11/10 コンピューターを起動することを意味します。そのシステム状態で、アプリをインストールして、エラーなく正常に完了するかどうかを確認できます。それ以外の場合は、次の解決策を試してください。
5] キャッシュのクリア
キャッシュされたデータが破損し、問題が発生する可能性があります。このソリューションでは次のことを行う必要があります。キャッシュをクリアする、そして同様に一時フォルダーをクリアするPC 上で確認して、ビュー内のエラーを修正できるかどうかを確認してください。そうでない場合は、次の解決策を試してください。
6] アプリを別のドライブ/パーティションにインストールします
この解決策では、アプリを別のドライブにインストール/保存するか、別の方法で試してみる必要があります。新しいパーティションを作成するドライブ上で、パーティションへのインストールが成功するかどうかを確認します。
にコンテンツが Windows 11 PC にダウンロードまたは保存される場所を変更する、次の操作を行います。
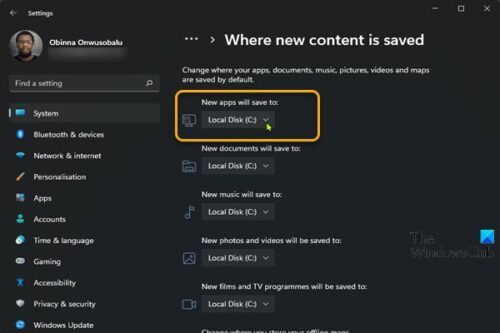
- プレスWindows キー + Iに設定アプリを開く。
- クリックシステム>ストレージ。
- 下にスクロールしてクリックします高度なストレージ設定をクリックしてセクションを展開します。
- さあ、クリックしてください新しいコンテンツが保存される場所オプション。
- 次の画面で、新しいアプリは次の場所に保存されます落ちる。
- ここで、要件に応じて内部ドライブまたは外部ドライブを選択します。
- 完了したら設定アプリを終了します。
にWindows 10 PC にコンテンツをダウンロードまたは保存する場所を変更する、次の操作を行います。
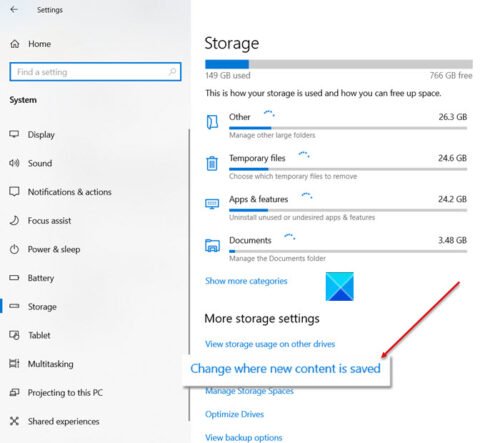
- プレスWindows キー + Iに設定アプリを開く。
- クリックシステム>ストレージ。
- 下その他のストレージ設定をクリックしてください新しいコンテンツの保存場所を変更する。
- をクリックしてください新しいアプリは次の場所に保存されます落ちる。
- 新しくダウンロードしたコンテンツを保存するドライブを選択します。
- 完了したら設定アプリを終了します。
これが役に立たなかった場合は、次の解決策を試してください。
7] ゲームサービスのリセット/再インストール
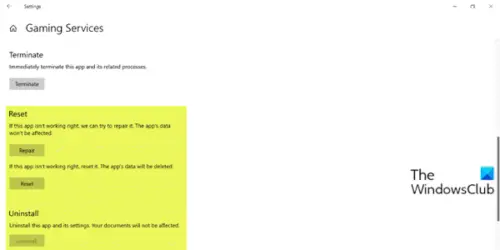
ゲーム サービスやアプリ インストーラー アプリによって生成されたキャッシュ ファイルや一時ファイルが破損していると、ビューでエラーが発生する可能性があります。この場合、ゲーム サービスをリセットまたは再インストールして問題を解決できます。このタスクを実行するには、ガイドの手順に従ってください。Xbox の 0x00000001 Game Pass エラーを修正。
Xbox にアプリをインストールできないのはなぜですか?
アプリやXbox にゲームがインストールされない。インターネット接続が弱いことは、この問題の最も一般的な原因の 1 つです。インターネット接続が正常に動作している場合は、ディスク容量の不足が原因で問題が発生している可能性があります。また、Xbox サーバーがダウンしている場合は、Xbox 本体と Windows コンピューターで多くの問題に直面することになります。 Xbox サーバーのステータスは、Xbox の公式 Web サイトで確認できます。コンピュータが最新であることを確認してください。
これがお役に立てば幸いです!
関連記事:Minecraft のインストール エラー 0x80070424、0x80131509、0x80070057 などを修正。






