遭遇した場合Windows アップグレード エラー 0x800700B7-0x2000AしようとするときWindows 11 にアップグレードするまたはWindows 10 の最新バージョン/ビルド;あなたは正しい場所にいるので、心配する必要はありません。この投稿は、この問題を正常に解決するために試せる最適な解決策を紹介することを目的としています。
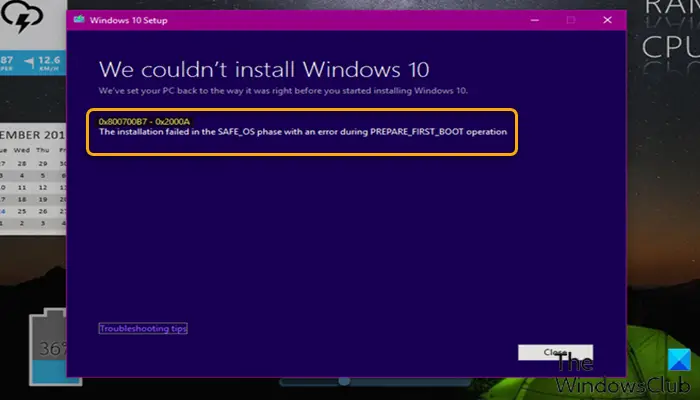
エラーの説明は次のようになります。
SAFE_OS フェーズでインストールが失敗しましたPREPARE_FIRST_BOOT 操作中にエラーが発生しました
このエラーは、バックグラウンドで実行されている別のプロセスが原因で Windows セットアップが予期せず終了したことを意味します。
Windows アップグレード エラー 0x800700B7-0x2000A を修正
この問題に直面した場合は、以下の推奨解決策を順不同で試し、問題の解決に役立つかどうかを確認してください。Windows アップグレード エラー 0x800700B7-0x2000Aあなたのデバイス上で。
- システム要件を確認する
- Windows Update トラブルシューティング ツールを実行する
- SFC および DISM スキャンを実行する
- ユーザーアカウント/プロフィールを確認する
- セキュリティソフトを無効化・アンインストールする
- 接続されている周辺機器のサポートを確認する
- デバイスドライバーを更新する
- レガシー USB サポートを無効にする
- 高速スタートアップを無効にする
- クリーン ブート状態でのアップグレード
- Windows 11/10 ISO を使用してアップグレードする
リストされた各ソリューションに関連するプロセスの説明を見てみましょう。
1] システム要件を確認する
問題を解決するために最初に実行できるアクションは、Windows アップグレード エラー 0x800700B7-0x2000Aお使いのデバイスで確認してくださいWindows 11 のシステム要件またはデバイスが Windows 10 を実行できるかどうかを確認する場合によっては。
ただし、できますサポートされていないハードウェアに Windows 11 をインストールする。ただし、システム要件のすべてのボックスにチェックを入れても問題が解決しない場合は、次の解決策に進んでください。
2] Windows Update トラブルシューティング ツールを実行します
このソリューションでは、組み込みのWindows Update トラブルシューティング ツールその後、アップグレード操作を再試行し、エラーが発生せずに完了するかどうかを確認します。そうなった場合は、次の解決策を試してください。
3] SFC および DISM スキャンを実行します
このソリューションでは、次のコマンドを実行する必要があります。SFCスキャンそしてDISMスキャン– どちらも Windows のユーティリティであり、ユーザーは Windows イメージおよびシステム ファイルの破損をスキャンし、破損したファイルを復元できます。
簡単で便利なように、以下の手順を使用して両方のスキャンを並行して実行できます。
- プレスWindowsキー+Rをクリックして「実行」ダイアログを呼び出します。
- [ファイル名を指定して実行] ダイアログ ボックスで、次のように入力します。メモ帳Enter キーを押して、メモ帳を開く。
- 以下の構文をコピーしてテキスト エディターに貼り付けます。
echo off date /t & time /t echo Dism /Online /Cleanup-Image /StartComponentCleanup Dism /Online /Cleanup-Image /StartComponentCleanup echo ... date /t & time /t echo Dism /Online /Cleanup-Image /RestoreHealth Dism /Online /Cleanup-Image /RestoreHealth echo ... date /t & time /t echo SFC /scannow SFC /scannow date /t & time /t pause
- ファイルに名前を付けて保存し、。バットファイル拡張子 – 例:SFC_DISM_scan.batそして上にファイルの種類として保存ボックス選択すべてのファイル。
- 繰り返し管理者権限でバッチファイルを実行します(保存したファイルを右クリックし、管理者として実行コンテキスト メニューから)、エラーが報告されなくなるまで続けます。
- PC を再起動します。
起動時に、アップグレードを再試行します。失敗した場合は、次の解決策に進みます。
4] ユーザーアカウント/プロフィールを確認する
ユーザー プロファイルに問題がある場合、エラーが発生する可能性があります。ユーザー プロファイルが破損している可能性があります。この場合、次のことができます。破損したユーザープロファイルを修復するその後、アップグレードを再試行してください。または、できますファイルをバックアップする外部ストレージデバイスに保存してから、新しいユーザーアカウント/プロファイルを作成するその後、アップグレードを再試行してください。また、不要なアカウントは削除してください。
5] セキュリティソフトを無効化・アンインストールする
デバイスにインストールされているセキュリティ ソフトウェア (特にサードパーティ ベンダーのソフトウェア) がこのエラーを引き起こす可能性があります。この場合、セキュリティ ソフトウェアを無効にするかアンインストールしてから、アップグレード操作を再試行できます。
ウイルス対策ソフトウェアを無効にするには、タスクバーの通知領域またはシステム トレイ (通常はデスクトップの右下隅) でウイルス対策ソフトウェアのアイコンを見つけます。アイコンを右クリックし、プログラムを無効にするか終了するオプションを選択します。
サードパーティのウイルス対策プログラムを PC からアンインストールするには、専用のソフトウェアを使用することをお勧めします。除去ツールウイルス対策プログラムに関連するすべてのファイルを削除します。
6] 接続されている周辺機器のサポートを確認する
Windows でサポートされていないハードウェアがコンピュータに接続されている状態で Windows 11/10 にアップグレードしようとすると、アップグレード操作が失敗する可能性があります。この場合、すべてのハードウェアを切断して、アップグレードを再試行できます。 PC の製造元に問い合わせて、ハードウェアがサポートされているかどうかを確認してください。また、デバイスの製造元に問い合わせて、Windows 11/10 をサポートしているかどうかを確認してください。
7]デバイスドライバーを更新する
このソリューションでは、次のいずれかを行う必要があります。デバイスマネージャー経由でドライバーを手動で更新します、またはできますオプションのアップデートでドライバーのアップデートを入手してください「Windows Update」のセクション。また、最新バージョンのドライバーをダウンロードするあらゆるデバイスについてはメーカーの Web サイトから入手してください。
システム上の古いデバイス ドライバーをすべて更新したら、アップグレードを再試行し、プロセスが失敗した場合は、次の解決策を試すことができます。
8] レガシー USB サポートを無効にする
BIOS でレガシー USB サポートが有効になっている場合、一部の PC モデルはアップグレードに失敗する場合があります。この場合、BIOS でレガシー USB サポートを無効にし、それが当面の問題に役立つかどうかを確認できます。
コンピュータでレガシー USB サポートを無効にするには、次の手順を実行します。
- BIOS を起動する。
- BIOS セットアップに入ったら、メニューでオンボード USB ポートを有効または無効にするオプションを確認します。すべての USB オプションとレガシー USB サポート オプションが無効またはオフになっていることを確認してください。
- 変更を加えた後、BIOS を保存して終了します。
コンピューターが再起動した後、Windows のアップグレードを再度試し、問題が解決されたかどうかを確認します。
9] 高速スタートアップを無効にする
高速スタートアップは、コンピューターの起動が速くなったコンピュータをシャットダウンした後。コンピュータをシャットダウンすると、コンピュータは実際には完全なシャットダウンではなく休止状態に入ります。
このソリューションでは次のことを行う必要があります。高速スタートアップを無効にするそしてアップグレードを再試行してください。操作が正常に完了した場合は正常です。そうでない場合は、次の解決策を試してください。
10] クリーン ブート状態でのアップグレード
表示されるエラーは、バックグラウンドで実行されている別のプロセスにより Windows セットアップが予期せず終了したことを意味するため、システムをクリーン ブートし、その状態でアップグレード操作を試行できます。
あクリーンブート実行される最小限のドライバーとスタートアップ プログラムのセットを使用して Windows を起動します。これは、プログラムや更新プログラムをインストールするとき、または Windows 11/10 でプログラムを実行するときに発生するソフトウェアの競合を排除するのに役立ちます。
11] Windows 11/10 ISO を使用してアップグレードする
Windows Update アシスタントを使用してこの Windows アップグレード インストール エラーが発生した場合は、代わりに次のことを行うことができます。Windows ISOを直接ダウンロードするMicrosoft Web サイトからのイメージ ファイル。 ISO をデバイス上の場所 (できればデスクトップ) にダウンロードしたら、ISO イメージをマウントするをダブルクリックします。セットアップ.exeを開始するファイルWindows インプレース アップグレードプロセス。この手順でも失敗した場合は、Windowsをクリーンインストールするデバイス上で。
これがお役に立てば幸いです!
関連記事:Windows 11 インストール アシスタント使用時のエラー 0x8007007f
エラー コード 0x800700b7 を修正するにはどうすればよいですか?
Windows 11/10 コンピューターでエラー コード 0x800700b7 が発生した PC ユーザーは、システム復元エラー 0x800700b7次のいずれかの解決策を適用します。
- ソフトウェアをアンインストールして再インストールします。
- システム ファイル チェッカー スキャンを実行します。
- チェックディスクユーティリティを実行します。
- Windowsを復元します。
- ウイルス対策ソフトウェアをオフにします。
- スケジュールされたタスクを削除するシステム上で。
読む: プロビジョニング パッケージのインストールに失敗しました、コード0x800700b7
Microsoft アップデートのエラーを修正するにはどうすればよいですか?
場合によっては、デバイスに Windows 更新プログラムをダウンロードしてインストールするときにエラー コードが表示された場合、PC ユーザーが更新トラブルシューティング ツールを使用して問題を解決できることがあります。トラブルシューティング ツールを実行するには、次の手順を実行します。 [スタート] > [設定] > [更新とセキュリティ] > [トラブルシューティング] > [追加のトラブルシューティング] を選択します。次に、[起動して実行] で、[Windows Update] > [トラブルシューティング ツールを実行] を選択します。






