Windows 10 ユーザーは、Windows Update 経由で Windows 11 にアップグレードできます。アップデートをチェックするデバイスで Windows 11 アップデートが利用可能かどうかを確認します。ただし、一部の Windows 10 ユーザーは次のことを報告しています。Windows 11 が Windows Update 設定に表示されないデバイスがPCヘルスチェックテストWindows 11の要件に合わせて。この投稿では、この問題を解決する方法についての提案を提供します。
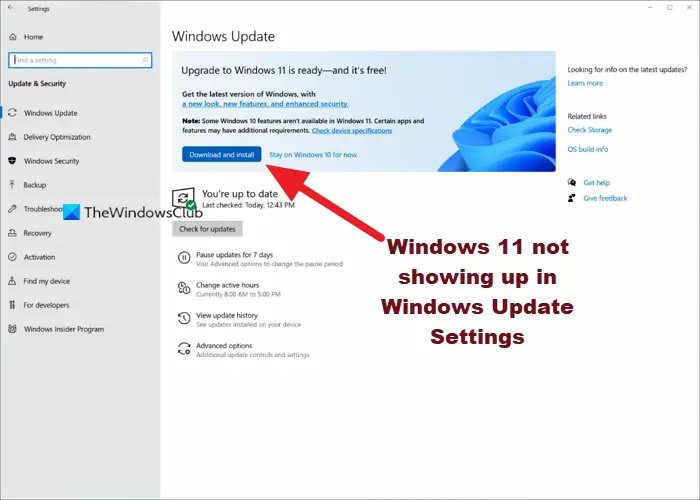
Microsoft は Windows 11 をすべての PC ユーザーに同時にプッシュするわけではないため、これ自体は問題ではない可能性があることに注意してください。のWindowsのアップグレード通常は調整されているため、コンピューターが Windows Update で Windows 11 を受信しない場合は、通常、デバイスが Windows 11 に対応する準備ができていないことを意味します。ただし、必要に応じて、次のいずれかの方法で Windows 11 をすぐに入手できます。
- Windows 11 インストール アシスタントを使用するWindows 11をインストールします。
- Windows 11 の起動可能なインストール メディアを作成する取り付け用に。
- Microsoft から Windows 11 ディスク イメージ (ISO) ファイルをダウンロードします。次に、ISO ファイルを使用してデバイスに Windows 11 をインストールします。
Windows 11がWindows Updateの設定に表示されない
デバイスの Windows Update 設定に Windows 11 が表示されない理由は次のとおりです。
- 一時ファイルが破損しています。
- Windows Update サービスに問題があります。
- Windows Insider Program の適切なチャネルに属していません。
それで、気づいたらWindows 11 が Windows Update の設定に表示されないお使いのデバイスで、以下の推奨解決策を順不同で試し、問題の解決に役立つかどうかを確認してください。
- PCを再起動する
- Windows Update トラブルシューティング ツールを実行する
- 更新の一時停止がオンになっているかどうかを確認します
- VPN をオン/オフにする (該当する場合)
- レジストリの変更
- テレメトリ設定の変更
- Microsoft が Windows 11 アップデートを PC に展開するまで待ちます
リストされた各ソリューションに関連するプロセスの説明を見てみましょう。
1] PCを再起動します
早速PCの再起動その後、Windows Update を再実行すると、問題が解決する可能性があります。Windows 11 が Windows Update の設定に表示されない。このアクションが機能しなかった場合は、次の提案を試してください。
2] Windows Update トラブルシューティング ツールを実行します
このソリューションでは、組み込みのWindows Update トラブルシューティング ツール自動ウィザードが問題の解決に役立つかどうかを確認します。
3] 更新の一時停止がオンになっているかどうかを確認します
この解決策では、次のことを確認する必要があります。更新の一時停止がオンになっています。このオプションがデバイスで有効になっている場合は、それを無効にするかオフにして、当面の問題が解決されるかどうかを確認する必要があります。
4] VPN をオン/オフにする (該当する場合)
通常はその逆です。しかし、一部の影響を受けた PC ユーザーは、VPN 経由で接続することでうまくいき、Windows 11 にアップグレードできたと報告しました。ただし、すでに VPN 経由で接続していて、Windows 11 アップデートの問題が発生した場合は、次のことを行うことができます。オフにするか試してくださいVPN ソフトウェアをアンインストールするまたはプロキシサーバーを削除するコンピュータから再起動して問題が解決するかどうかを確認してください。
5] レジストリを変更する
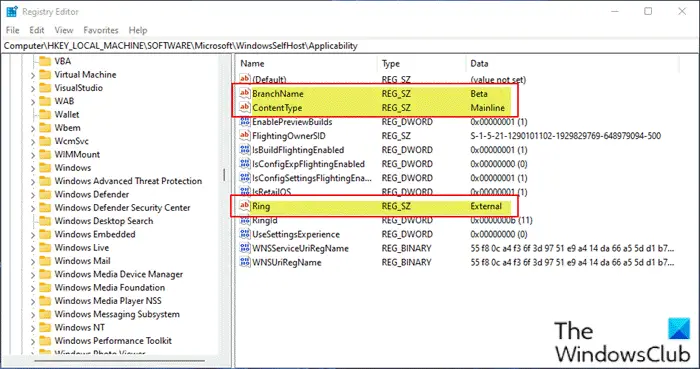
このソリューションは、デバイス上で Windows プレビュー ビルドを実行している PC ユーザーに適用されます。
これはレジストリ操作であるため、次のようにすることをお勧めします。レジストリをバックアップするまたはシステムの復元ポイントを作成する必要な予防措置として。完了したら、次のように続行できます。
- プレスWindowsキー+Rをクリックして「実行」ダイアログを呼び出します。
- [ファイル名を指定して実行] ダイアログ ボックスで、次のように入力します。登録編集Enter キーを押して、レジストリエディタを開く。
- レジストリ キーに移動またはジャンプします以下のパス:
Computer\HKEY_LOCAL_MACHINE\SOFTWARE\Microsoft\WindowsSelfHost\Applicability
- 上の画像に示すように、右側のペインの場所で、次のレジストリ キーが適切な値と一致していることを確認します。
6] テレメトリ設定を変更する
このソリューションでは、次のことを行う必要があります。現在のテレメトリ設定を変更または再構成するWindows PC 上で。
7] Microsoft が Windows 11 アップデートを PC に展開するまで待ちます
この時点で、お使いの PC で Windows 11 アップデートがまだ利用可能ではなく、利用したくない場合は、手動でアップグレードする、Microsoft はアップグレードのシステム要件を満たすすべての PC に Windows 11 アップデートを徐々に展開している段階であるため、心配する必要はありません。この場合、できることは待つことだけです。アップデートは 2022 年半ばまでにお使いの PC で利用可能になるはずです。
この投稿が有益で十分に役立つことを願っています。
Windows 11 にアップデートできないのはなぜですか?
Windows 11 の Windows Update の問題をトラブルシューティングするには、次のことを試してください。 Windows 11 のインストール/更新に必要な十分な空き領域が C ドライブにあることを確認します。 Windows PC を再起動して、以前の更新プログラムがインストールされていることを確認します。から Windows アップデートを再度実行します。設定>Windows アップデート>アップデートを確認する。
Windows 11 に問題はありますか?
かなりの数がありますWindows 11 の既知の問題と問題点、一部のインテル「キラー」との互換性の問題を含むネットワークソフトウェア「SmartByte」影響を受けるソフトウェアを搭載したデバイスは、特定の条件下でユーザー データグラム プロトコル (UDP) パケットをドロップする可能性があります。これにより、UDP に基づくプロトコルのパフォーマンスやその他の問題が発生します。






