のイベントビューアエラーを引き起こすイベントをログに記録します。イベント ログは、問題の原因や正確な原因を理解するのに役立ち、関連するトラブルシューティング手順を適用できるようになります。この投稿では、最も適切なソリューションを提供します。Windows エラー報告イベント ID 1001Windows 11/10の場合。
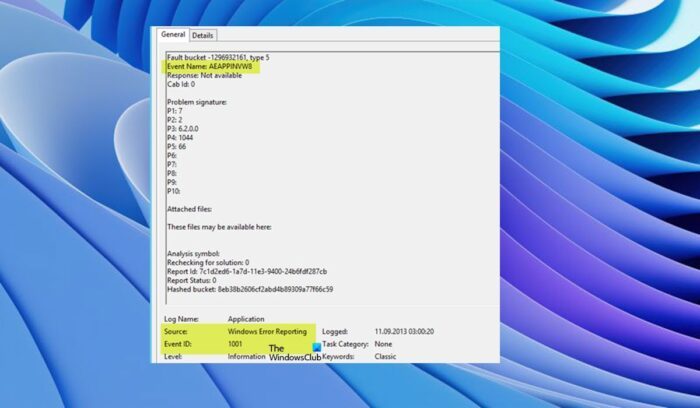
Windows エラー報告イベント ID 1001 は汎用的なものであり、いくつかの理由により Windows 11/10 コンピューターで発生する可能性があることを意味します。この問題を正常に解決するには、イベント ビューアーで参照されているイベント名を特定する必要があります。このイベントは、アプリケーションがシステムをクラッシュさせたことを示します。このエラーの発生状況は、ログ ファイルに含まれる情報など、いくつかの要因によって大きく異なります。この投稿で提供される解決策は、Windows エラー報告のインスタンスに適用されます。イベントID 1001次のイベント名で:
- AAPPINVW8
- RADAR_PRE_LEAK_64
- MemDiagV1
このイベント ID のシンボル名は次のとおりです。WER_EL_BUCKET_LOG。コード 1001 は、Windows エラーの場合のユニバーサル コードのようなものです。これは、アプリケーションのクラッシュ、システムの遅延、一般的なレポートなど、ほぼすべての主要なエラーを表します。
読む:Windows エラー、システム エラー メッセージおよびコード: 完全なリストと意味
Windows エラー報告イベント ID 1001
イベント ログがエラーでいっぱいになること以外、パフォーマンス、セキュリティの侵害、またはシステムの全般的な健全性の観点から、このエラーがシステムに及ぼす悪影響は知られていません。ただし、それを止めたい場合は、Windows エラー報告イベント ID 1001問題が発生してログに記録されるのを防ぐには、以下の推奨事項を順不同で試し、それがこのタスクの達成に役立つかどうかを確認してください。イベント ビューア ログ内のほとんどすべてのエラーは重要ではないことに注意してください。発行されたエラーは単なる情報であり、レポートは Microsoft に送信されています。次の行動方針を提案します。
- メモリテストを実行する
- 仮想メモリ/ページファイルの変更
- タスク スケジューラのカスタマー エクスペリエンス向上プログラム フォルダー内のすべてのタスクを削除/無効にする
- 自動更新を無効にする
- システムの復元またはアップデートのアンインストールを実行する
リストされた各ソリューションに関連するプロセスの説明を見てみましょう。
1] メモリテストを実行する
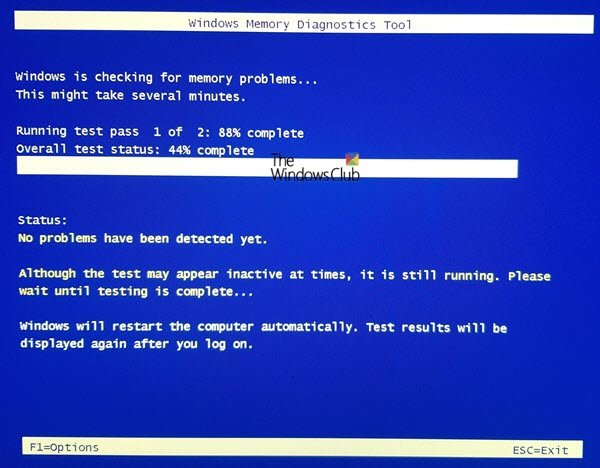
イベント名RADAR_PRE_LEAK_64またはMemDiagV1メモリの問題です。 RADAR は、アプリまたはプログラムがメモリを適切に処理していないことを示す Microsoft のメモリ リーク検出器です。 BlackOps などの一部のゲームでは、頻繁にレポートが作成されることが知られていますが、心配する必要はありません。ただし、この場合、Windows エラー報告イベント ID 1001、 あなたはできるタスクマネージャーを使用するおよび/またはプロセス エクスプローラーを使用するSysInternals から、問題が発生しているアプリまたはゲームを特定します。メモリリークの問題– 誤ったメモリの「微調整」により、一部のメモリが使用できなくなる可能性があることに注意する必要があります。
関連している: コンピュータがバグチェックから再起動されました
さらに、内蔵のWindows メモリ診断ツールまたは高度なメムテスト86+。これはハードウェアの問題ではなく、アプリまたはプログラムがメモリを適切に管理していないソフトウェアの問題ですが、次のようなことが考えられます。ハードウェアとデバイスのトラブルシューティング ツールを実行する物理的な損傷、またはハードウェアにリンクされているドライバー/ソフトウェアの破損が原因である可能性のあるハードウェアの障害を除外します。
読む:リモート レジストリ サービスのメモリ リークの問題により Windows がハングアップする
2] 仮想メモリ/ページファイルの変更
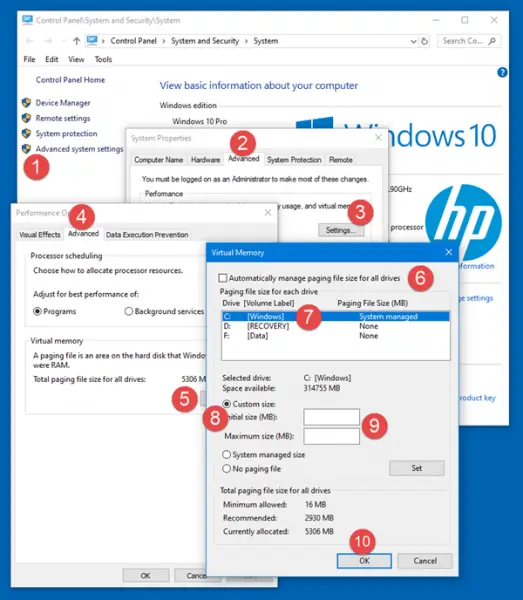
これらのエラーとは、メモリエラーです。 Windows オペレーティング システムには、工場出荷時のデフォルトの仮想メモリが付属しています。工場出荷時の設定よりも多くの RAM がある場合は、コンピュータにインストールされている物理 RAM と一致するように仮想メモリを変更する必要があります。
にページファイルのサイズまたは仮想メモリを変更するWindows 11/10 PC で次の手順を実行します。
- タスクバーの検索に次のように入力します。アドバンストシステム。
- 検索結果で、 をクリックします。詳細なシステム設定を表示します。または、 を押します。Windowsキー+R、次に入力しますシステム管理。 CPL[ファイル名を指定して実行] ダイアログ ボックスで Enter キーを押して、システムのプロパティを開く。
- 「システムのプロパティ」で、高度なタブ。
- でパフォーマンスセクションで、設定ボタン。
- でパフォーマンスオプションシートで、高度なタブ。
- で高度なタブの下にある仮想メモリ、選択します変化。
- さて、チェックを外してくださいすべてのドライブのページング ファイル サイズを自動的に管理しますオプション。
- 次に、Windows システム ドライブを強調表示または選択します。
- のラジオボタンを選択します。カスタムサイズオプション。
- を変更します初期サイズ値と最大サイズ値をより高い値に変更します。
- クリックセット。
- クリック適用するをクリックして変更を保存します。
- クリックわかりました出口までずっと。
読む:Windows で仮想メモリまたはページ ファイルをリセットする方法
3] タスク スケジューラのカスタマー エクスペリエンス向上プログラム フォルダー内のすべてのタスクを削除/無効化します。
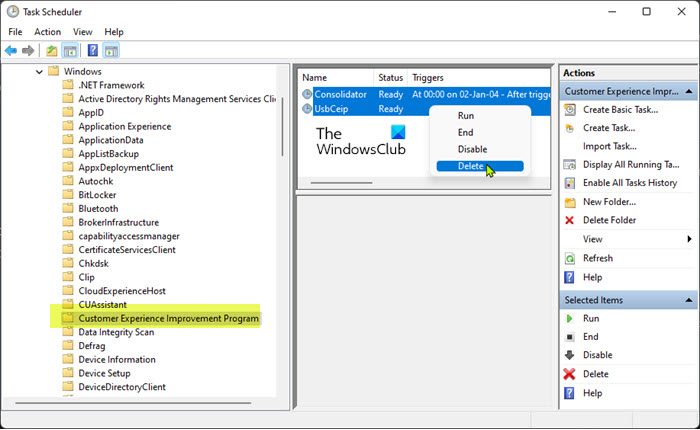
一部の影響を受けたユーザーからの報告によると、イベント名 AEAPINVW8によって引き起こされるWindowsの自動メンテナンスなぜなら、タスクの実行がスケジュールされているときにエラーが表示されることに気づいたからです。また、エラー メッセージがイベント ログにすぐに表示されるため、この問題は Windows 自動メンテナンスを手動で起動することによって確認または再現されました。エラーを引き起こすスケジュールされたタスクはプログラム データ アップデートと呼ばれるもので、カスタマー エクスペリエンス向上プログラムの一部であり、ソフトウェアのインストールやアンインストールなどに関する情報を収集するタスクです。
この場合、次のことができます。システム メンテナンス トラブルシューティング ツールを実行するWindows 11/10 コンピューター上の一般的なメンテナンスの問題を自動的に検出して修正します。また、タスクスケジューラでは、スケジュールされたタスクをすべて削除/無効にするカスタマ エクスペリエンス向上プログラム フォルダー内で、指定された時間に実行またはトリガーされ、エラーが表示され、イベント ビューアーに記録されます。 – その方法は次のとおりです。
- を押します。Windowsキー+Rキーを押して「実行」ダイアログを呼び出します。
- [ファイル名を指定して実行] ダイアログ ボックスで、次のように入力します。タスクchd.mscEnter キーを押してタスク スケジューラを開きます。
- 以下のディレクトリ パスに移動します。
タスク スケジューラ ライブラリ > Microsoft > Windows > カスタマー エクスペリエンス プログラム改善プログラム
- その場所で、開いたフォルダーの中央ペインで、削除する 1 つ以上のタスクを選択します。
注記: 複数のタスクを削除または無効にする場合は、Ctrl キーを押したままタスクを 1 つずつクリックして、すべてのタスクを強調表示します。
- 削除/無効にするタスクをすべて選択したら、次のいずれかを実行します。
- をクリックしてください消去または無効にする下選択されたアイテム右にあるアクションペイン。
- をクリックしてくださいアクションツールバーで (Alt+A) をクリックし、消去または無効にする(Alt+D)。
- 選択したタスクを右クリックし、消去または無効にするコンテキストメニューで。
- クリックはい確認のためにポップアップ表示されるプロンプトで。
- 完了したら、タスク スケジューラを終了します。
読む:Windows のタスク スケジューラからタスクをインポートまたはエクスポートする方法
4] 自動アップデートを無効にする
イベント ビューアに記録されたこれらのエラーも報告される場合がありますWindowsUpdate失敗2またはStoreAgentScanForUpdatesFailure0。この場合、うまくいったのは、Windows の自動更新を無効にするそしてMicrosoft ストア アプリ。さらに、Windows Update トラブルシューティング ツールそしてWindows ストア アプリのトラブルシューティングWindows アップデートと Microsoft Store アプリの両方のアップデートの失敗の原因となっている根本的な問題を解決します。
読む:管理者が使用する必要がある推奨 Windows Update ポリシー
5] システムの復元またはアップデートのアンインストールを実行します
一部の PC ユーザーは、システムに新しい Windows 更新プログラムを正常にインストールした後、イベント ログにこのエラー エントリが表示されるようになったと報告しました。同様の状況にある場合、ここで適用できる解決策は次のいずれかです。システムの復元を実行するまたは「問題のある」アップデートをアンインストールする。インストールされているアップデートがWindows のオプションのアップデートグラフィックス カードなど、コンピュータ上の特定のハードウェアのドライバについては、次のことができます。ドライバーのアップデートをロールバックするデバイスマネージャーで。
読む:不正な GPU ドライバーのアップデートにより Windows で問題が発生する
この投稿が有益で役立つことを願っています。
これらのイベント ID 関連のエラー投稿は興味があるかもしれません:
- DistributedCOM エラー 10001、DCOM サーバーを起動できません
- Windows で DCOM イベント ID 10016 エラーを修正する方法
- イベント ID 10010、サーバーはタイムアウト以内に DCOM に登録されませんでした
- Windows でイベント ID 642 ESENT エラーを修正する方法
Windows 10 のフォールト バケット エラーとは何ですか?
Windows 11/10 コンピューターでは、障害バケット識別番号は、特定の種類のエラーを識別するためにシステムによって割り当てられる番号です。この番号は、Microsoft がエラー レポートを送信するときに特定のプログラム エラーを識別するために使用されます。
読む:WinDefLogView を使用して Windows Defender イベント ログを読み取る方法
CbsPackageServicingFailure2 とは何ですか?
そのうちの 1 つは、Windows イベント エラー CbsPackageServicingFailure2 です。ユーザーがこのエラーについて知る唯一の方法は、Windows ログにアクセスすることです。これは、ダウンロードとインストールを繰り返す Windows アップデート キャッシュによって潜在的に引き起こされるシステムの問題であると考えられています。影響を受けたユーザーは、このエラーはデバイスでの Windows の通常の使用には影響しなかったと報告しました。
Windows ログ ファイルを表示するにはどうすればよいですか?
閲覧するにはWindows セットアップのイベント ログデバイスで次の手順に従います。
- イベントビューアを起動します。
- を展開します。Windows ログノード。
- クリックシステム。
- でアクションペイン、クリック保存されたログを開く。
- を見つけます。セットアップ.etlファイル。デフォルトでは、このファイルは次の場所にあります。%WINDIR%\パンサーディレクトリ。ログ ファイルの内容がイベント ビューアに表示されます。
読む:CBS.log とは何ですか、またはどこにありますか? Windows で CBS.log ファイルを読み取る方法
Windowsにはクラッシュログがありますか?
システムのハードウェアまたはソフトウェアがクラッシュ、ハング、またはフリーズすると、オペレーティング システムはクラッシュの原因を特定するためにクラッシュ ログ レコードを生成および維持します。 Windows オペレーティング システムは、このログをイベント ビューアに保持します。いつでもレビューできますし、イベントログをクリアするWindows 11/10の場合。






