Windows 回復環境 (WinRE)Windows オペレーティング システムにエラーが発生した場合に修復するために使用される環境です。 WinRE に入ると、システム上で次のようなさまざまな操作を実行できます。システムの復元、工場出荷時設定にリセット、Windows アップデートをアンインストールする、スタートアップ修復、など。何らかの理由で、Windows 回復環境を起動できない, この記事が役に立ちます。この問題を解決するために使用できるいくつかの修正方法を紹介します。
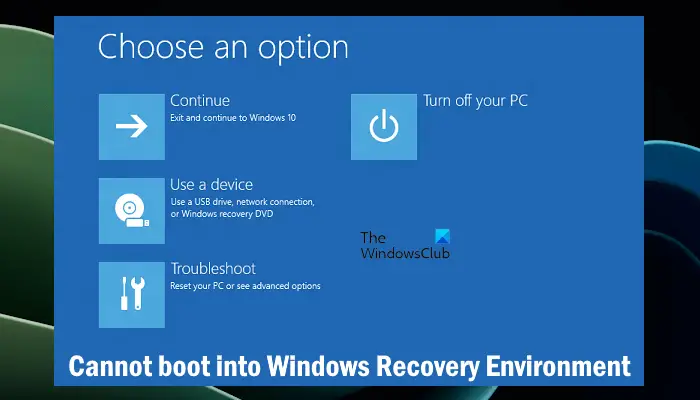
Windows 回復環境を起動できない
Windows 回復環境を起動できない場合は、以下に提供される修正を使用してください。
- Windows 回復環境のステータスを確認する
- 他の方法を使用して Windows 回復環境に入る
- 誤って Windows 回復パーティションを削除してしまったのでしょうか?
- Windows のインプレース アップグレードまたはクリーン インストールを実行する
以下では、これらすべての修正について詳しく説明します。
1] Windows回復環境のステータスを確認する
有効にすることができ、Windows回復環境を無効にする管理者特権のコマンド プロンプトまたは管理者特権の PowerShell ウィンドウで必要なコマンドを実行します。 Windows 回復環境が無効になっている場合、Windows 回復環境を起動することはできません。 Windows 回復環境のステータスを確認します。
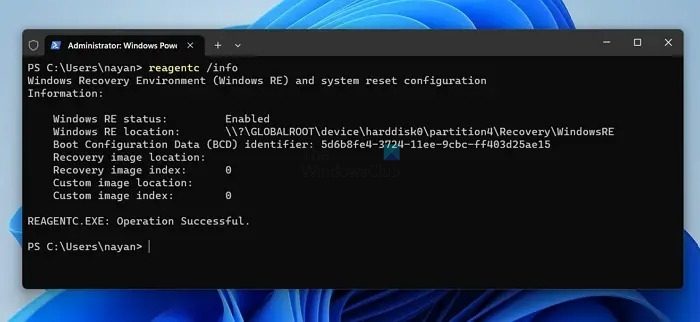
管理者特権でコマンド プロンプトまたは管理者特権の PowerShell を起動し、次のコマンドを入力します。その後、 を押します入力。
reagentc /info
Windows RE ステータスが表示されます。有効。それが表示される場合無効、管理者特権のコマンド プロンプトで次のコマンドを実行し、Enter キーを押します。
reagentc /enable
2] 他の方法を使用して Windows 回復環境に入る
方法は複数ありますWindows回復環境に入る。これらの方法をすべて試して、成功するかどうかを確認してください。これは次の方法で行うことができます。
- 通常のブートプロセスの中断
- Shift + Restart の使用
- 設定アプリの使用
- 起動可能な USB ドライブの使用
通常の起動プロセスを中断するには、以下の手順に従います。
- コンピュータをシャットダウンします。
- 完全にシャットダウンするまで待ちます。次に、コンピュータの電源を入れます。
- 画面に Windows または製造元のロゴが表示されたら、すぐに電源ボタンを押し続けます。これにより、コンピュータが強制的にシャットダウンされます。
が表示されるまで上記の手順を繰り返します。自動修復の準備画面。これで、WinRE に入りました。
または、「スタート」ボタンをクリックし、「電源」アイコンをクリックします。次に、Shift キーを押したままクリックします。再起動。
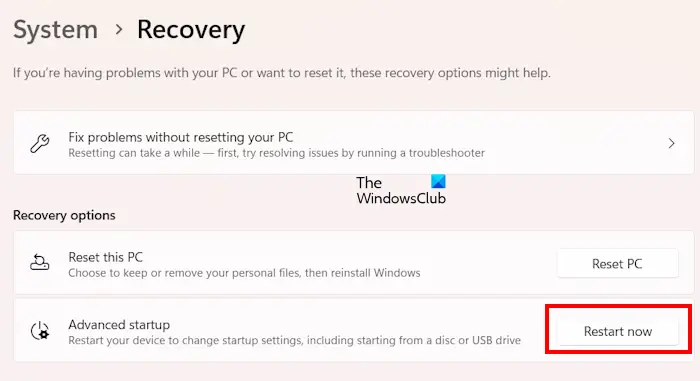
Windows 11 では、[設定] を開いて、[設定] に移動します。システム > リカバリ。さあ、クリックしてください今すぐ再起動してくださいの下に高度なスタートアップオプション。

USB から Windows 回復環境に入るには、次のことを行う必要があります。起動可能なUSBドライブを作成するWindows 11/10 OS (ケースに該当する方) を使用します。それから、ブート順序を変更するUSB ドライブから起動します。 USB から起動する場合は、「次へ」をクリックして選択しますコンピューターを修理する。
3] Windows 回復パーティションを誤って削除していませんか?
Windows 回復パーティションは、Windows のインストール中、または Windows を下位バージョンから上位バージョン (Windows 10 から Windows 11 など) にアップグレードするときに作成されます。 Windows 11/10 で回復パーティションを削除すると、回復環境で起動できなくなります。 。これを確認するには、組み込みツールのディスク管理を使用できます。
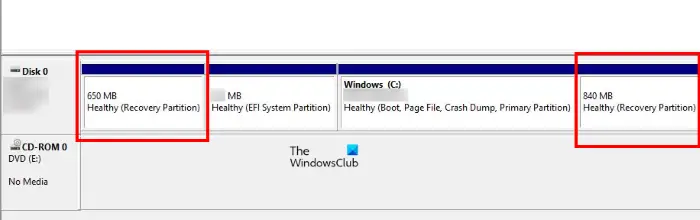
ディスク管理を開きますそこに回復パーティションが表示されているかどうかを確認します。そうでない場合は、回復パーティションを削除しました間違って。あなたも見つけるかもしれません複数の回復パーティションディスク上にあります。回復パーティションが使用できない場合は、Windows のインプレース アップグレードまたはクリーン インストールを実行する必要があります。
5] Windows のインプレース アップグレードまたはクリーン インストールを実行する
インプレース アップグレードは、現在インストールされている Windows OS を削除せずに Windows オペレーティング システムをインストールするプロセスです。このプロセスではデータは消去されません。私たちはあなたに提案しますインプレースアップグレードを実行するそれが役立つかどうかを確認してください。
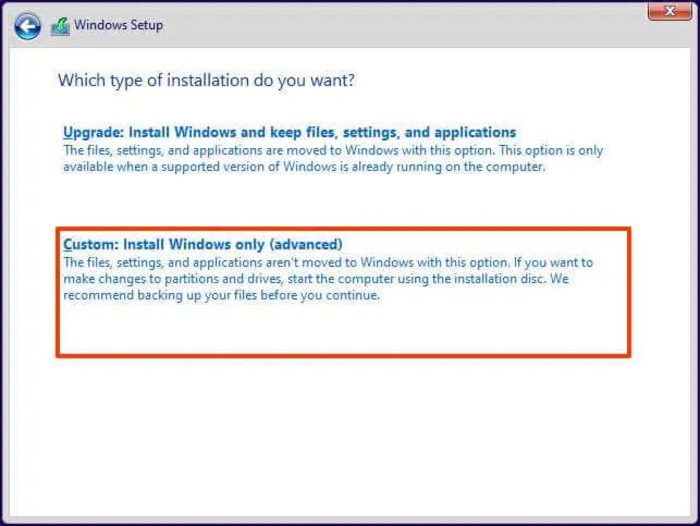
インプレース アップグレードを実行しても問題が解決されない場合、最後の手段は次のとおりです。Windows のクリーン インストールを実行する。このプロセスでは、正しいドライブを選択していれば、C ドライブからすべてのデータが削除されます。CドライブをフォーマットするWindows のクリーン インストール用。
上記の両方の方法を実行するには、Windows OS で起動可能な USB ドライブを使用する必要があります。
それでおしまい。これがお役に立てば幸いです。
Windows 回復環境を強制するにはどうすればよいですか?
Windows 回復環境に入る方法は複数あります。 WinRE に入ることができない場合は、通常のブート プロセスを中断してシステムを強制的に起動できます。あるいは、Windows OS で起動可能な USB ドライブを使用することもできます。
セーフモードで起動するにはどうすればいいですか?
セーフ モードは、Windows オペレーティング システムに最小限のドライバー セットをロードするトラブルシューティング モードです。 MSConfig アプリを使用すると、セーフモードで起動する。あるいは、Windows 回復環境を使用してセーフ モードで起動することもできます。
次に読む:Windows で回復環境が見つかりませんでした。



![Adobe PDF Reader でテキストを選択またはハイライトできない [修正]](https://rele.work/tech/hayato/wp-content/uploads/2023/11/rectangle-adobe-reader.png)


