ここでは、THX Spatial Audio アプリが Windows 11/10 PC で動作しない場合に問題を解決するための完全なガイドを示します。THX空間オーディオは、システム上のゲーム オーディオを強化および制御するために使用される Windows 用のサラウンド サウンド ソフトウェアです。ゲーマーにとっては素晴らしいツールです。ただし、一部のユーザーは、THX Spatial Audio アプリが PC 上で正しく動作しないと報告しています。
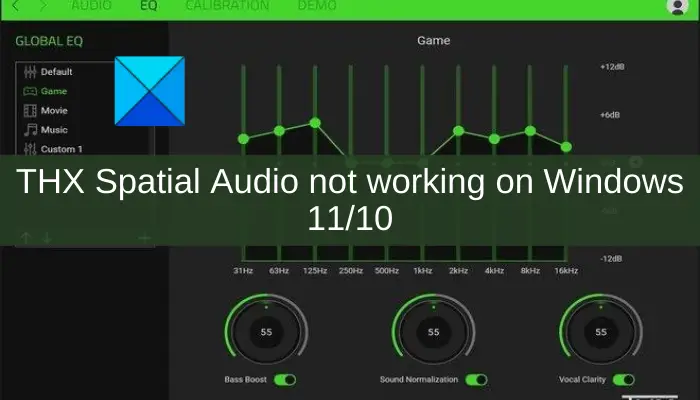
まったく音が聞こえないユーザーもいますが、多くのユーザーにはパチパチという音やブーンという音が聞こえます。一部のユーザーは、アプリの目的であるゲームサウンドの違いにさえ気付かなかった。さて、あなたが THX Spatial Audio アプリが正常に動作しない人であれば、この投稿はあなたのためのものです。この投稿では、問題の解決に役立ついくつかの実用的な修正について説明します。これらの修正は影響を受けるユーザーに有効であり、問題を解決するために試すこともできます。
修正について言及する前に、THX Spatial Audio アプリが Windows 11/10 で意図したとおりに動作しない原因を理解してみましょう。
THX 空間オーディオが動作しないのはなぜですか?
THX Spatial Audio アプリが PC で動作しない考えられる理由は次のとおりです。
- OS の古いバージョンを使用している場合、それが原因でアプリが正しく動作しない可能性があります。したがって、問題を解決するには、保留中の Windows 更新プログラムをすべてインストールしていることを確認してください。
- この問題は、THX Spatial Audio をメインの再生デバイスとして設定していない場合に発生する可能性があります。シナリオが該当する場合は、THX Spatial Audio を再生デバイスとして設定します。
- また、オーディオ ドライバーが古いか破損していることが原因である可能性もあります。したがって、システムに最新のオーディオ ドライバーがインストールされていることを確認してください。
- 問題は、アプリ自体のインストールの破損にある可能性があります。その場合は、アプリを再インストールすることで問題を解決できます。
THX 空間オーディオが Windows 11/10 で動作しない
Windows 11/10 PC で THX Spatial Audio が動作しない場合に試せる方法は次のとおりです。
- すべての Windows 更新プログラムを必ずインストールしてください。
- オーディオのトラブルシューティング ツールを実行します。
- THX Spatial Audio を再生デバイスとして設定していることを確認してください。
- オーディオ ドライバーを更新します。
- THX Spatial Audio をアンインストールしてから再インストールします。
- システムの復元を実行します。
上記の修正を試す前に、まず Synapse ソフトウェアと THX Spatial Audio アプリを再起動して、動作し始めるかどうかを確認することをお勧めします。場合によっては、小さな不具合が問題の原因となる場合があります。したがって、クリーンな再起動は問題の解決に役立つはずです。そうでない場合は、ここで詳しく説明した上記の修正に従ってください。
1] すべての Windows アップデートを必ずインストールしてください
保留中の Windows 更新プログラムがすべてインストールされていることを確認する必要があります。新しい Windows 更新プログラムには、バグ修正とシステムの安定性向上機能が含まれています。したがって、最新の OS を使用していないために問題が発生している場合は、次の方法で問題を解決できるはずです。Windows を更新する。
そのためには、次のことを行う必要があります。設定アプリを開くWindows + I ホットキーを使用して、Windows Update セクションに移動します。その後、アップデートをチェックするボタンをクリックして、保留中のすべての Windows アップデートを確認してダウンロードします。 Windows が再起動してすべてのアップデートをインストールし、再起動時に THX Spatial Audio アプリを起動してみます。これでアプリが正常に動作することを願っています。
読む: コンピュータに音声がありません。 Windows でサウンドが聞こえない、または機能しない。
2] オーディオのトラブルシューティング ツールを実行します。
オーディオ関連の問題やバグの多くは、内蔵のオーディオのトラブルシューティングWindowsで。したがって、高度な修正に入る前に、オーディオのトラブルシューティング ツールを実行して、アプリが正常に動作し始めるかどうかを確認してください。
THX Spatial Audio が機能しない場合にオーディオ トラブルシューティング ツールを実行するには、次の手順に従います。
- まず、Win+I ホットキーを押して設定アプリを起動します。
- さあ、に行ってくださいシステム > トラブルシューティングセクション。
- 次に、その他のトラブルシューティングツールオプションを選択すると、オーディオの再生複数のトラブルシューティング ツールのリストの中のトラブルシューティング ツール。
- その後、 を押します。走るオーディオの再生に関するトラブルシューティング ツールに関連付けられたボタン。これを行うと、トラブルシューティング ツールがオーディオ関連の問題の検出を開始し、それらを解決するために適用できる修正を表示します。
- 次に、推奨される修正を適用して、THX Spatial Audio アプリを再起動してみてください。
この方法で問題が解決するかどうかを確認してください。
見る: Windows で「現在、別のアプリがサウンドを制御しています」というエラーが発生する。
3] THX Spatial Audio を再生デバイスとして設定していることを確認してください
この問題は、アプリをシステムのデフォルトの再生デバイスとして設定していない場合に発生している可能性があります。以下の手順で設定を行うことができます。
- まず、システム上で THX Spatial Audio アプリを起動します。
- さあ、に行ってくださいオーディオタブをクリックして、に関連付けられたトグルを有効にします。空間オーディオオプション。
- 次に、 を押します。Windowsのサウンドプロパティを開くオプション。
- その後、開いたサウンドウィンドウで右クリックします。スピーカー THX Spatial Ready。
- 次に、表示される右クリック コンテキスト メニューから、デフォルトのデバイスとして設定オプション。
- ここで、「APPLICATION MIXER」セクションから、「空間オーディオ出力として。
- 最後に、アプリが現在意図したとおりに動作しているかどうかを確認できます。
残念ながら、この方法がうまくいかない場合は、次の潜在的な修正に進み、問題を解決してください。
読む: Windows のサウンドとオーディオの問題と問題を修正する。
4] オーディオドライバーを更新する
ほとんどの場合、PC 上のオーディオの問題は、オーディオ ドライバーの破損、欠陥、および古いことが原因で発生します。オーディオ ドライバーが古いと、THX Spatial Audio アプリとの互換性の問題が発生し、使用できなくなる可能性があります。したがって、オーディオ ドライバーを長期間更新していない場合は、オーディオ ドライバーに関連するすべての最新の更新プログラムをインストールする時期が来ています。
あなたはできるオーディオドライバーを手動で更新する設定アプリまたはデバイスマネージャーを使用して。または、デバイスの製造元の公式 Web サイトにアクセスして、最新のオーディオ ドライバーをダウンロードしてインストールすることもできます。 Realtek HD オーディオ ドライバーをお持ちの場合は、次のコマンドを使用できます。Realtek ハイ デフィニション オーディオ マネージャーオーディオドライバーをダウンロードしてインストールします。
オーディオ ドライバーを更新した後、システムを再起動し、THX Spatial Audio アプリを起動して、正しく動作し始めるかどうかを確認します。
5] THX Spatial Audio をアンインストールしてから再インストールします
上記の修正で問題が解決しない場合は、アプリをアンインストールしてから再インストールして問題を解決してください。現在の問題は、アプリのインストールが破損していることが原因で発生している可能性があります。シナリオが該当する場合は、アプリを再インストールすることで問題を解決できるはずです。まず最初に行う必要がありますTHX Spatial Audio アプリをアンインストールする[設定] > [アプリ] > [アプリと機能] に移動します。その後、公式 Web サイトからソフトウェアのインストーラーをダウンロードし、システムに再度インストールします。次に、ソフトウェアを起動して、現在正常に動作しているかどうかを確認します。
読む: Windows のアップデート後にサウンドとオーディオが機能しない。
6]システムの復元を実行する
上記の解決策をすべて試しても問題が解決しない場合、最後の手段はシステムの復元を実行して問題を解決することです。この問題は、最近のシステム変更または破損によって発生した可能性があります。このシナリオが該当する場合は、システムを以前の正常な状態に復元すると、問題の解決に役立つ可能性があります。したがって、問題に対処するためにシステムの復元を実行できます。
その方法は次のとおりですシステムの復元を実行するWindows 11/10の場合:
- まず、Windows + R ホットキーを使用して [ファイル名を指定して実行] ダイアログ ボックスを開き、そこに rstrui.exe と入力して [システムの復元] ウィンドウを開きます。
- ここで、「次へ」ボタンを押して、システムを復元する復元ポイント (日付) を選択します。
- その後は画面の指示に従って手続きを完了してください。
これで問題が解決するかどうかを確認してください。
読む: Windows 11/10 でコンピューターの音量が小さすぎる。
Windows 11 で空間サウンドを有効にするにはどうすればよいですか?
にWindows 11 で空間サウンドを有効にする、次の手順に従ってください。
- まず、Win+I キーを押して設定アプリを開きます。
- さあ、に行ってくださいシステムタブに移動し、サウンド > スピーカーセクション。
- その後、下にスクロールして、空間音響オプションをクリックして、タイプドロップダウンオプション。
- 次に、選択しますヘッドフォン用 Windows ソニック空間音響タイプとして。
より優れた臨場感あふれるモードでサウンドを楽しめるようになりました。
Windows 10 で空間サウンドを有効にするにはどうすればよいですか?
上記の Windows 11 で行ったのと同様の手順を使用して、Windows 10 で空間サウンドを有効にすることができます。設定アプリの空間サウンドオプションに移動し、それに応じてタイプを設定するだけです。
それでおしまい!
今すぐ読んでください:




![Google Chromeで拡張機能をロードできませんでした[修正]](https://rele.work/tech/hayato/wp-content/uploads/2023/12/Failed-to-load-extension-in-Google-Chrome.png)

