にアップグレードしましたWindows 10。それはすごいですね!今すぐ実行したいことがいくつかあります。この投稿では、Windows 10 のインストールまたはアップグレード後に確認する必要があるいくつかの重要な設定と、実行する必要があることについて説明します。
Windows 10 のインストールまたは Windows 10 へのアップグレード後に行うべきこと
1] アップデートとその設定を確認する
アップグレード プロセスが完了したら、[スタート] メニューを開き、[設定] をクリックして設定アプリ。次にクリックしますアップデートとセキュリティ。ここで、「Windows Update」の下にある「アップデートを確認するボタン。さらに更新がある可能性があります。特に、システムがダウンロードする可能性のあるいくつかの新機能デバイス ドライバーです。
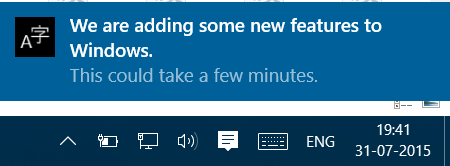
ダウンロードとインストールが完了したら、コンピューターを再起動します。しばらく待って、すべてのシステム プロセスがジョブを完了して落ち着くまで待ちます。もう一度 Windows Update 設定を開きます。 Insider Build を取得するように設定されていないことを確認してください。 [詳細設定] で、デフォルトの設定を変更することもできます。自動再起動に再起動スケジュールを通知する。また、更新を延期するかどうかも決定します。
次に、アップグレードの配信方法を選択するスライダーを移動して、オフ位置、へWindows Update配信の最適化をオフにするまたはGO。
2] 追加のアクションを実行する
チェックしてください通知とアクション センター。あなたのWindows 10がアクティベートされています。完了する必要がある保留中のものがないか確認してください。詳細については、それらをクリックしてください。
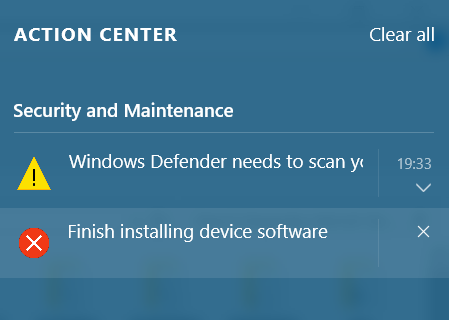
3] ウイルス対策ソフトウェアは実行されていますか?
セキュリティ ソフトウェアが有効化され、動作しているかどうかを確認します。サードパーティのセキュリティ スイートは、他のいくつかのソフトウェアとともに無効化されました。再インストールする必要がありました。組み込みの Windows Defender を使用する場合は、次のことが必要になる場合があります。Windows Defenderを構成する設定を変更したら、初めて手動で更新し、フル スキャンを実行します。また、Windows 10 のアップグレード後に AutoCAD が動作しなくなったと報告されている人もいるように、他のすべてのプログラムが動作しているかどうかを確認することもできます。
4] Wi-Fi センスの管理
確認する必要がありますWi-Fiセンス設定。 Wi-Fi センスは、友人の共有 Wi-Fi 接続に接続できる Windows 10 の機能です。 Wi-Fi 設定を管理し、Wi-Fi の詳細を誰と共有するかを決定できます。Wi-Fiセンスをオフにする完全に。 Wi-Fi ネットワークの詳細を Facebook、Outlook.com、または Skype の連絡先と共有することに興味がないので、これをオフにしました。
5] Windows 10をカスタマイズする
Windows 10 エクスペリエンスをパーソナライズします。特に、[設定] アプリ > [カスタマイズ] > [色] から色の設定を設定します。要件に合わせて Windows 10 の [スタート] メニューをカスタマイズします。さらにいくつかの項目をカスタマイズすることもできます。
ファイル エクスプローラーをこの PC で開くようにする必要に応じて、クイック アクセスの代わりに。インストールまたはWindows 10 アプリを別のドライブに移動する。現時点では、この機能は将来延期されているため、現在は利用できない可能性があります。セットサインインオプション。 PIN を使用して安全にサインインします。 PINを設定します。スタート メニューに表示するクイック リンクを設定するには、パーソナライゼーションアプリ。
タスクバーまたはスタートメニューから不要なプログラムの固定を解除し、そこにお気に入りのプログラムを追加します。
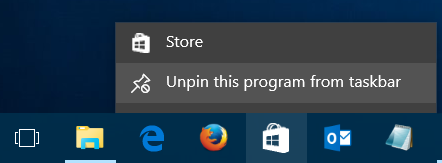
Windows 10 のプライバシー設定を変更する。私たちの究極の Windows ツイーカー 4Windows 10 のプライバシー設定などを簡単に調整できるようになります。
6] デフォルトのプログラムとブラウザを設定する
組み込みのデフォルトのアプリやプログラムを使用したくないですか?デフォルトのプログラムを変更する。デフォルトのブラウザを設定することもできます。デフォルトのメディアプレーヤーを変更するまたは他のプログラム。
読む:Windows の新規インストール後にインストールするもの?
7] Microsoft Edgeを微調整する
Microsoft Edgeを見てみましょう。ブラウザのブックマークとお気に入りをインポートするEdge ブラウザに接続します。ホームページを変更する、デフォルトの検索エンジンを変更するご希望であれば。これらEdge ブラウザのヒントとコツMicrosoft Edge を最大限に活用するのに役立ちます。
8] 検索バーの設定を行います
検索バーを小さくして、タスクバーのスペースを増やしたいですか?タスクバーを右クリックし、[検索] > [アイコンのみを表示] を選択します。タスクバー検索を使用して、Web ではなくローカルのコンピューターのみを検索しますか?Web検索をオフにするその場合。
9] バッテリーセーバーモードを使用する
Windows 10 のバッテリーを長持ちさせます。新しいものを使用してくださいバッテリーセーバーモード。この機能を有効にすると、バックグラウンド アクティビティを制限し、ハードウェア設定を調整することでバッテリー寿命を節約します。
何か見逃したことはありますか?
さあ、これらを見てくださいWindows 10 のヒントとコツこの新しいオペレーティング システムを最大限に活用するために。
関連記事:






