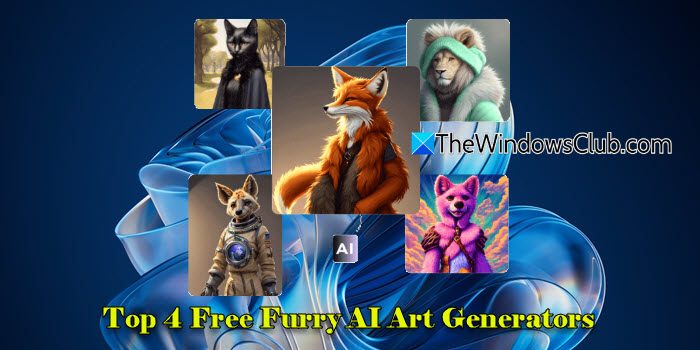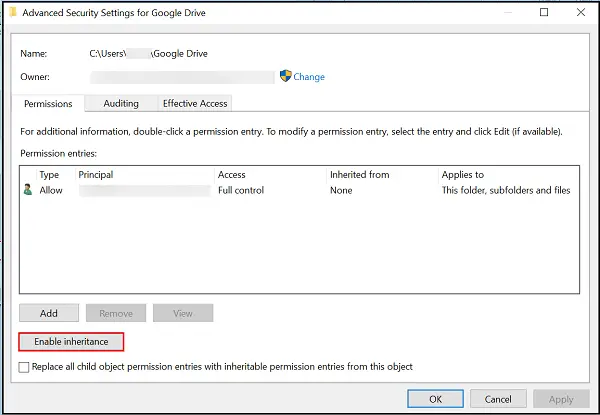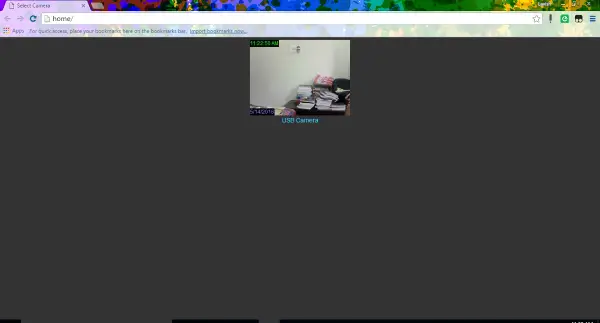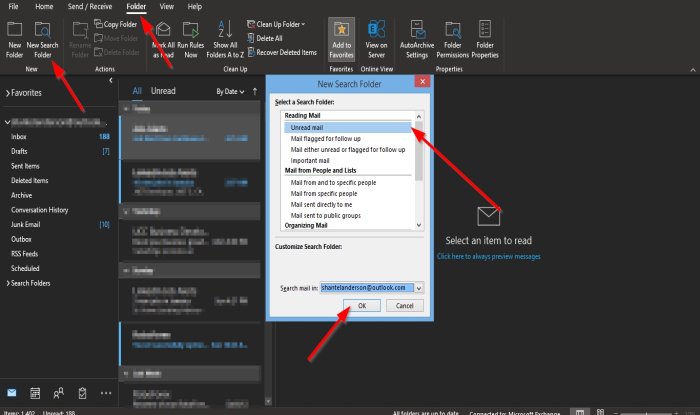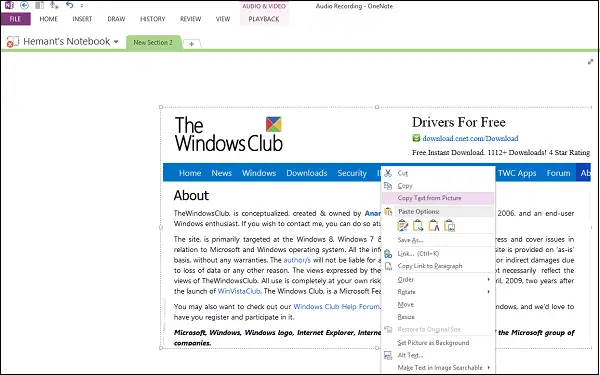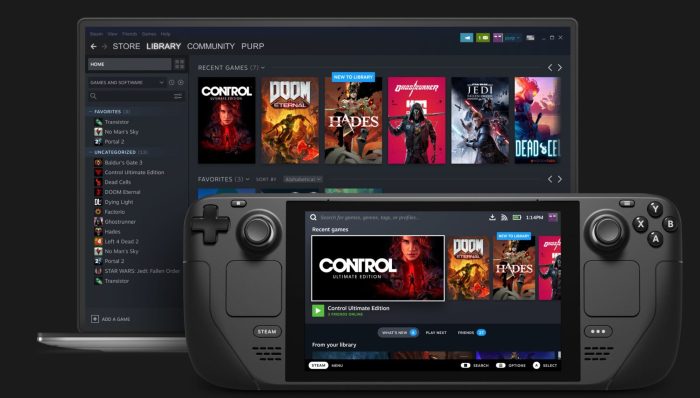Windows 10 に初めて出会ったときから、Microsoft は他のサービスをユーザーにプッシュし続けています。まずは Microsoft アカウントへのログインを要求します。その後、Bing Search や Cortana などに誘惑されます。 OneDrive クラウド ストレージは常にバックグラウンドからポップアップし続けますが、忘れることはありません。新しい Edge ブラウザがデフォルトの検索エンジンです。ここではっきりと理解してください。これらのサービスはすべて、それぞれの点で優れていますが、使いたい場合と使いたくない場合があります。したがって、それらを変更したい場合は、確認する必要がある重要な Windows 10 設定をいくつか紹介します。
Windows11ユーザー?ここにありますすぐに変更する必要がある Windows 11 の設定。
変更する必要がある Windows 10 の設定
新しい Windows 10 PC を購入した場合でも、Windows 8.1 からアップグレードしたばかりの場合でも、すべては Windows 10 の設定アプリから始まります。あなたはできるWindowsの設定を開くWinX メニューから開くことも、ショートカットをクリックして開くこともできます。ウィン+アイ。
1] Windows Updateの設定を確認する
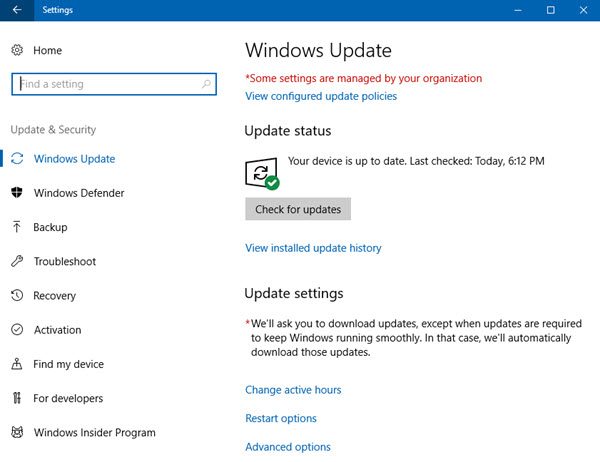
どうやら、強制アップデートは Windows 10 で導入された最も迷惑で抜本的な変更のようです。強制アップデートがリリースされたとき、Microsoft は Windows 10 Home ユーザーにアップデートをスキップまたは一時停止する機能を提供していませんでした。
ただし、その後、Windows 10 Home ユーザーは次のことが許可されました。アプリの自動更新を停止する, しかし、それでも Windows Update を一時停止したり停止したりすることはできませんでした。
Windows 10 では自動 Windows Update を無効にすることはお勧めしません。コンピューターがバックグラウンドでダウンロードしても問題なく、作業に影響しない場合は、無効にすることはお勧めできません。ただし、バックグラウンドでの更新プログラムのダウンロードとインストールが原因でコンピューターの速度が低下する場合は、Windows Update の設定を変更するための上記のヒントが役に立ちます。
を設定する従量制へのネットワーク接続Windows 10 の更新プログラムの自動ダウンロードを停止できます。

[設定] > [ネットワークとインターネット] > [Wi-Fi] > [ステータス] > [接続プロパティの変更] を開き、[従量制課金接続] をクリックします。これは、Windows Update を一時的に無効にする卑劣な方法です。
こんなこともできます。 [設定] を開き、[更新とセキュリティ] を選択して、[Windows Update] をクリックします。次に、[詳細オプション] をクリックして Windows Update 設定を管理します。まず、更新プログラムのインストール方法を選択する必要があります。インストールする更新プログラムがあると、Windows は再起動に適した時間を推定します。ただし、Windows 10 では、時間を手動で選択することもできます。再起動スケジュールを通知する。
以下を選択できますWindows Updateを延期または一時停止する。それから、この方法があります。更新プログラムをダウンロードする前に Windows 10 に通知するようにする。
ここにいる間、次のことも確認したいかもしれませんアップグレードの配信方法を選択する設定が変更されていないことを確認してください。必要に応じて、スライダーを移動して、オフに位置するWindows Update配信の最適化をオフにする。
2]システムの復元
次に確認する必要がある重要な設定は、システムの復元がオンになっているかどうかです。システムの復元機能が無効になっているかどうかを確認してください。そうであれば、次のことを行う必要がありますシステムの復元を有効にするとても便利な機能なので、今すぐお試しください。
3] Wi-Fi センスの管理
確認する必要がありますWi-Fiセンス設定。 Wi-Fi センスは、友人の共有 Wi-Fi 接続に接続できる Windows 10 の機能です。 Wi-Fi 設定を管理し、Wi-Fi の詳細を誰と共有するかを決定できます。Wi-Fiセンスをオフにする完全に。 Wi-Fi ネットワークの詳細を Facebook、Outlook.com、または Skype の連絡先と共有することに興味がないので、これをオフにしました。
4]コルタナの設定
コルタナをセットアップする、デジタルアシスタント。使用する予定がない場合は、コルタナを無効にする。
5] バッテリーセーバーモードを使用する
Windows 10 のバッテリーを長持ちさせます。新しいものを使用してくださいバッテリーセーバーモード。この機能を有効にすると、バックグラウンド アクティビティを制限し、ハードウェア設定を調整することでバッテリー寿命を節約します。
6] デフォルトのプログラムとブラウザを設定する
組み込みのデフォルトのアプリやプログラムを使用したくないですか?デフォルトのプログラムを変更する。デフォルトのブラウザを設定することもできます。デフォルトのメディアプレーヤーを変更するまたは他のプログラム。
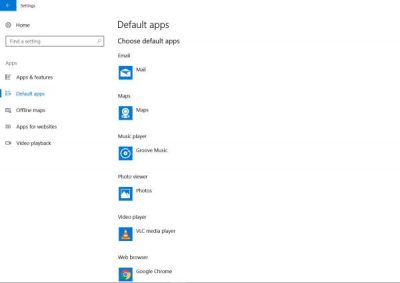
Microsoft がお客様にとって最適と考えるものが、必ずしもお客様の作業モードや好みと一致するとは限りません。幸いなことに、Windows 10 ではほとんどの既定のアプリと設定を自由にカスタマイズできます。
7] プライバシー設定を確認する
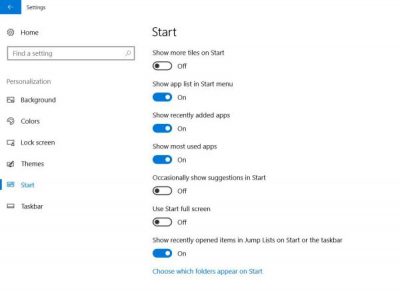
これは依然として多くの人にとって最大の懸念です。 Windows 10 は設定をクラウドに同期するだけでなく、Wi-Fi パスワードを自動的に共有し、関連する広告のデータを収集します。 Cortana は、ユーザーのアクティビティをより役立つように慎重に監視します。状況を教えてください。これらの設定を見て、慣れていないかどうかを確認する必要があります。この投稿ではその方法を詳しく説明しますWindows 10のプライバシー設定を強化する。あなたもそうしたいかもしれませんロック画面の広告とヒントを無効にする。
8] システム通知
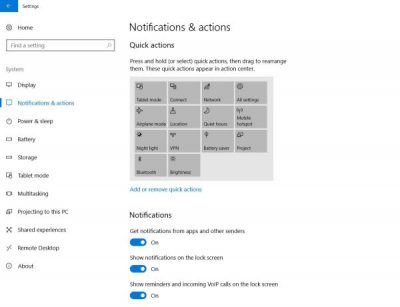
タスクバーの右下隅にある通知領域では、すべてのアプリ、システム、その他注意が必要なすべてに関する最新情報が常に表示されます。アプリの通知が煩わしい場合は、アプリの通知をカスタマイズできます。してもいいです通知を無効にするあるいは優先順位を設定する。これらの設定は、[設定] > [システム] > [通知とアクション] に表示されます。
表示したい一般的な通知とアプリを選択できます。エクスペリエンスをさらにカスタマイズしたい場合は、個々のアプリをクリックして、サウンドやバナーなどの通知の種類をカスタマイズします。ここで、通知を受け取りたくないすべてのアプリケーションのトグルをオフに切り替えることができます。
9] タスクバーのWeb検索を無効にする
タスクバー検索を使用して検索すると、Bing を使用したローカルおよび Web の結果が表示されます。 Web 結果を楽しみにしていない場合でも、Web 結果が追加で表示されることを気にしないユーザーもいるかもしれません。しかし、この事実に納得できない人もいるかもしれません。この背後にある理由は、Web 検索結果を取得するためにシステムによる不必要なデータ消費である可能性があります。ご希望の場合はWeb 検索結果を完全に無効にするWindows 10のタスクバー検索に表示されなくなります。
10] OneDriveの統合
One Drive が頻繁に表示されるのが気に入らない場合は、One Drive を無効にするか、完全に取り除きます。
この投稿がお役に立てば幸いです。 Windows 10 のその他のデフォルト設定で、検討して変更する必要があると思われるものはありますか?以下のコメント欄でお知らせください。
関連記事: