を使用して Microsoft Store からアプリをインストール/更新しようとすると、Add-AppxPackage PowerShell コマンドレットWindows 11 または Windows 10 コンピューターで次のような出力が表示されます。Add-AppxPackage のデプロイが HRESULT 0x80073CFF で失敗するまたは0x80073CFD。この投稿は、最適なソリューションを提供することを目的としています。
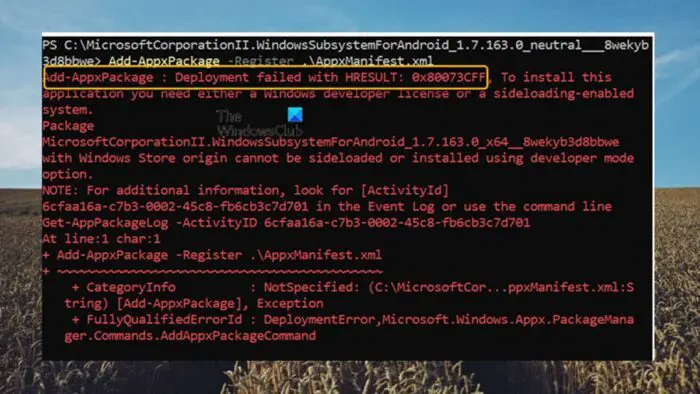
これMicrosoft Store エラーのシンボル名と説明は次のとおりです。
ERROR_INSTALL_POLICY_FAILURE
このアプリをインストールするには、開発者ライセンスまたはサイドローディング対応システムが必要です。
デバッグ: パッケージが次の要件のいずれかを満たしていない場合、このエラーが発生することがあります。 アプリが、Windows ストア開発者ライセンスを持つコンピューター上の Visual Studio で F5 を使用してデプロイされている。
パッケージは Microsoft 署名で署名され、Windows の一部として、または Windows ストアから展開されます。パッケージは信頼された署名で署名され、Windows ストア開発者ライセンスを持つコンピュータ、AllowAllTrustedApps ポリシーが有効になっているドメイン参加コンピュータにインストールされます。 、または、AllowAllTrustedApps ポリシーが有効になっている Windows サイドローディング ライセンスを持つコンピューター。
デバイスでエラーが発生すると、次のようなエラー メッセージが表示されます。
Add-AppxPackage : HRESULT: 0x80073CFF で展開に失敗しました。このアプリケーションをインストールするには、Windows 開発者ライセンスまたはサイドローディング対応システムのいずれかが必要です。パッケージ<NameOfApp>Windows ストアオリジンでは、サイドロードしたり、開発者モード オプションを使用してインストールしたりすることはできません。注: 追加情報については、イベント ログで [ActivityId] 4d02cd87-927a-0006-31cf-024d7a92d101 を検索するか、コマンド ライン Get-AppxLog -ActivityID 4d02cd87-927a-0006-31cf-024d7a92d101 At line:1 char:1 を使用してください。
Add-AppxPackage のデプロイが HRESULT 0x80073CFF または 0x80073CFD で失敗する
を取得した場合は、Add-AppxPackage のデプロイが HRESULT 0x80073CFF または 0x80073CFD で失敗するWindows 11/10 コンピューターで Add-AppxPackage PowerShell コマンドレットを使用して Microsoft Store からアプリをインストール/更新しようとすると、以下の推奨修正を適用して問題を解決できます。
- 初期チェックリスト
- 開発者モードをオンにしてアプリのサイドローディングを有効にします
- 新しいユーザーアカウントを作成する
- すべての信頼できるアプリのインストールを許可するようにグループ ポリシーを構成する
- システムの復元を実行する
- PC のリセットまたは Windows 11/10 のインプレース アップグレード修復
リストされた各ソリューションに関連するプロセスの説明を見てみましょう。
1] 初期チェックリスト
以下の解決策に進む前に、次の各タスクを完了し、各タスクの後に、Add-AppxPackage PowerShell コマンドレットを使用してアプリを問題なくインストールできるかどうかを確認してください。
- 代替手段を使用してアプリをインストールする。 Add-AppxPackage PowerShell コマンドレットを使用して Microsoft Store で入手可能なアプリをインストールする必要がある特別な理由がない場合は、Windows 11/10 デバイス上の Microsoft Store アプリから直接アプリを取得または展開することもできます。または、次のこともできますWinget コマンドライン ユーティリティを使用するMicrosoft Store からデバイスにアプリをダウンロード/インストールします。
- ウィンドウを更新する。場合によっては、バグが原因で問題が発生する場合があり、通常はソフトウェア ベンダーや開発者がソフトウェアのアップデートをリリースします。これらのアップデートには、ユーザーから報告されたバグの修正が含まれています。したがって、常に確認することをお勧めしますWindowsが更新されましたOS に存在する可能性がある既知のバグを取り除くために、最新のビルド/バージョンに随時更新します。これにより、最新バージョンの PowerShell を実行していることも保証されます。最新の Windows アップデートをインストールした後、問題が継続するかどうかを確認してください。
- AppxManifest ファイルを編集する。これは、Windows を最新のビルドに更新した後に行う必要があります。参照されたアプリ フォルダー内で、AppxManifest の「TargetDeviceFamily」行を次のように編集し、WinBuild プレースホルダーを現在のプレースホルダーに置き換える必要があります。Windowsのビルド番号。その後、Add-AppxPackage コマンドを実行します。
<TargetDeviceFamily Name="Windows.Desktop" MinVersion="10.0.WinBuild" MaxVersionTested="10.0.WinBuild" />
- Windows ストア アプリのトラブルシューティング ツールを実行する。内蔵のトラブルシューティングは、PC ユーザーが Windows デバイスで発生する可能性のある一般的な問題を自動的に解決できるように設計されています。この特定のケースでは、Windows ストア アプリのトラブルシューティング役に立つでしょう。これは良い考えであり、Microsoft Store アプリ関連の問題についてはトラブルシューティング ツールを実行することをお勧めします。
読む:Microsoft Storeエラーコード0x80073CF3を修正
2] 開発者モードをオンにしてアプリのサイドローディングを有効にします
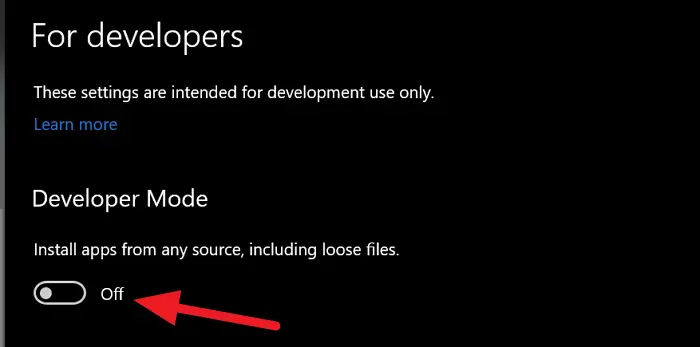
すでにエラー メッセージに示されているように、Add-AppxPackage のデプロイが HRESULT 0x80073CFF で失敗する問題のアプリがインストールされているデバイスが、サイドローディング アプリケーション用の Windows 開発者ライセンスに登録されていないためです。この場合、問題を解決するには、次のことができます。開発者モードをオンにする次の手順を使用して、Windows 11/10 デバイスでアプリのサイドローディングを有効にします。
- 管理者として Windows ターミナルを開きます。
- PowerShell コンソールで、次のコマンドを入力するかコピーして貼り付け、Enter キーを押します。
Show-WindowsDeveloperLicenseRegistration
- で開発者向け設定アプリで開くページで、ボタンを次のように切り替えます。の上のために開発者モード。
- クリックはいプロンプト上で。
- 設定アプリを終了します。
これで、アプリケーションを再度ダウンロードしてみることができます。ただし、このアクションはシンボリックリンクやその他のいくつかの制限を緩和するため、継続したり回避策として理想的ではないことに注意してください。したがって、予防措置として、アプリをデバイスにインストールしたら、開発者モードをオフにすることができます。
読む:Windows 11 で WSA を使用して Android アプリをサイドロードする方法
3] 新しいユーザーアカウントを作成します

他のすべての条件が同じ場合、場合によっては、現在直面している問題のような問題が特定のユーザー アカウントで発生する可能性があります。アカウント/プロフィールが壊れています。この場合、次のことができます。新しいユーザーアカウントを作成するそして、そのユーザー アカウントからアプリを正常にインストールできるかどうかを確認します。新しいアカウントですべてが正常に動作しており、古いアカウントに他の問題がある場合は、次のことができます。ファイル/データを転送する新しいユーザープロファイルに追加してから、古いアカウント/プロフィールを削除する。
読む:Windows PC で個別のユーザー アカウントを作成する利点
4] すべての信頼できるアプリのインストールを許可するようにグループ ポリシーを構成する
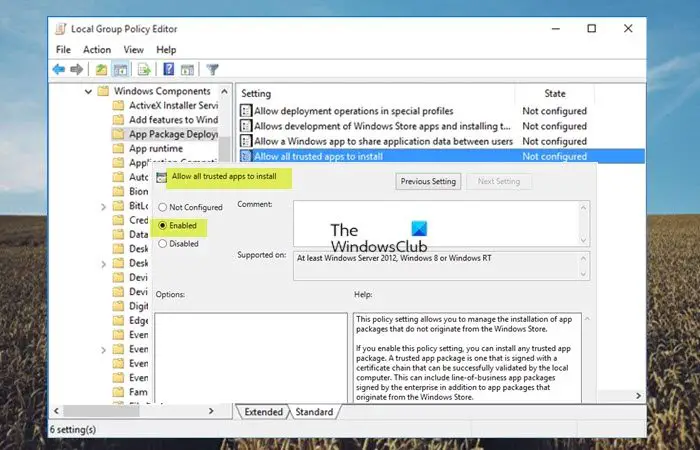
エンタープライズ環境でこの問題が発生した場合は、信頼できるすべてのアプリのインストールを許可するようにローカル デバイス上で GPMC を構成できます。このタスクを実行するには、次の手順に従います。
- を開きますグループポリシー管理コンソール。
- 次のパスに移動します。
Computer Configuration > Policies > Administrative Templates > Windows Components > App Package Deployment
- その場所の右側のペインで、すべての信頼できるアプリのインストールを許可するポリシーを使用してそのプロパティを編集します。
- 開いたポリシーのプロパティ ウィンドウで、次のラジオ ボタンを選択します。有効。
- クリック適用する>わかりましたをクリックして変更を保存します。
注記: アプリ パッケージが信頼できるアプリ パッケージになる前に、アプリ パッケージの署名に使用される (ルート) 証明書が信頼される必要があります。したがって、すべてのコンピュータのルート証明書を正しくインポートするようにグループ ポリシーを構成するには、次の手順に従います。
- グループ ポリシー管理コンソールを開きます。
- 次のパスに移動します。
Computer Configuration > Policies > Windows Settings > Security Settings > Public Key Policies
- 右ペインのその場所で右クリックします。信頼されたルート証明機関。
- 選択輸入。
- で証明書インポートウィザードそれが開いたら、次の操作を行います。
- でいらっしゃいませページ、クリック次。
- でインポートするファイルページ、ブラウズ証明書に移動してクリックします次。
- で証明書ストアページ、クリック次。
- で完了ページ、クリック仕上げる。
- 完了したら GPMC を終了します。
読む:グループ ポリシー管理用テンプレート (ADMX) をインストールまたは更新する方法
5] システムの復元を実行する
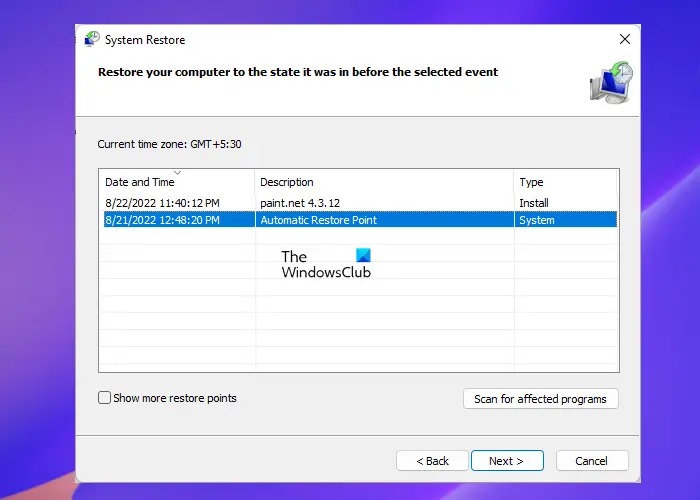
影響を受ける一部のユーザーは、以前は Add-AppxPackage PowerShell コマンドレットを実行することで Windows 11/10 デバイスにアプリケーションを展開できたと報告しました。この場合、最近 Windows を更新しただけでなく、システムに気づかないうちに何らかの変更が加えられている可能性があります。したがって、このシナリオに該当する場合、問題を解決するには、次の手順に従って、新しくインストールされたシステム アップデートをアンインストールします。このガイド。それ以外の場合は、この PowerShell 機能を壊す可能性のある変更がわからないため、「」で説明されている手順に従うことができます。このガイド現在直面している問題が発生していないことがわかっている場合は、システムの復元を実行してシステムを以前の時点に戻します。
読む:レジストリのコピー、復元、マウント中にシステムの復元に失敗しました
6] PCのリセットまたはWindows 11/10のインプレースアップグレード修復
他に何もうまくいかない場合の最後の手段として、次のことができます。PCをリセットする個人ファイルを保持するオプションを選択します。問題が解決しない場合は、重大なシステム破損が発生している可能性があります。その場合は、インプレースアップグレード修復を実行するWindows 11/10の。
これらの修正のいずれかがうまくいくことを願っています。
これらの投稿に興味があるかもしれません:
- HRESULT 0x80073D02 エラーで失敗したデプロイメントを修正
- デプロイに失敗しました HRESULT 0x80073cf6、パッケージを登録できませんでした
- PowerShell Get-Appxpackage が機能しない、またはアクセスが拒否されました
Windows 11 に Appxbundle をインストールするにはどうすればよいですか?
APPX または APPBUNDLE ファイルを Windows 11 コンピューターにインストールするには、ファイル エクスプローラーでファイルをダブルクリックするだけです。システムがファイルの種類を識別してアプリケーションをインストールできるため、それほど多くの問題は発生しません。
HRESULT 0x80073CF6 で失敗した展開を修正するにはどうすればよいですか?
Windows 11/10 PC で HRESULT 0x80073CF6 エラーにより失敗した展開を修正するには、まず Windows ストア アプリのトラブルシューティング ツールを実行する必要があります。問題が解決しない場合は、Windows Update を確認し、利用可能なすべての更新プログラムをインストールしてください。ただし、Microsoft Store をリセットし、インプレース アップグレードを実行してエラーのトラブルシューティングを行うこともできます。





