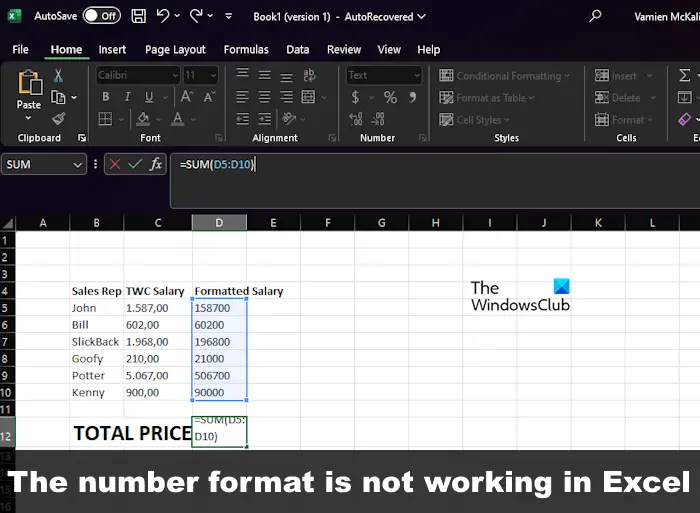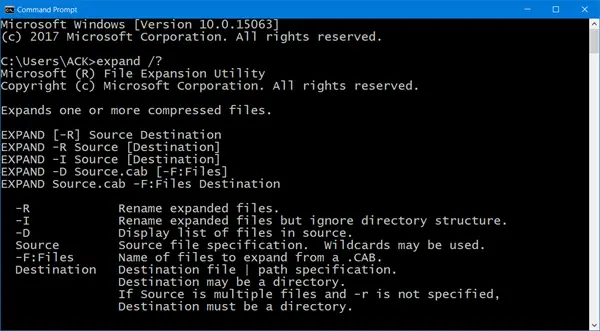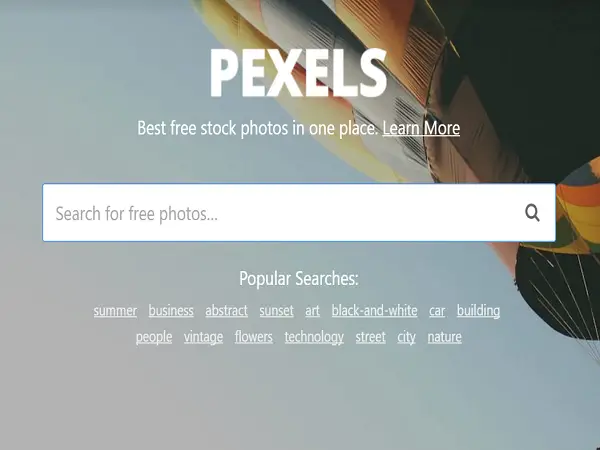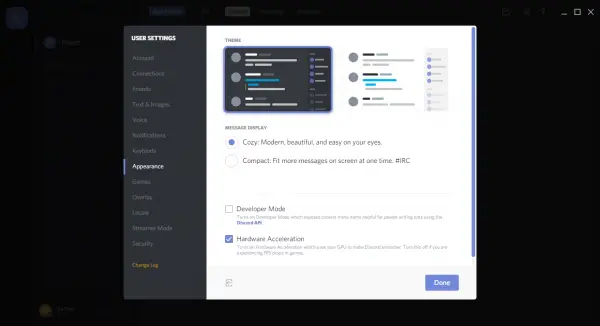エラーを修正する方法に関する完全なガイドは次のとおりです0x80780113Windows 11/10でバックアップに失敗した場合。 Windows には組み込みの機能が備わっています。バックアップと復元ツールこれは主に、Windows が破損した場合にシステムを元の状態に復元できるように、完全なシステム イメージ バックアップを作成するために使用されます。ただし、一部のユーザーはエラー メッセージ「ボリュームシャドウコピーを作成するのに十分なスペースがありませんWindows バックアップ イメージの作成中に、エラー コード 0x80780113 とともにメッセージが表示されます。このエラーにより、バックアップ イメージを正常に作成できなくなります。
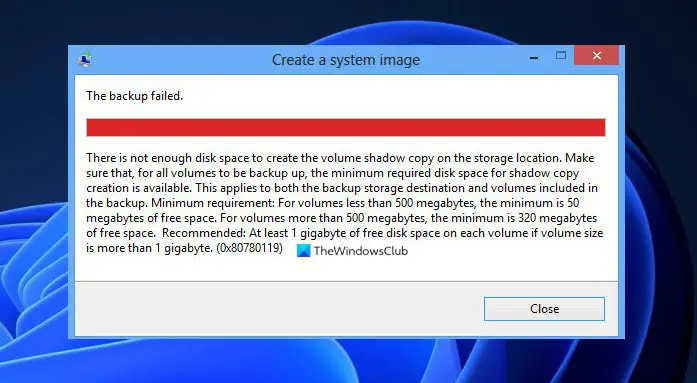
エラー メッセージはバックアップ イメージを作成するためのスペースが不足していることを示していますが、このエラーには他にもいくつかの理由が考えられます。このエラーは、ドライブ上の不良セクタ、多すぎるジャンク ファイル、ディスク ドライバの欠陥などが原因で発生する可能性があります。どのようなシナリオでも同じエラーに直面した場合は、ここでリストした方法を使用して解決できます。チェックしてみよう!
エラー 0x80780113、ボリューム シャドウ コピーを作成するための十分なスペースがありません、バックアップは失敗しました
Windows 11/10 で Windows バックアップ イメージ エラー 0x80780113 を修正する方法は次のとおりです。
- 新しいシステム ボリュームを作成します。
- システム予約パーティションまたはリカバリパーティションを拡張します。
- ディスククリーンアップツールを実行する
- Chkdsk コマンドを実行します。
- 現在の USN ジャーナルをクリアします。
- システム保護が有効になっていることを確認してください。
- ディスクドライバーを更新します。
1] 新しいシステムボリュームを作成します
新しいシステム ボリュームを作成して、システム イメージ バックアップを取得できるかどうかを確認してください。 MBR ディスクのプライマリ パーティションにシステム ボリュームを作成するには、次の手順を実行します。
- 初めに、管理者権限でコマンドプロンプトを開きます。
- ここで、CMD に次のコマンドを入力します。
bcdboot.exe /s C:\Windows /s F:
上記のコマンドでは、子:は現在のシステムドライブです。フ:MBR ディスクの新しいパーティションです。ドライブ文字は必要に応じて変更できます。
- 上記のコマンドを実行すると、DISKPARTツールCMDで。そのためには、以下のコマンドを入力して Enter キーを押します。
diskpart
- 次に、新しく作成したパーティションをメインとしてアクティブにする必要があります。システム予約済みパーティション以下のコマンドを使用して:
select volume F active
- 最後に、Enter キーを押してシステムを再起動します。
次回の起動時に、システム イメージのバックアップを作成して、エラーが修正されたかどうかを確認してください。
2] システム予約パーティションまたはリカバリパーティションを拡張します
この問題はシャドウ コピーを作成するための領域が不足していることが原因で発生する可能性が高いため、システム予約パーティションまたは回復パーティションを拡張してみてください。あなたはできるディスク管理ツールを使用してシステム パーティションを拡張する。または、無料のサードパーティ製パーティションマネージャーシステムまたは回復パーティションを簡単に拡張できます。これでエラーが解決するかどうかを確認してください。そうでない場合は、次の考えられる方法に進み、エラーを解決します。
見る: Windows 10でのバックアップ失敗、0x80780119エラーを修正。
3] ディスククリーンアップツールを実行します
ドライブ上にジャンク ファイルや不要なデータが多すぎると、ストレージの問題が発生し、エラー 0x80780113 が発生する可能性があります。したがって、ジャンク ファイルを削除して、エラーが修正されたかどうかを確認してください。これを行うには、Windows の組み込みユーティリティを実行します。ディスクのクリーンアップ。 [スタート] メニューから起動し、クリーンアップするドライブを選択し、[削除するファイル] のすべての項目をチェックして [OK] を押し、削除を確認するだけです。
あるいは、次のように使用することもできますストレージセンスディスクスペースを空けるために。
jun ファイルが削除されると、エラーなしでシステム イメージ バックアップを作成できるようになります。そうでない場合は、次の潜在的な修正に進んで解決できます。
読む: システム イメージのバックアップに失敗しました、エラー 0x80780038。
4] Chkdskコマンドを実行します。
このエラーは、ハード ドライブ上の不良セクタが原因で発生する可能性があります。シナリオが該当する場合は、次の方法で修正できるはずです。Chkdskコマンドの実行ドライブのエラーをスキャンして修正します。その手順は次のとおりです。
まず、管理者としてコマンド プロンプトを起動します。
ここで、以下のコマンドを入力します。
chkdsk C: /f /r /x
上記のコマンドで、C はコマンドを実行しているドライブです。
次に、Enter キーを押して、不良セクタとディスク エラーを修復します。
プロセスが完了したら、コンピュータを再起動し、システム イメージ バックアップを作成します。
5]現在のUSNジャーナルをクリアします
Windows には、ファイルの変更を記録し、ボリュームへの変更を記録する更新シーケンス番号 (USN) と呼ばれる特定の記録を維持する機能があります。現在、サイズが大きくなり、エラーが発生する可能性があります。その場合は、現在の USN ジャーナルをクリアして問題を解決できます。その手順は次のとおりです。
- まず、Windows + X ホットキーを押し、ポップアップ メニューから [ディスク管理] ツールを選択します。
- 次に、ディスク管理アプリで、「システム予約済み」ボリュームを右クリックし、「ドライブ文字とパスの変更…」オプションを押します。
- ここで、「変更」ボタンをクリックし、「次のドライブ文字を割り当てる」オプションを選択します。
- その後、ドロップダウン リストから予約パーティションの新しいドライブ文字 (たとえば F) を選択し、[OK] を押して、[ディスクの管理] ウィンドウを閉じます。
- 次に、管理者権限でコマンド プロンプトを起動する必要があります。
- ここで、以下のコマンドを入力して Enter キーを押します。
fsutil usn queryjournal F: fsutil usn deletejournal /N /D F:
上記のコマンドで、F は手順 (4) で選択したドライブ文字です。必要に応じて変更できます。
- 最後に、コンピュータを再起動し、エラーが修正されたかどうかを確認します。
見る: バックアップ エラー 0x8078012D、I/O デバイス エラーのためリクエストを実行できませんでした。
6] システム保護が有効になっていることを確認します
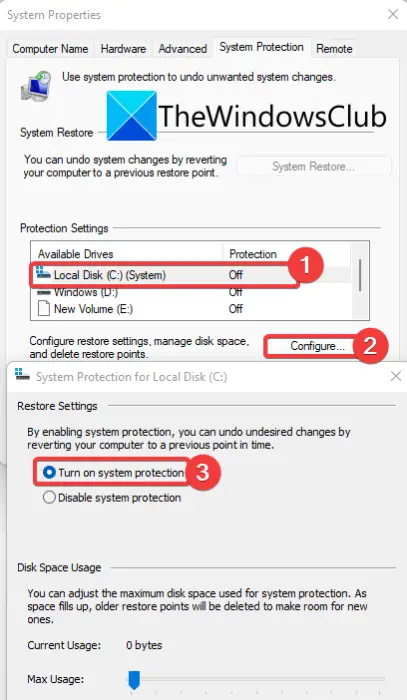
一部のユーザーは次のようにしてエラーを修正したと報告されていますシステム保護を有効にする。同じことを試して、問題が解決したかどうかを確認することもできます。システム保護を有効にするには、次の手順を使用します。
- まず Win+R を押して「ファイル名を指定して実行」ダイアログを呼び出し、次を入力します。sysdm.cplをクリックして、「システムのプロパティ」ウィンドウを開きます。
- さあ、「」に行ってください。システム保護」タブをクリックし、リストからCドライブを選択し、設定するボタン。
- 次に、システム保護をオンにするオプション。要件に応じて最大使用量スライダーを調整することもできます。
- その後、OK ボタンを押して変更を保存します。
- システム イメージのバックアップを作成して、エラーが修正されるかどうかを確認してください。
7] ディスクドライバーを更新する
このエラーは、ディスク ドライバーの問題が原因で発生する可能性もあります。それで、試してみてくださいディスクドライバーの更新その後、エラーが解決されたかどうかを確認します。どちらでもできますデバイス マネージャーを使用してディスク ドライバーを手動で更新する以下の手順を使用します。
- まず、Windows + Xを押し、ショートカットメニューからデバイスマネージャーを選択します。
- 次に、[ディスク ドライブ] オプションを見つけて、ハードディスクを右クリックします。
- 右クリックのコンテキスト メニューから、[ドライバーの更新] オプションを選択します。
- 次に、プロンプトから [ドライバーを自動的に検索] オプションを選択すると、Windows がディスク ドライバーの更新プロセスを開始します。
あるいは、次のこともできますオプションのアップデートから最新のディスク ドライバのアップデートを入手します以下で見つけることができます設定 > Windows アップデート。ディスクドライバーを更新した後、PC を再起動すると、エラーが解決されることを願っています。
見る: Windows バックアップまたはシステムの復元が失敗しました。エラー 0x80070001、0x81000037、0x80070003。
ボリューム シャドウ コピー サービスのエラーを修正するにはどうすればよいですか?
のボリューム シャドウ コピー サービスエラーは、関連サービスを再起動することで修正できます。それでも問題が解決しない場合は、システム ファイル チェッカーと DISM スキャンを実行し、Chkdsk を実行して、チューンアップ ユーティリティを削除してみてください。特定のボリューム シャドウ コピー サービス エラーが発生した場合に役立つと思われるガイドをいくつか紹介します。
- ボリューム シャドウ コピー サービス エラー 0x81000202 または 0x81000203 を修正する。
- Windows 上の VSS エラー コード 0x8004231f を修正する。
- プロバイダー上のルーチン呼び出し時のボリューム シャドウ コピー サービス エラー。
シャドウ コピーの最大ストレージ容量を設定するにはどうすればよいですか?
シャドウ コピーの最大ストレージ容量を設定するには、次の手順に従います。
- まず、Windows + E ホットキーを使用してファイル エクスプローラーを開き、ハード ドライブのセクションに移動します。
- 次に、ハードドライブを右クリックし、右クリックメニューから「シャドウコピーの構成」オプションを選択します。
- 次に、[シャドウ コピー] ウィンドウで、シャドウ コピー ストレージを割り当てるボリュームを選択し、[設定] ボタンを押します。
- [設定] ウィンドウで、最大サイズを割り当てるボリュームとストレージ領域を選択します。
- その後、最大サイズを「制限なし」に設定し、OKボタンを押します。特定のサイズ制限を設定する場合は、「制限を使用」オプションをクリックしてサイズを入力します。
シャドウ コピーの保存領域のスペースが不足するとどうなりますか?
システムが次のようなメッセージを表示した場合、ボリュームシャドウコピーを作成するのに十分なスペースがありません、システムのバックアップを作成できなくなります。この問題はバックアップを保存するための空き領域があまりない場合に発生するため、いくつかのファイルを削除してバックアップ用の空き領域を作る必要があります。また、以前にその設定を有効にしていた場合、システムは最も古いシャドウ コピーを自動的に削除する場合があります。
それでおしまい!
今すぐ読んでください: