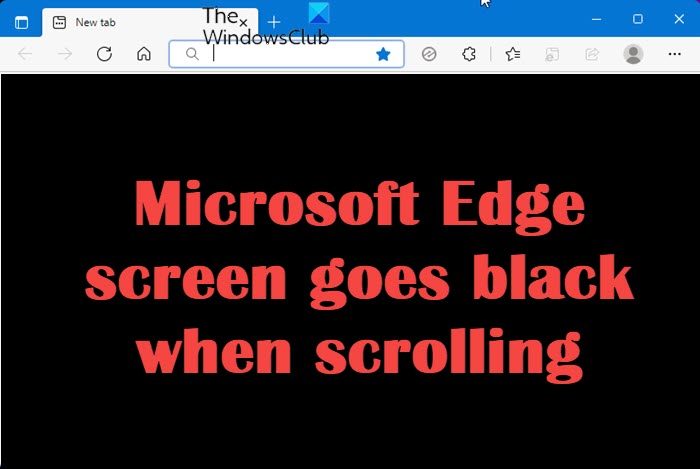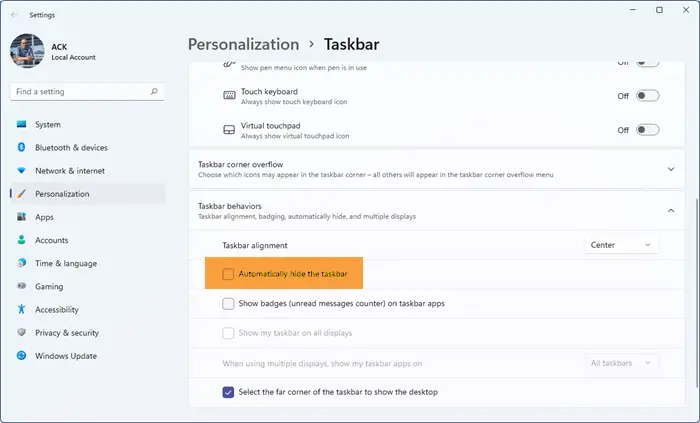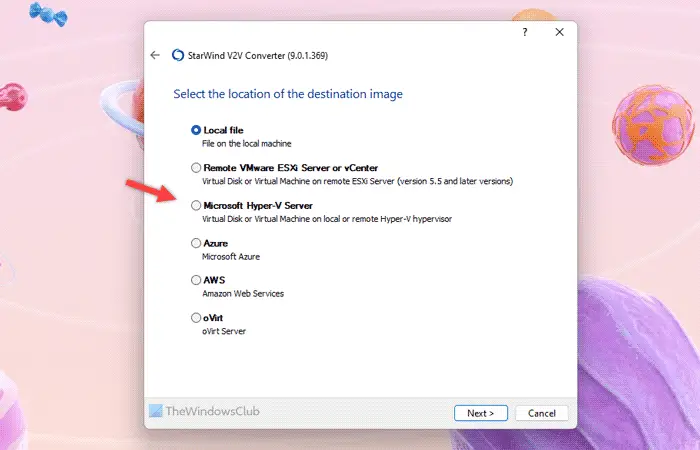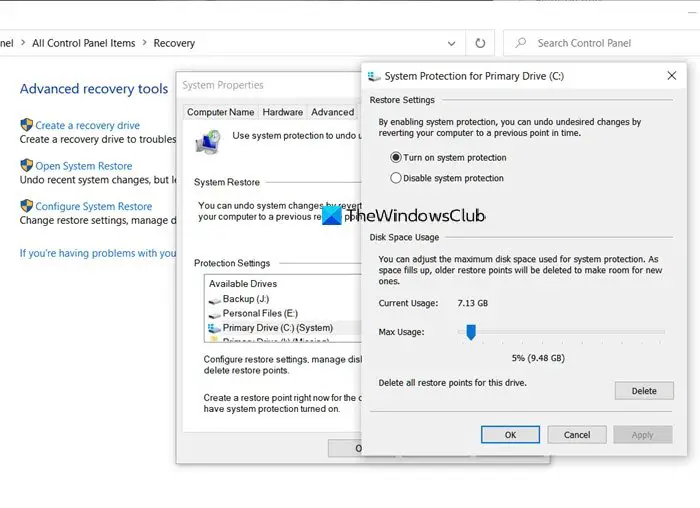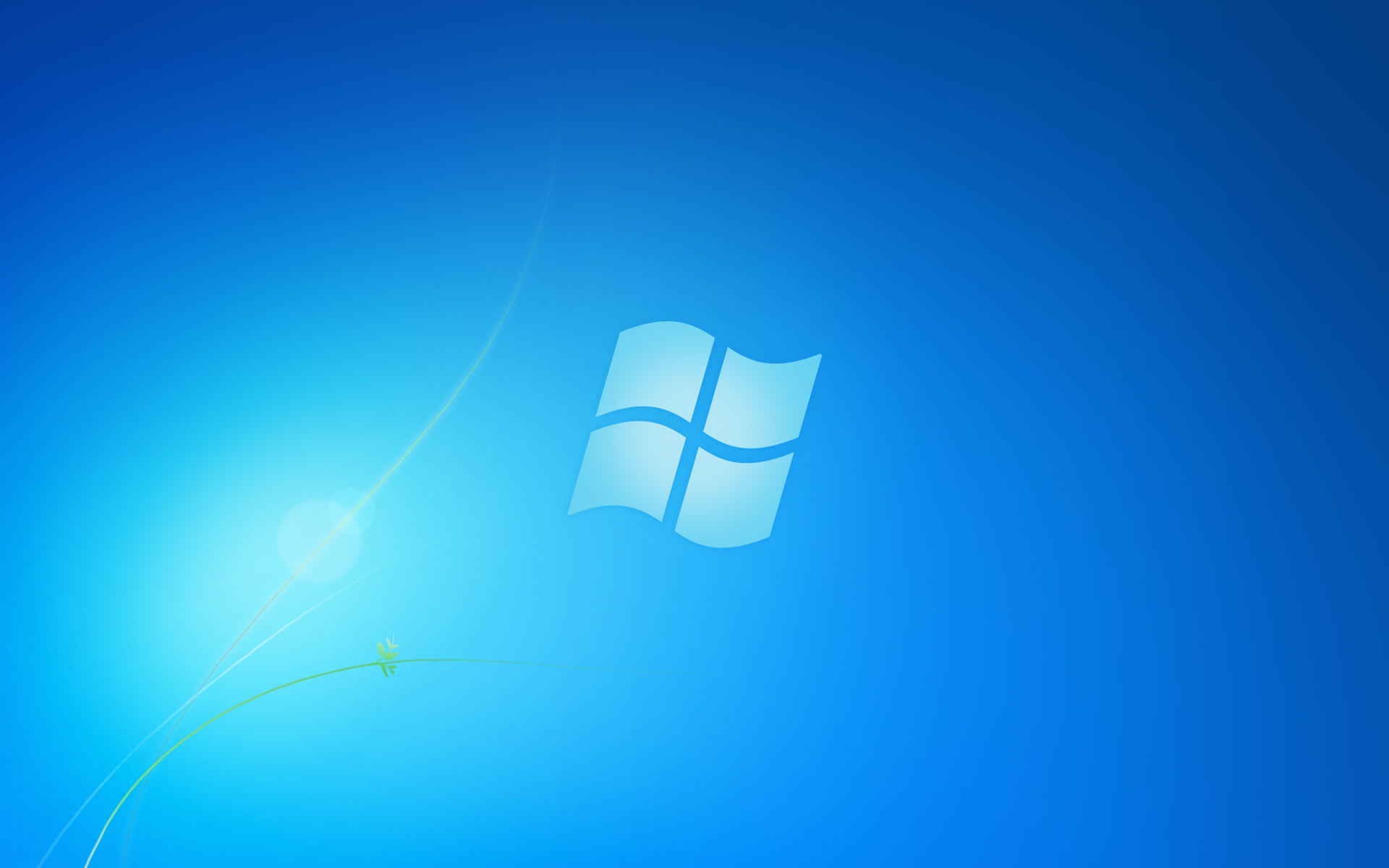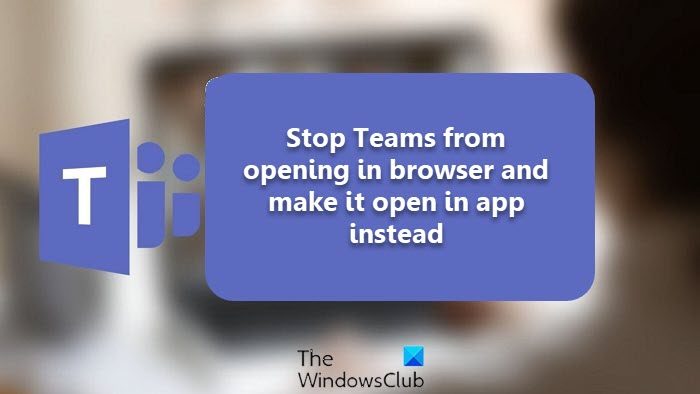しようとしたときにWindows Insider Program に参加するおそらく、Windows を新規インストールした後、または新しい Windows バージョンのプレビュー ビルドを受信することを見込んでいると、次のメッセージが表示されます。現在、サービスと通信できませんまたは現時点でをクリックすると、始めましょうWindows 11 または Windows 10 コンピューターの Insider 設定ページにある ボタンをクリックすると、この投稿は、システム上でこの問題を解決するための提案を提供することを目的としています。
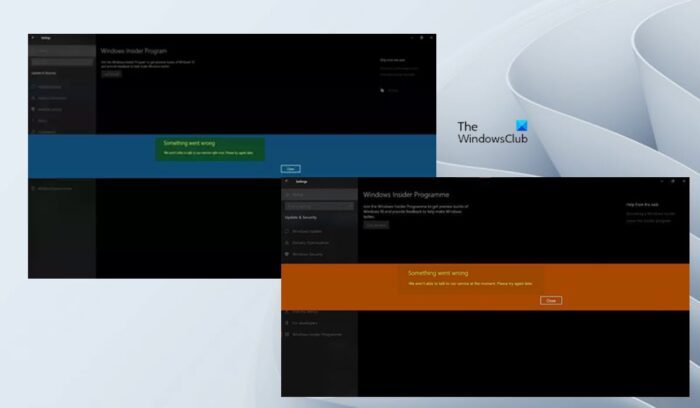
デバイスでこの問題が発生すると、何か問題が発生しました次のいずれかのメッセージを示すエラー プロンプト。
- 現在、当社のサービスと通信できません。後でもう一度試してください。
- 現在、当社のサービスと通信することができません。後でもう一度試してください。
Windows Insider – 現在、または現時点ではサービスと通信できません
Windows Insider Program に参加または再参加しようとしたときに、次のような通知を受け取った場合現在、サービスと通信できませんまたは現時点でWindows 11/10 デバイスで、順不同で以下に概説する提案が問題の解決に役立つはずです。
- Windows Insider Serviceが有効になっていることを確認してください
- Hosts ファイルと Adblocker を確認してください (該当する場合)
- Insider Preview ビルド ISO を使用する
- Windowsレジストリを変更する
- PCをリセットする
リストされた各ソリューションに関連するプロセスの説明を見てみましょう。
1] Windows Insider Service が有効になっていることを確認します
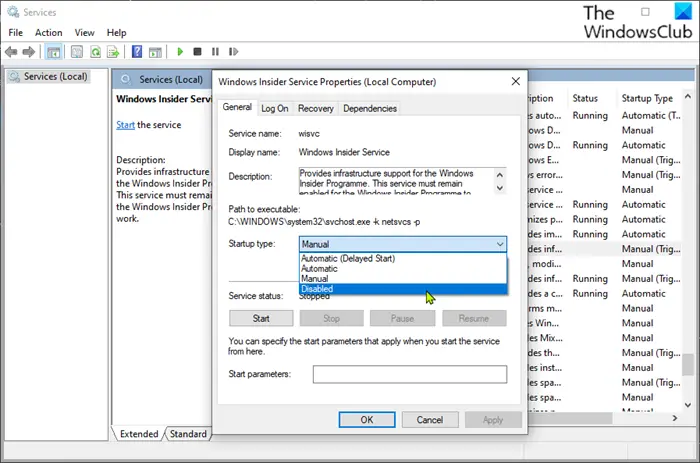
Windows Insider Service (wisvc) は、Windows Insider Program のインフラストラクチャ サポートを提供します。 Windows Insider Program が動作するには、このサービスを有効にしておく必要があります。したがって、最初のトラブルシューティングの試みは、現在、サービスと通信できませんまたは現時点でWindows 11/10 デバイスの問題は、Windows 11/10 デバイスで wisvc が有効になっていることを確認することです。このタスクを実行するには、次の手順に従います。
- を押します。Windowsキー+Rをクリックして「実行」ダイアログを呼び出します。
- [ファイル名を指定して実行] ダイアログ ボックスで、次のように入力します。
services.mscEnter キーを押して開きますサービス。 - 「サービス」ウィンドウでスクロールして、Windows Insider サービスエントリ。
- エントリをダブルクリックしてプロパティ ウィンドウを開きます。
- プロパティウィンドウの一般的なタブで、ドロップダウンをクリックしますスタートアップの種類そして選択しますマニュアル。
- クリック適用する>わかりましたをクリックして変更を保存します。
Windows Insider Service は Win32 サービスです。デフォルトでは、Windows 11/10 では、ユーザー、アプリケーション、または別のサービスが開始した場合にのみサービスが開始されます (手動トリガースタート)。 wisvc が開始されると、サービスは他のサービスとともに svchost.exe の共有プロセスで LocalSystem として実行されます。 Windows Insider Service の開始に失敗した場合、Windows が起動し、エラーにより wisvc サービスの開始に失敗したことがユーザーに通知されます。障害の詳細については、イベント ログを表示できます。サービスの依存関係のため、Windows Insider Service は、どのような状況でも開始できません。リモート プロシージャ コール (RPC) サービス無効になっています。さらに、wisvc サービスはフライト設定.dllにあるファイルC:\Windows\システム32ディレクトリ。ファイルが削除されているか破損している場合、サービスは開始されません。この DLL ファイルを、次の場所で入手可能な新しいコピーに置き換えることができます。ウィンバインデックス。
Windows Insider Service のデフォルトのスタートアップ構成を復元する場合は、まず RPC サービスがデフォルトで構成され、適切に機能していることを確認してから、次の手順を実行します。
- 「実行」ダイアログを呼び出します。
- [ファイル名を指定して実行] ダイアログ ボックスで、次のように入力します。
cmdそして、 を押しますCTRL + SHIFT + Enterにコマンドプロンプトを管理者/昇格モードで開きます。 - コマンド プロンプト ウィンドウで、以下のコマンドを入力するかコピーして貼り付け、Enter キーを押します。
sc config wisvc start= demand
- コマンドが実行されたら、CMD プロンプトを終了します。
- コンピュータを再起動します。
読む:Windows 11/10でWindows Insider Serviceを無効にする方法
2] Hosts ファイルと Adblocker を確認します (該当する場合)
すべての表示から見て、強調表示されたエラー メッセージは、単にコンピューターがサービスにアクセスできないことを意味します。影響を受けた一部のユーザーは、次のことを確認することでこの問題を解決できたと報告しました。ホストファイル以下の場所では、あらゆる種類の広告サイトやマルウェア サイト、そしておそらくそれらがアクセスしようとしているサービスをブロックしていることが判明しました。Hosts ファイルをデフォルトにリセットする問題は解決しました。
C:\Windows\System32\drivers\etc\hosts
同じ問題を抱えていた他のユーザーも問題を解決し、その後 Windows Insider Program に正常に参加できました。広告ブロッカーを無効にするそしてWindowsを再起動します。 DNS ベースの広告ブロックを使用している場合は、DNS を切り替えるだけで (広告ブロッカーをバイパスし)、当面の問題を解決できます。
読む:SwitchHosts は、Windows の Hosts ファイルを簡単に変更するための Hosts ファイル スイッチャーです。
3] Insider Preview ビルド ISO を使用する
この解決策では、公式の Windows Insider Preview ページに移動し、Insider プログラムに関連付けられた Microsoft アカウントでサインインする必要があります。選択した ISO をダウンロードしますご希望のビルドに合わせて、ISOをマウントする、そこからセットアップを実行して、インプレースアップグレードを実行する既存の Windows インストールの、またはブータブルメディアを作成するにWindows プレビュー ビルドをクリーン インストールする。
読む:アップグレード中の Windows Insider ビルドのエラー コード 0x0 を修正する
4] Windowsレジストリを変更する
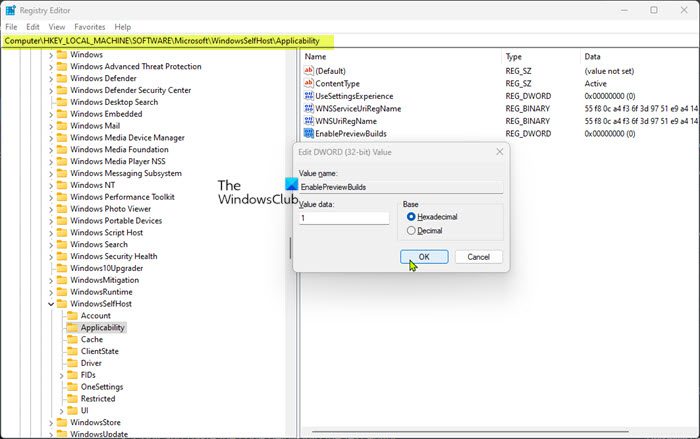
この解決策では、プレビュービルドを有効にするレジストリ キーを値 1 (True) に設定します。この設定により、デバイスへのプレビュー ビルドのインストールが有効になります。ユーザーは、オプトインすることで、Windows プレビュー ビルドを自分のデバイスにダウンロードしてインストールできます。設定>アップデートとセキュリティ>Windows Insider プログラム。この値が設定されている場合、管理者は他のポリシーを使用して、ユーザーに代わってフライト設定を管理することもできます。
これはレジストリ操作であるため、次のようにすることをお勧めします。レジストリをバックアップするまたはシステムの復元ポイントを作成する必要な予防措置として。完了したら、次のように続行できます。
- を押します。Windowsキー+Rをクリックして「実行」ダイアログを呼び出します。
- [ファイル名を指定して実行] ダイアログ ボックスで、次のように入力します。登録編集Enter キーを押して、レジストリエディタを開く。
- レジストリ キーに移動またはジャンプします以下のパス:
HKEY_LOCAL_MACHINE\SOFTWARE\Microsoft\WindowsSelfHost\Applicability
- その場所の右側のペインで、プレビュービルドを有効にするプロパティを編集するためのエントリです。
キーが存在しない場合は、右側のペインの空白スペースを右クリックして、新しい>DWORD (32 ビット) 値にレジストリキーを作成するをクリックし、それに応じてキーの名前を変更し、Enter キーを押します。
- 新しいエントリをダブルクリックして、そのプロパティを編集します。
- 入力1でV値データ分野。
- 「OK」をクリックするか、Enter キーを押して変更を保存します。
- レジストリ エディタを終了します。
- PC を再起動します。
読む:Windows レジストリ キー、値、設定を検索する方法
あるいは、次のように設定することもできます。プレビュービルドを有効にするREG ファイルを使用して、キーをレジストリ内の値 1 に置き換えます。その方法は次のとおりです。
- を押します。Windowsキー+Rをクリックして「実行」ダイアログを呼び出します。
- [ファイル名を指定して実行] ダイアログ ボックスで、次のように入力します。メモ帳Enter キーを押して開きますメモ帳。
- 以下のコードをコピーしてテキスト エディタに貼り付けます。
Windows Registry Editor Version 5.00 [HKEY_LOCAL_MACHINE\SOFTWARE\Microsoft\WindowsSelfHost\Applicability]"EnablePreviewBuilds"=dword:00000001
- ここで、ファイルメニューからオプションを選択して、名前を付けて保存ボタン。
- ファイルを保存する場所 (できればデスクトップ) を選択します。
- で名前を入力してください.reg拡張子 (例;SetEPBs1.reg)。
- 選ぶすべてのファイルからのファイルの種類として保存ドロップダウンリスト。
- 保存した .reg ファイルをダブルクリックして結合します。
- プロンプトが表示されたら、 をクリックします実行 >はい(UAC) >はい >わかりましたマージを承認します。
- 必要に応じて、.reg ファイルを削除できます。
- PCを再起動します。
読む:Regdiff を使用してレジストリ ファイルを比較またはマージする方法
同様に、次のようにしても同じ結果を達成できます。コマンドプロンプトを使用してレジストリを編集する。その方法は次のとおりです。
- を押します。Windowsキー+Rをクリックして「実行」ダイアログを呼び出します。
- [ファイル名を指定して実行] ダイアログ ボックスで、次のように入力します。cmdそして、 を押しますCTRL + SHIFT + Enterにコマンドプロンプトを管理者/昇格モードで開きます。
- コマンド プロンプト ウィンドウで、以下のコマンドをコピーして貼り付け、Enter キーを押します。
reg.exe Add "HKLM\SOFTWARE\Microsoft\WindowsSelfHost\Applicability" /V "EnablePreviewBuilds" /T REG_DWORD /D "1"
- コマンドが実行されたら、CMD プロンプトを終了します。
読む:Windows でコマンド プロンプトを使用してレジストリを復元する方法
5] PCをリセットする
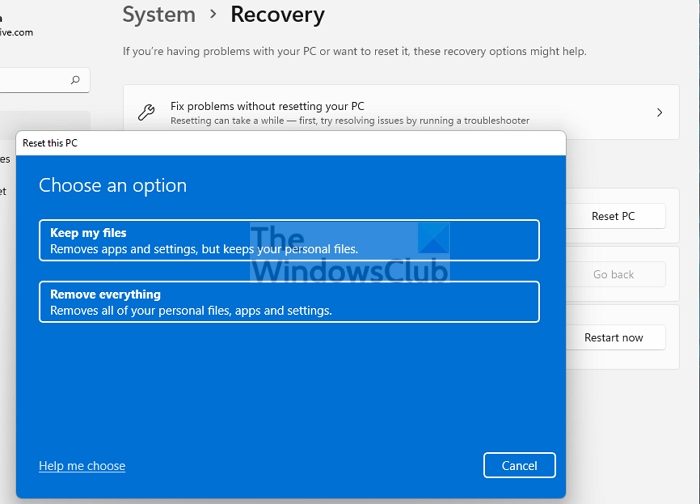
これは、影響を受ける一部の PC ユーザーの問題を解決するもう 1 つの実行可能なソリューションです。彼らは次のように報告した。始めましょうボタンはその後機能しましたPCのリセットを実行するオプション付きでファイルを保管しておいてください。リセット手順の後、デバイスで優先チャンネルを選択できるようになりました。
読む:設定アプリを使用せずに Windows をリセットする方法
この投稿がお役に立てば幸いです!
こちらもお読みください:
- [開始] ボタンがグレー表示されます。 Windows Insider Preview ビルドを入手できない
- Insider Preview ビルドを入手するには Microsoft アカウントに注意が必要です
Windows Insider の問題を解決するにはどうすればよいですか?
コンピューター上で Windows Insider の問題を解決できるかどうかは、発生している問題の性質によって大きく異なります。ただし、デバイスでのプレビュー ビルドの取得を停止することができます。に行く設定>アップデートとセキュリティ>Windows Insider プログラム>Insider Preview ビルドを停止するをクリックしてオプションを確認します。ベータ チャネルまたはリリース プレビュー チャネルに参加している場合は、スイッチを切り替えて、Windows の次のメジャー リリースが一般公開されるときに、デバイスでのプレビュー ビルドの取得を停止できます。
読む:Microsoft アカウントなしで Windows Insider Program に参加する方法
Windows Insider Update を強制するにはどうすればよいですか?
デバイスで、に移動します設定>アップデートとセキュリティ>Windows Insider プログラム。それを開発チャンネルに設定します。次に、次の場所に移動します設定>アップデートとセキュリティ>Windowsアップデート最新のアップデートを確認し、デバイスを開発チャネルで利用可能な最新のビルドにアップデートします。
読む:Windows 11 で Windows Insider チャネルを切り替えることができない – Dev または Beta。