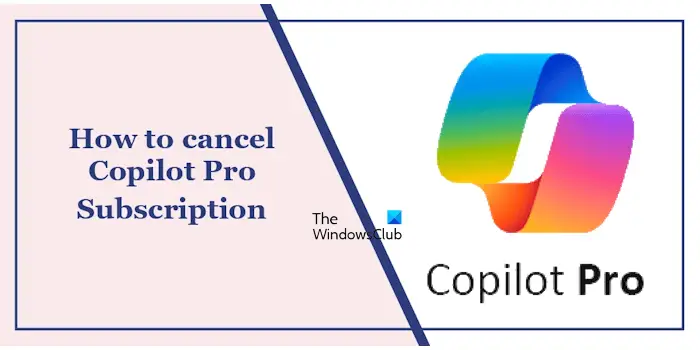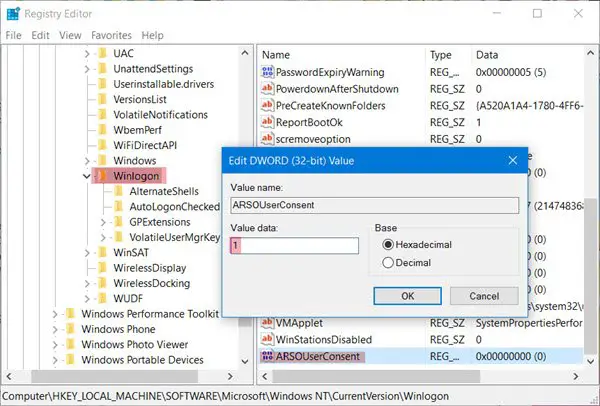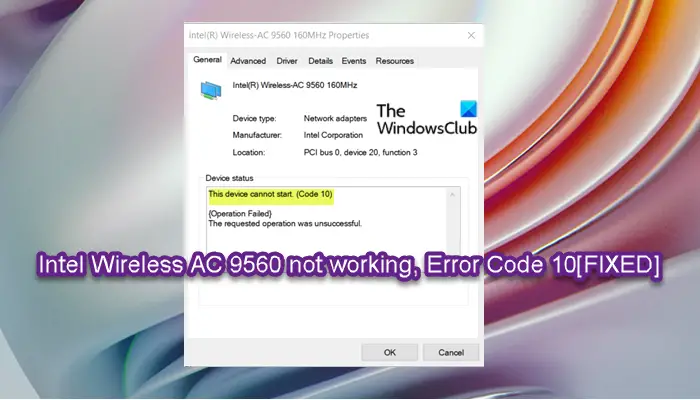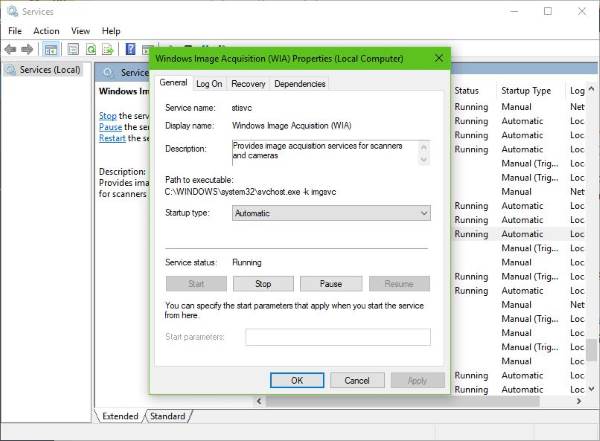持っている一部のユーザーMicrosoft 365 または Microsoft OfficeWindows 11 または Windows 10 コンピューターにインストールされている場合、エラー メッセージが表示される場合があります。Microsoft Exchange への接続が利用できませんOutlook をセットアップするとき、またはデバイスに新しい電子メール ID を追加するとき。この投稿では、この問題に対する最適な解決策を提供します。このエラーは主に、@yourdomain.com電子メール アカウントの種類を Microsoft Outlook に設定しますが、そのような形式の電子メール アドレスを使用したことがない場合でも、これらの提案を使用できます。
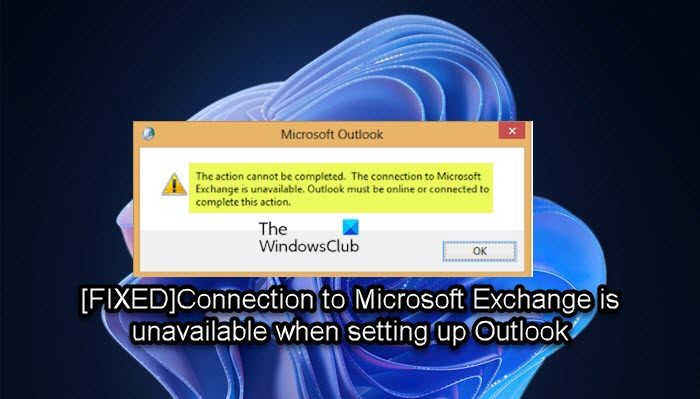
完全なエラー メッセージは次のようになります。
アクションを完了できません。 Microsoft Exchange への接続が利用できません。この操作を完了するには、Outlook がオンラインであるか、接続されている必要があります。
この問題は、ユーザーが、ユーザーの Office 365 アカウントで使用されているのと同じ電子メール アドレスとパスワードを使用するサードパーティ プロバイダーのアカウントを持っている場合に発生する可能性があります。
Outlook のセットアップ時に Microsoft Exchange に接続できない
取得している場合Microsoft Exchange への接続が利用できませんときのエラーメッセージOutlook のセットアップWindows 11/10 PC では、以下の推奨解決策を順不同で試して、システムの問題を解決できます。
- デフォルトプロファイルの削除
- 新しい Outlook プロファイルを作成する
- RPC 暗号化を使用して Outlook プロファイルを更新または作成します
- すべての CAS サーバーで暗号化要件を無効にする
- グループ ポリシー設定を展開して、RPC 暗号化を使用して既存の Outlook プロファイルを更新する
- Microsoft サポートおよび回復アシスタントを実行する
- Office 365 ユーザーの新しいエイリアスを作成する
- ユーザー名またはパスワードを変更する
最初の 3 つはエンドユーザーが構成できますが、4 と 5 はサーバーのみに使用されます。
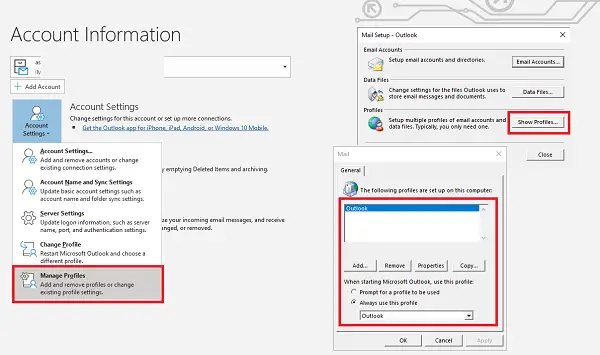
以下の解決策に進む前に、PC で次のような問題が発生していないことを確認してください。インターネット接続の問題また、Exchange サーバーがオフラインではないことを確認します。IT 管理者または Exchange 管理者の場合は、Microsoft リモート接続アナライザーOutlook アカウントの設定、接続の問題など、さまざまな問題を診断するのに役立ちます。
リストされた各ソリューションに関連するプロセスの説明を見てみましょう。
1] デフォルトプロファイルの削除
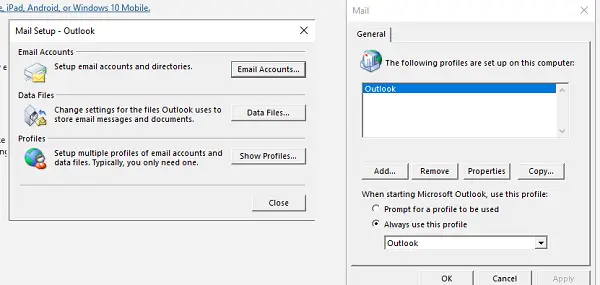
- Outlook を起動し、[情報] > [アカウント設定] ドロップダウン > [プロファイルの管理] をクリックします。
- 「メール設定」ウィンドウが開きます。 「プロファイルを表示」ボタンをクリックします。
- 「削除」ボタンをクリックして、デフォルトのプロファイルを削除します。
- Outlookを再起動します。
プロファイルを削除すると、そのアカウントのオフライン キャッシュされたコンテンツがすべて削除されます。ただし、次のことができます。OSTプロファイルをバックアップするそれを再利用するために。
Outlook を再起動する場合は、新しいプロファイルを作成し、セットアップ プロセスを再度実行する必要があります。
2] 新しい Outlook プロファイルを作成する
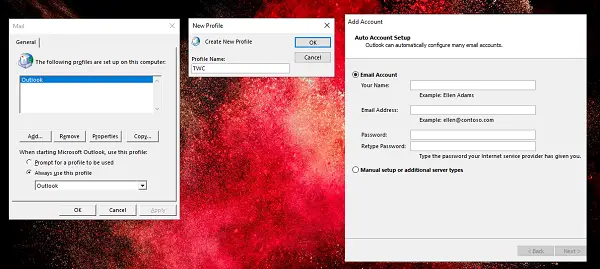
削除したくない場合は、新しいデフォルトのプロファイルを作成できます。 [メール設定] > [プロファイル] セクションで、[追加] ボタンをクリックし、プロファイルに名前を付けます。次に、追加する電子メール アカウントを追加する必要があります。エラーが再発しないように、電子メール アカウントを適切に設定してください。また、それをデフォルトのプロファイルとして設定してください。
3] RPC 暗号化を使用して Outlook プロファイルを更新または作成します
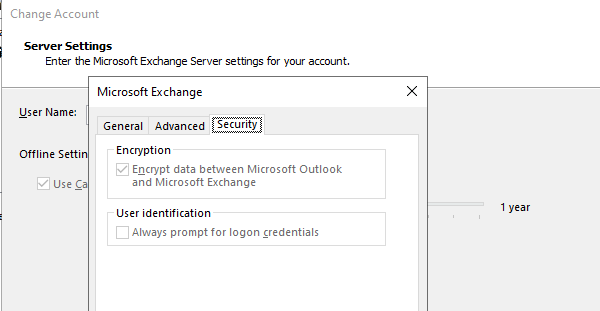
ほとんどのユーザーは、1 つのプロファイルの下にすべての電子メール アカウントを持っています。 Microsoft Exchange Server を実行している電子メール アカウントの 1 つで問題が発生している可能性があります。これらは通常、適切に構成されていない企業アカウントです。
- Outlook を起動し、[情報] > [アカウント設定] ドロップダウン > [プロファイルの管理] をクリックします。
- [電子メール アカウント] をクリックし、Exchange Server で構成されている電子メールを選択し、[変更] > [詳細設定] をクリックします。
- Microsoft Exchangeウィンドウで、「セキュリティ」タブに切り替えます。
- 選択Microsoft Office Outlook と Microsoft Exchange の間でデータを暗号化します。
- 「OK」をクリックして終了します
RPC 暗号化エラーが原因であった場合は、問題が解決されるはずです。
4] すべての CAS サーバーで暗号化要件を無効にします。
この部分は、暗号化要件を無効にできる IT 管理者を対象としています。マイクロソフトが警告Outlook クライアントに必要な RPC 暗号化設定をすぐに展開できない場合にのみ使用する必要があります。 Exchange 管理シェルで次のコマンドを実行します。
Set-RpcClientAccess –Server <Exchange server name> –EncryptionRequired:$False
このコマンドレットは、Exchange Server 2010 以降のバージョンを実行しているすべてのクライアント アクセス サーバーに対して実行する必要があります。が存在する Exchange サーバーごとにこのコマンドを再実行します。クライアント アクセス サーバー役割。また、上記の手順で説明した RPC 暗号化を必ず無効にしてください。
ただし、Outlook の RPC 要件を変更して展開した後は、必ず有効に戻してください。
5] グループ ポリシー設定を展開して、RPC 暗号化を使用して既存の Outlook プロファイルを更新します
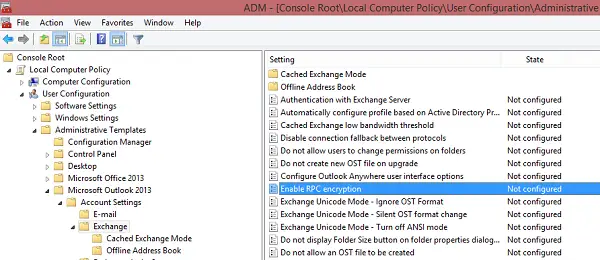
グループ ポリシーを使用して、サーバー側の RPC 設定を変更することもできます。 [ユーザーの構成] > [管理用テンプレート] > [Microsoft Office バージョン番号] > [アカウント設定] > [Exchange] に移動します。ポリシーを見つけて RPC 暗号化を有効にし、無効にします。
6] Microsoft サポートおよび回復アシスタントを実行します
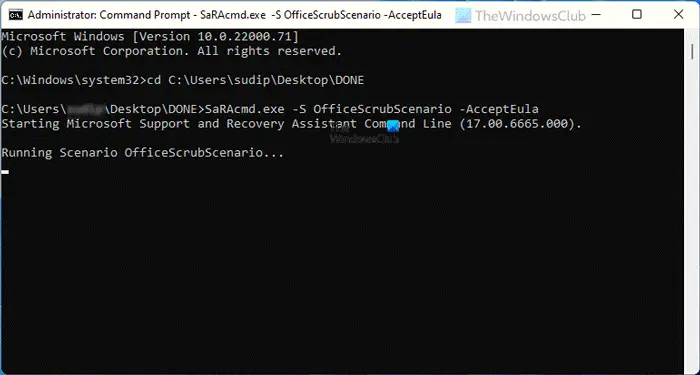
に遭遇した場合は、Microsoft Exchange に接続できませんWindows 11/10 PC で Outlook をセットアップするときにエラーが発生した場合は、Microsoft サポートおよびリカバリ アシスタント道具GUIバージョンまたはコマンドラインバージョン焦点を当てている問題が解決されたかどうかを確認します。
SaRA ツールは、次の場合に Outlook で役立ちます。
- Outlook が起動しない
- Outlook で Office 365 電子メールをセットアップできない
- Outlook がパスワードを要求し続ける
- Outlook で「接続しようとしています…」というメッセージが表示され続けるか、「切断されました」というメッセージが表示されます。
- 共有メールボックスまたは共有カレンダーが機能しない
- カレンダーの問題
- Outlook が応答しない、クラッシュし続ける、または動作を停止した
- Outlookで送信できない、電子メールを受信または検索します
- Outlook のメールが同期しない
7] Office 365 ユーザーの新しいエイリアスを作成します
この解決策では、Office 365 でユーザーの新しいエイリアスを作成し、それを使用して Outlook をセットアップする必要があります。このタスクを実行するには、次の手順を実行します。
- Exchange 管理センターにサインインします。
- 選択受信者。
- 選択メールボックス。
- ユーザーのメールボックスをダブルクリックします。
- 選択電子メールアドレス、
- 選択追加。
- 選択SMTP。
- ここで、を使用する新しいエイリアスを追加します。
.onmicrosoft.comドメイン (例;[email protected]エイリアス)。
ここで、ユーザーの電子メール アドレスの代わりに、Outlook をセットアップするために作成したエイリアスを使用します。 Outlook のセットアップ プロセス中に、資格情報の入力を再度求められる場合は、ユーザーの実際の Office 365 電子メール アドレスを使用します。
8] ユーザー名またはパスワードを変更します
これは、強調表示された問題に対する簡単な解決策です。これには、ユーザーの Office 365 アカウントまたはユーザーのサードパーティ アカウントのユーザー名またはパスワードを、ユーザーの Office 365 アカウント内で一意になるように変更することが含まれます。
9] レジストリ設定を復元する
これは少し難しいですが、すべての手順を慎重に実行すると簡単になります。この手順を実行するには、同じ Windows OS と同じバージョンの Outlook を実行している 2 台のコンピュータが必要です。
次に、Outlook がスムーズに動作している別のコンピューターでレジストリ エディターを開きます。次のパスに移動します。
HKEY_CURRENT_USER\Software\Microsoft\Windows\CurrentVersion\Explorer\User Shell Folders
を右クリックします。ユーザーシェルフォルダーそして選択します輸出。
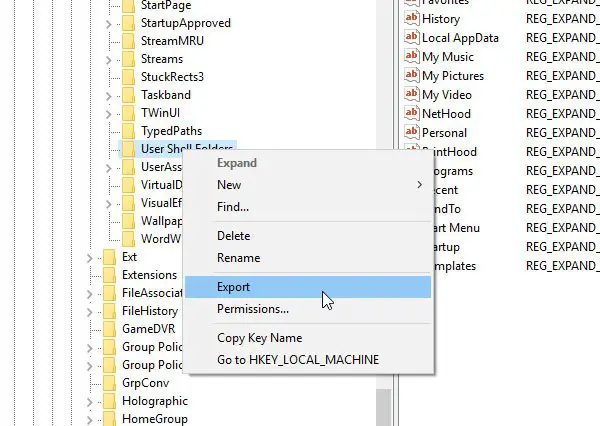
.reg ファイルを保存する場所を選択し、それに応じて保存します。
次に、問題が発生しているコンピューターにファイルをコピーします。
ここで、Win+R を押して、次のように入力します。登録編集をクリックしてレジストリ エディタを開きます。次に、「ファイル」>「インポート」をクリックします。最近コピーした .reg ファイルを選択して、システムに情報を追加します。
忘れずにレジストリファイルをバックアップするそしてシステムの復元ポイントを作成する初め。
これらの方法が、Microsoft Exchange での Outlook 接続の問題の解決に役立つことを願っています。
Microsoft Exchange への接続が利用できない Outlook を修正するにはどうすればよいですか?
PC で「Microsoft Exchange への接続が利用できません」エラーを修正するには、次の提案を試してください。
- レジストリを編集します。
- Outlook プロファイルを更新します。
- 新しい Outlook プロファイルを作成します。
- Outlook プロファイルを削除します。
- flashdnsコマンドを使用します。
- Microsoft Exchange サービスを再起動します。
- ウイルス対策を無効にします。
- PC に WINS IP アドレスを設定します。
Microsoft Exchange を Outlook に接続するにはどうすればよいですか?
Microsoft Exchange サーバーをセットアップするか、Outlook に接続するには、次の手順に従います。
- Outlook を開きます。
- 次に、コントロールパネルを開きます。
- 選択郵便。
- クリックプロフィールを表示をクリックし、変更する Outlook プロファイルを選択します。
- を見つけます。サービスタブをクリックして、サービスの追加ボタン。
- サーバーの名前や特定のメールボックス名などの Exchange サーバー情報を入力します。
Microsoft Exchange をオンラインから Microsoft Exchange に変更するにはどうすればよいですか?
Exchange キャッシュ モードをオフにする必要がありますが、Outlook がグローバル アドレス一覧の変更を処理するのが遅くなったり、特定のメールを検索しても見つからなくなることに注意してください。次の指示に従ってください。
- Outlook を開きます。
- をクリックします。ファイルタブ。
- クリックアカウント設定をクリックしてから、アカウント設定ドロップダウンから。
- で電子メールタブで、交換アカウントをクリックしてから、変化。
- 下Microsoft Exchangeサーバーを選択または選択解除します。Exchange キャッシュ モードを使用するチェックボックス。
Outlook が Exchange Server から切断されるのはなぜですか?
Outlook が Exchange Server から切断される原因の 1 つは、Outlook を使用していて、Microsoft Office Outlook と Microsoft Exchange プロファイル間のデータを暗号化する設定。 Exchange Server 2013 のデフォルト構成では、Outlook クライアントからの RPC 暗号化が必要です。これにより、クライアントは接続できなくなります。