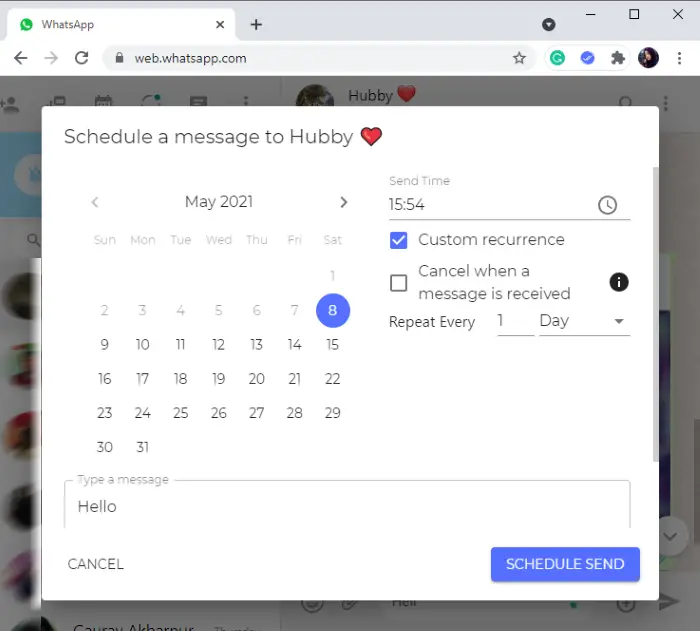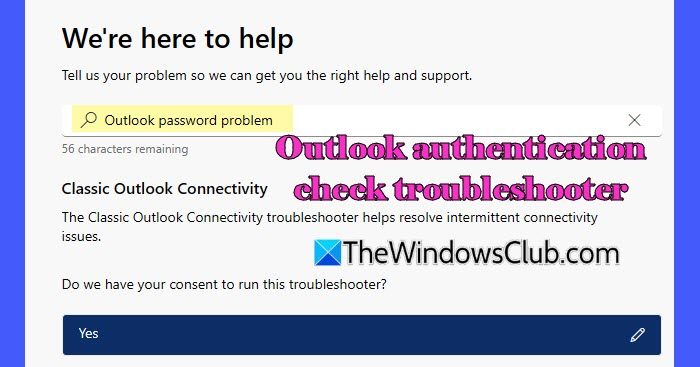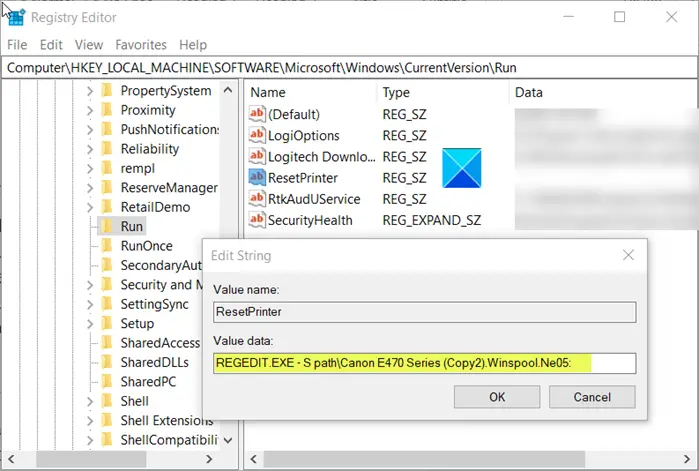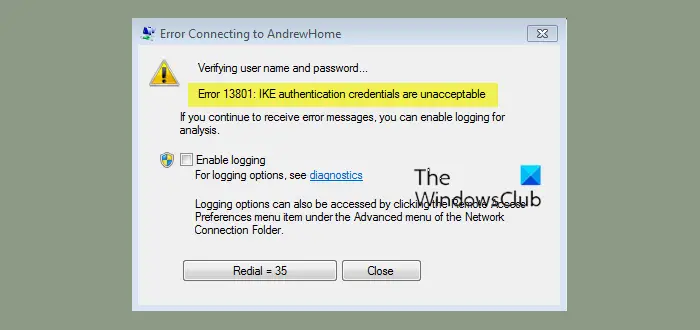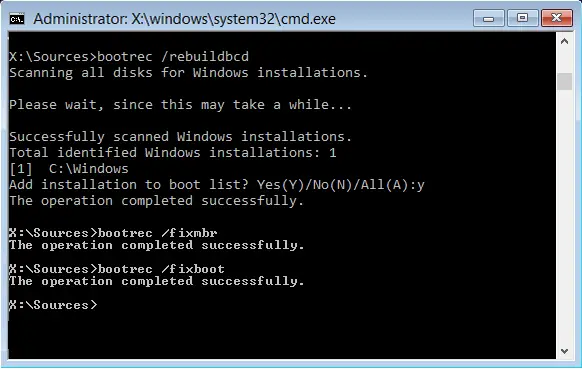一部の PC ゲーマーは、次のような問題を報告しています。Forza Horizon をインストールできません、またはそれがどこにあるのかクラッシュし続ける、正常に動作していない、または彼らはセッションに参加できません、また、Windows 11 または Windows 10 のゲーム機でダウンロードできないか、ゲームが再ダウンロードされ続けます。この投稿は、影響を受けるゲーマーがゲーム デバイスの問題を解決するための最適なソリューションを提供できるようにすることを目的としています。
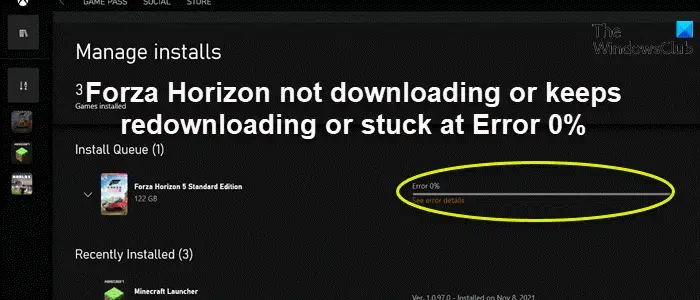
Forza Horizon がダウンロードされない、再ダウンロードが続く、またはエラー 0% で停止する
という問題で、Forza Horizon がダウンロードされない、または再ダウンロードが続くWindows 11/10 ゲーミング PC では、場合によっては、エラーコード0x80073CF9。また、次のようなことに遭遇するかもしれません。エラー 0%ゲームのダウンロードが停止する問題。
したがって、上記の問題のいずれかの影響を受けている場合は、以下の推奨解決策を順不同で試して、問題の解決に役立つかどうかを確認してください。
- PC上の日付/時刻を確認して同期する
- キャッシュと一時フォルダーをクリア
- ディスククリーンアップを実行する
- Windows インストーラー サービスの有効化、登録解除、および再登録
- Xbox アプリをリセットまたは再インストールする
- Microsoft Store にサインアウトしてサインインする
- Microsoft ストアをリセットする
- インターネット接続を確認する
- 新しいコンテンツが PC 上で保存される場所を変更する
- サードパーティ製ソフトウェアのアンインストーラーを使用してゲームをアンインストールする
- ゲーム サービスを修復、リセット、または再インストールする
- 新しいユーザーアカウントを作成する
- クリーン ブート状態でのトラブルシューティング
- セキュリティソフトを無効にする
- VPN/プロキシ サーバーをアンインストール/削除します (該当する場合)。
リストされた各ソリューションに関連するプロセスの説明を見てみましょう。
以下の解決策を試す前に、アップデートをチェックする利用可能なビットを Windows 11/10 デバイスにインストールし、表示されている問題が解決されるかどうかを確認します。
1] PC上の日付/時刻を確認して同期します
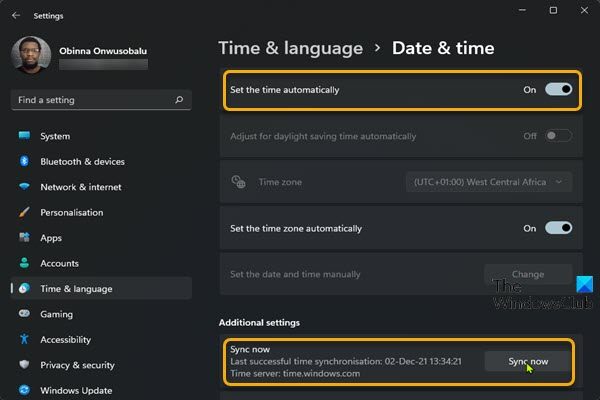
PC の時計が同期していない場合、次の問題が発生する可能性があります。Forza Horizon がダウンロードされない、または再ダウンロードが続くWindows 11/10 ゲーミング PC で。この場合、次のことを確認することで問題を解決できます。日付/時刻は正しいですそして時刻が同期されましたあなたのシステム上で。
2] キャッシュと一時フォルダーをクリアします
このソリューションでは次のことを行う必要があります。キャッシュをクリアする、そして同様に一時フォルダーをクリアするゲーム PC で試してみて、役立つかどうかを確認してください。
3] ディスククリーンアップを実行します
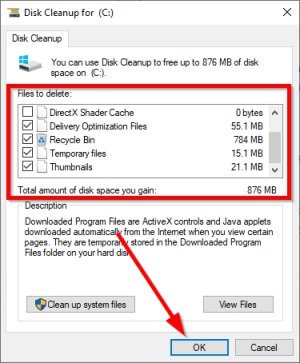
このソリューションでは次のことを行う必要があります。ディスククリーンアップを実行するドライブ上の不要なファイルを消去して一時ファイルを削除し、ごみ箱を空にして、この問題の原因となっている可能性のある不要なシステム ファイルを削除します。サードパーティのディスク アナライザーを使用できます。無料のディスク容量アナライザー ソフトウェアストレージスペースを占有している可能性のあるものとドライブ上の場所を詳細に表示します。
4] Windows インストーラー サービスの有効化、登録解除、および再登録
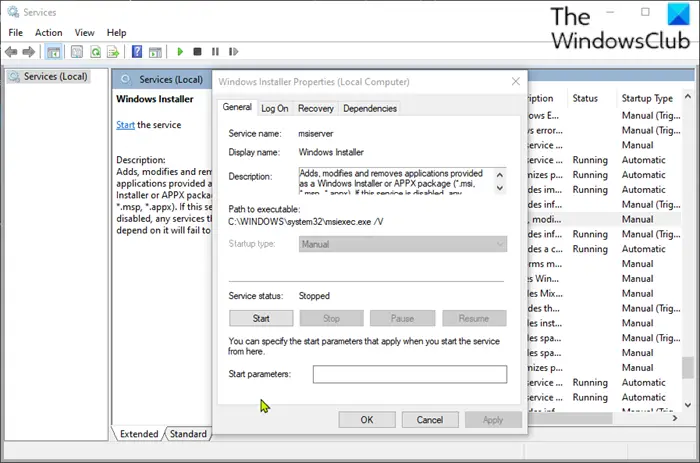
これらのソフトウェアは Windows インストーラー サービスに依存しています。したがって、ソフトウェアのダウンロード/インストール時に問題が発生する場合は、MSI サービスが有効になっていない可能性があります。この場合、次のことを確認してください。Windows インストーラー サービスが有効になっています。すでに有効になっているにもかかわらず問題が解決しない場合は、Windows インストーラー サービスを登録解除して再登録できます。その方法は次のとおりです。
- プレスWindowsキー+Rをクリックして「実行」ダイアログを呼び出します。
- [ファイル名を指定して実行] ダイアログ ボックスで、次のように入力します。cmdそして、 を押しますCTRL + SHIFT + Enterに管理者モードでコマンドプロンプトを開く。
- コマンド プロンプト ウィンドウで次のコマンドを入力し、Enter キーを押して、Windows インストーラー サービスの登録を一時的に解除します。
msiexec /unreg
- コマンドが正常に処理され、成功メッセージが表示されたら、次のコマンドを入力して Enter キーを押し、Windows インストーラーを再度登録します。
msiexec /regserver
2 番目のコマンドが正常に処理されたら、コンピューターを再起動します。起動時に、ダウンロードの問題が解決されたかどうかを確認します。そうでない場合は、次の解決策を試すことができます。
5] Xbox アプリをリセットまたは再インストールする
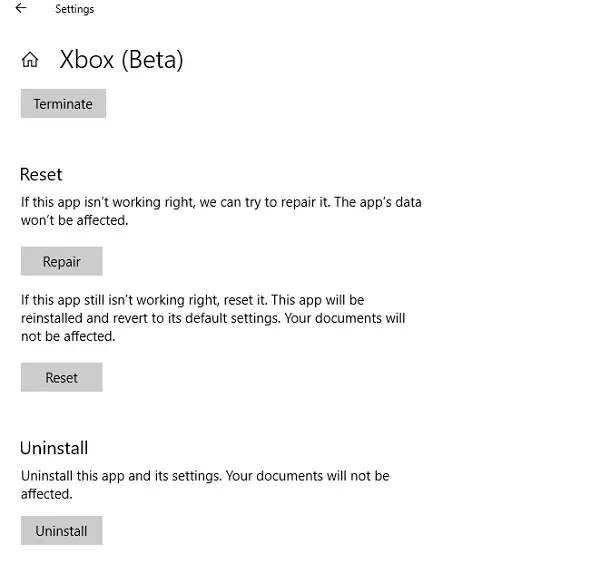
このソリューションでは次のことを行う必要があります。Xbox アプリをリセットするゲーム デバイスにインストールして、問題が解決したかどうかを確認してください。アプリをリセットしても問題が解決しない場合は、Xbox アプリをアンインストールして再インストールする。
6] サインアウトして Microsoft Store アカウントにサインインする
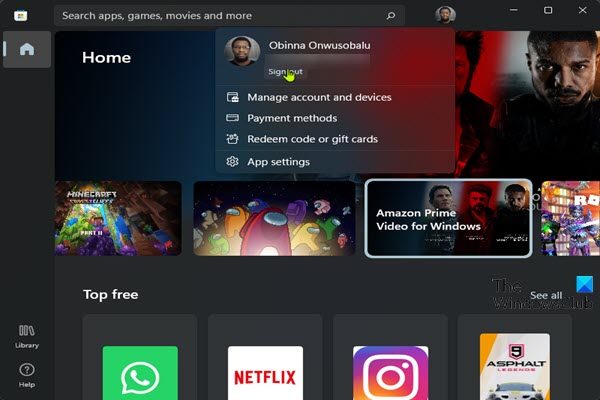
この解決策では、システムにダウンロードしようとしているゲームの購入に使用したのと同じ ID で Microsoft Store アカウントにサインアウトし、再度サインインする必要があります。
7] Microsoftストアをリセットする
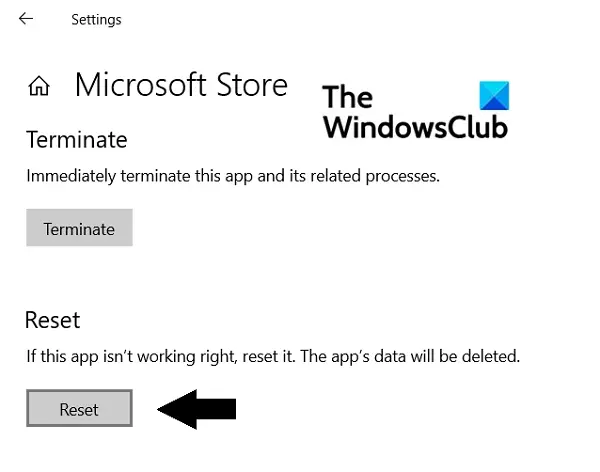
このソリューションでは次のことを行う必要があります。Microsoft ストアをリセットする。その後、Forza Horizon ゲームのダウンロードを再度試して、プロセスが問題なく完了するかどうかを確認します。
8] インターネット接続を確認する
影響を受けるプレーヤーの場合、この問題は事前ダウンロードの一時停止によって発生します。これはインターネット接続が断続的である場合に発生する可能性があります。この場合、問題を解決するには、次のことができます。ネットワークとインターネット接続の問題を解決するWindows 11/10 デバイスで接続の問題を解決するそれがここの犯人かもしれません。コンピュータがインターネットにまったく接続できない場合は、次のことを試してください。完全なインターネット修復ツールまたは試してみてくださいネットワークのリセット機能を試して、それが役立つかどうかを確認してください。
また、DNSをフラッシュする, DNS 設定が破損していると、特定のアプリケーションやシステムがインターネットに接続できなくなり、ダウンロードの問題が発生する可能性があるためです。
9] 新しいコンテンツが PC 上で保存される場所を変更する
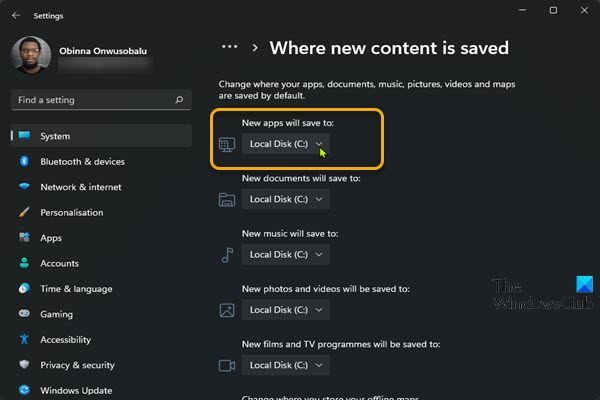
ゲームを内部ドライブと外部ドライブのどちらにインストールしようとしているかに応じて、場合によっては別のドライブにゲームをダウンロード/インストールしてみることができます。
Windows 11 PC にコンテンツがダウンロードまたは保存される場所を変更するには、次の手順を実行します。
- プレスWindows キー + Iに設定アプリを開く。
- クリックシステム>ストレージ。
- 下にスクロールしてクリックします高度なストレージ設定をクリックしてセクションを展開します。
- さあ、クリックしてください新しいコンテンツが保存される場所オプション。
- 次の画面で、新しいアプリは次の場所に保存されます落ちる。
- ここで、要件に応じて内部ドライブまたは外部ドライブを選択します。
- 完了したら設定アプリを終了します。
Windows 10 PC にコンテンツがダウンロードまたは保存される場所を変更するには、次の手順を実行します。
- プレスWindows キー + Iをクリックして設定アプリを開きます。
- クリックシステム>ストレージ。
- 下その他のストレージ設定をクリックしてください新しいコンテンツの保存場所を変更する。
- をクリックしてください新しいアプリは次の場所に保存されます落ちる。
- 新しくダウンロードしたコンテンツを保存するドライブを選択します。
- 完了したら設定アプリを終了します。
試してみることもできます新しいパーティションを作成するドライブ上で、パーティションへのダウンロード/インストールが成功するかどうかを確認します。
10] サードパーティ製ソフトウェアのアンインストーラーを使用してゲームをアンインストールします
Forza Horizon が再ダウンロードを繰り返す場合は、この解決策を試すことができます。次を使用してゲームをアンインストールするだけですサードパーティ製ソフトウェアのアンインストーラー、ゲームを再ダウンロードします。
11] ゲーム サービスの修復、リセット、または再インストール
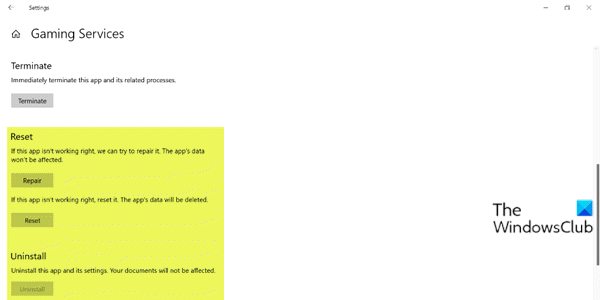
この解決策では、Windows 11/10 ゲーム PC でゲーム サービスをこの順序で修復、リセット、再インストールする必要があります。これらのタスクを実行するには、ガイドの指示に従ってください。Xbox の 0x00000001 Game Pass エラーを修正。
12] 新しいユーザーアカウントを作成する
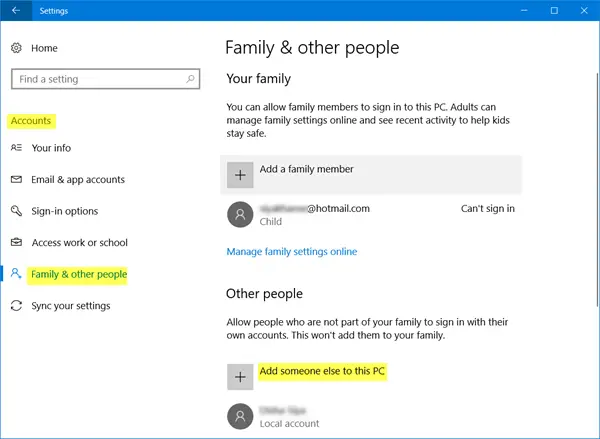
この解決策では、新しいユーザー アカウントを作成し、そのアカウントでゲームをダウンロードする必要があります。成功した場合は、破損したユーザー プロファイルを扱っている可能性があります。だからあなたはどちらでもできます破損したユーザープロファイルを修復するまたは単にファイルを新しいユーザー アカウントに転送します。
13] クリーン ブート状態でのトラブルシューティング
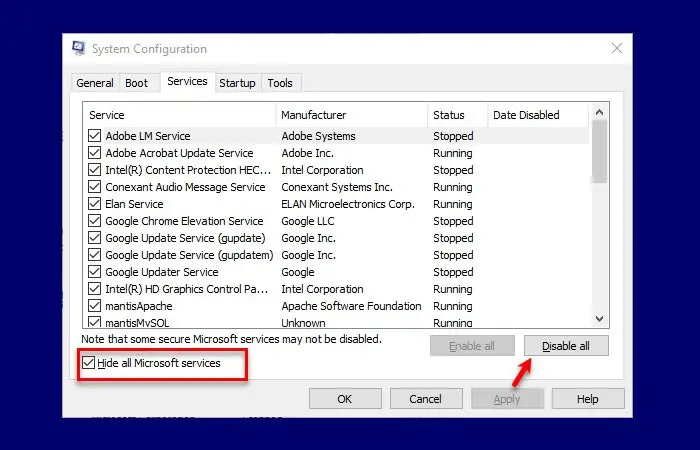
デバイス上のダウンロード操作を妨げるサードパーティのアプリまたはプロセスによって引き起こされる、ある種の干渉に対処している可能性があります。この場合。あなたはできるクリーン ブート状態でのトラブルシューティング問題が解決されるかどうかを確認してください。それ以外の場合は、次の解決策に進みます。
14] セキュリティソフトを無効にする
ファイアウォールとウイルス対策はシステムの安全性にとって重要ですが、場合によってはこれらのプログラム、特にサードパーティ ベンダーのセキュリティ ソフトウェアが Windows に干渉し、問題を引き起こす可能性があります。この可能性を排除するには、ウイルス対策ソフトウェアを無効にし、タスクバーの通知領域またはシステム トレイ (通常はデスクトップの右下隅) にあるアイコンを見つけます。アイコンを右クリックし、プログラムを無効にするか終了するオプションを選択します。
問題が解決したかどうかを確認してください。それ以外の場合は、次の解決策を試してください。
15] VPN/プロキシサーバーをアンインストール/削除します(該当する場合)
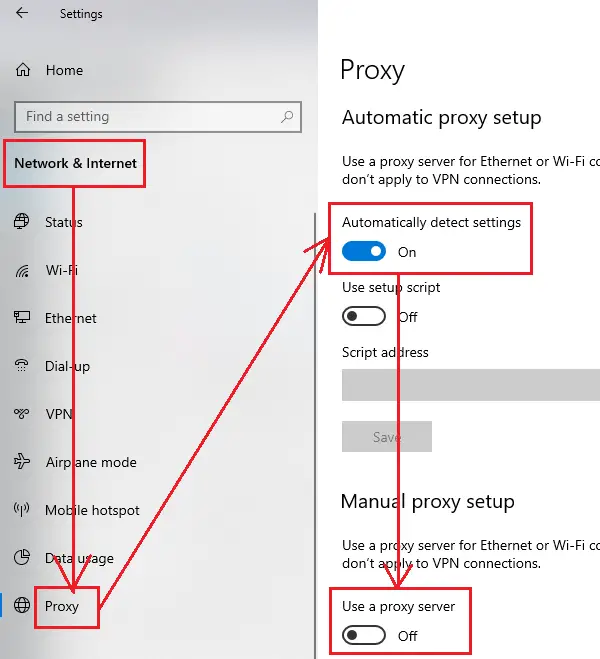
VPN クライアントまたはプロキシ サーバーは、Windows 11/10 クライアント マシンと FH ゲーム サーバー間の通信をブロックする何らかの干渉により、このエラーを引き起こす可能性があります。この場合、次のことができます。VPN ソフトウェアをアンインストールするデバイスの設定アプリ経由、および/またはプロキシサーバーを削除するコンピュータから再起動して問題が解決するかどうかを確認してください。
このガイドがお役に立てば幸いです。
インストールが停止する不具合を修正するにはどうすればよいですか?
Xbox 本体でのインストール停止エラーを修正するには、次のいずれかの提案を試してください。
- ローカルに保存されているゲームをクリアし、ゲームを再インストールしてみてください。
- オフラインにしてゲームをインストールしてみます。
- Xbox Live サービスのステータスを確認します。
- 正しいアカウントを使用していることを確認してください。
- 十分な保管スペースがあることを確認してください。
- システムのアップデートを確認します。
Microsoft ゲームがダウンロードされないのはなぜですか?
いくつかの理由が考えられますマイクロソフトのゲームがダウンロードできないWindows 11/10 PC 上で。この問題を解決するには、次の提案を試してください: インターネット接続を確認し、Microsoft ストアを再起動し、コンピュータを再起動し、クリーン ブートを実行して、問題のあるアプリケーションを確認します。 Window Update コンポーネントをリセットして、再試行してください。