もしあなたのラップトップを外部モニターに接続するとインターネット接続が失われる、 あなた一人じゃありません。その間Wi-Fiの問題これはよくあることですが、モニターまたはラップトップ自体の不具合である可能性もあります。幸いなことに、私たちは考えられる理由のいくつかを知っており、これに基づいて、次のような場合に役立つ確実な解決策をいくつか用意しています。外部モニターに接続すると Wi-Fi 接続が失われる。

外部モニターが HDMI でラップトップに接続されているときに Wi-Fi が機能しませんか?
HDMI ケーブルを使用してラップトップを外部モニターに接続したときに WiFi が動作しない場合は、ネットワーク アダプターまたはディスプレイ アダプターが古い可能性があります。したがって、ネットワーク アダプターまたはグラフィック カードを更新して問題の解決に役立つかどうかを確認する必要がありますが、ネットワーク アダプターのトラブルシューティング ツールを実行することもできます。または、HDMI ケーブルを新しいものに切り替えて、問題が解決するかどうかを確認します。
外部モニターの接続時に WiFi 接続が失われた、または切断されました
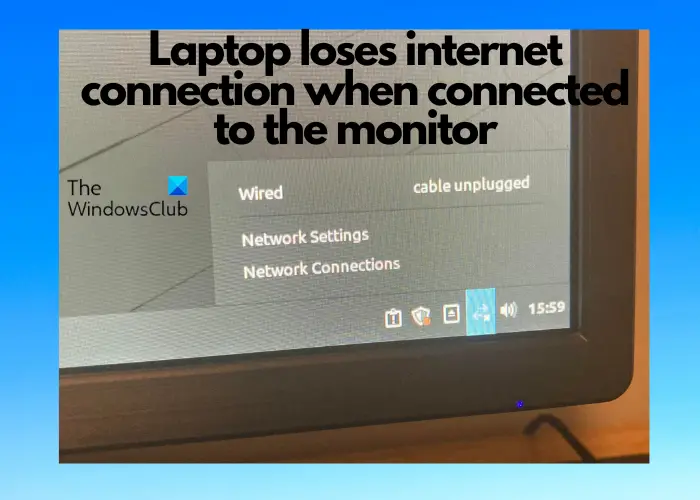
そうは言っても、場合によっては、ネットワーク アダプター ドライバーに問題があるか、接続ケーブルが緩んでいるか損傷している可能性があります。ネットワーク アダプターの省電力モードが有効になっているために問題が発生する可能性もあります。
理由が何であれ、外部モニターによる Wi-Fi への干渉がある場合に問題の解決に役立つ実証済みの解決策のリストが用意されています。
- 準備段階
- ネットワークのトラブルシューティングを実行する
- ネットワーク アダプターとグラフィック カード ドライバーを更新する
- ネットワークドライバーを再インストールする
- ネットワークアダプターの電源管理設定を変更する
- WLAN AutoConfig サービスを確認する
- ホームネットワークをプライベートに切り替える
- WiFi バンドを変更する
- WiFiチャンネルを変更する
- Google DNSを使用する
- BIOS を更新します。
1] 準備段階

次に進む前に、必要な主なトラブルシューティング方法を試してください。再起動PC や WiFi ルーターを使用して、問題が解決するかどうかを確認してください。それでも問題が解決しない場合は、保留中かどうかを確認してくださいWindows アップデートそしてそれらをインストールします。
があるかどうかを確認する必要がありますネットワークケーブルが緩んでいる。 「はい」の場合は、正しく接続してください。ただし、ネットワーク接続が弱い場合は、スイッチネットワークまたは、代わりにイーサネット接続を試してください。さらに、問題がある場合は、HDMIケーブル、新しいものを使用することをお勧めします。
読む: ホットスポットと Wi-Fi アダプターに関するネットワーク接続の問題Windowsで
2] ネットワークのトラブルシューティングを実行します
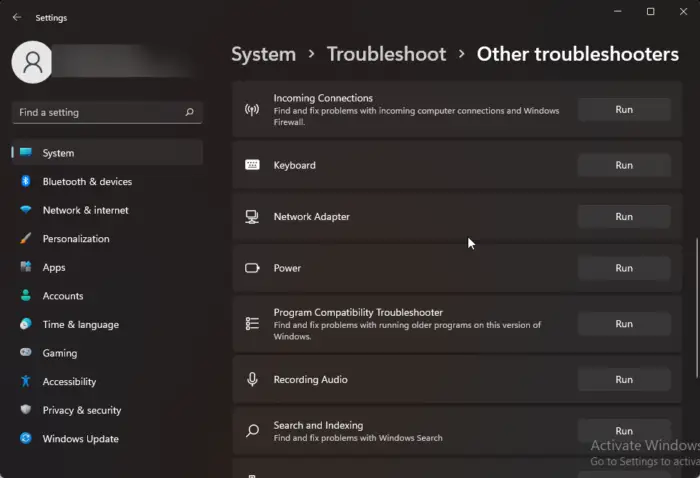
場合によっては、問題がネットワーク接続に関連していると思われる場合があります。したがって、次のことができます組み込みのインターネット接続トラブルシューティング ツールを使用するWindows によって問題が解決されます。
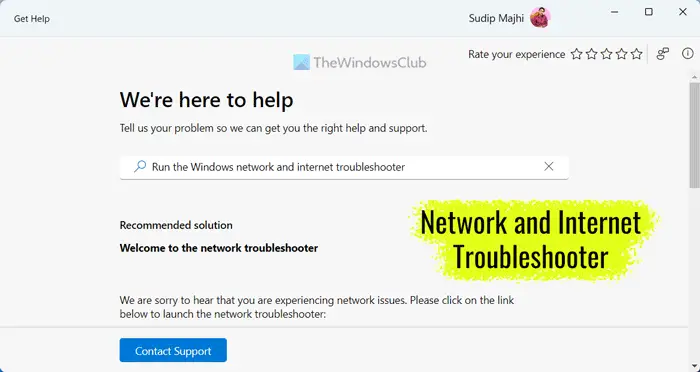
あなたも試してみてくださいネットワークとインターネットのトラブルシューティング ツールを実行するv「ヘルプ」アプリ経由。
読む: Windows が正しくインストールされたネットワーク アダプターを検出しませんでした
3] ネットワーク アダプターとグラフィック カード ドライバーを更新します。
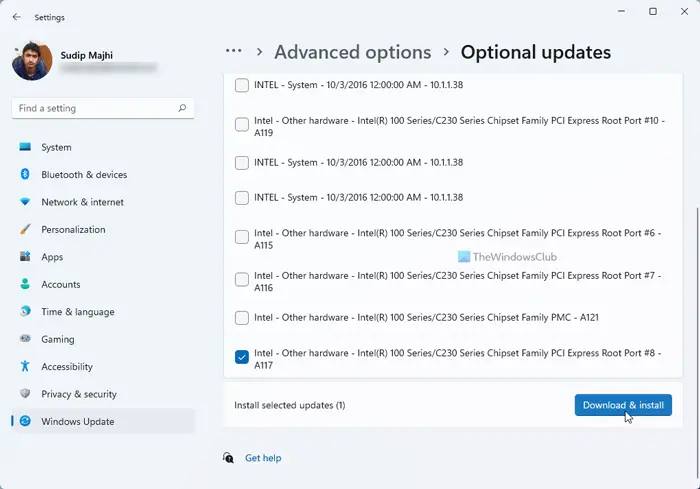
場合によっては、ラップトップが外部モニターに接続されているときにインターネット接続が失われることがあります。これは、古いネットワーク アダプター ドライバーまたはグラフィック カード ドライバーが原因である可能性があります。したがって、ネットワークドライバーの更新またはグラフィックドライバー最新バージョンに更新すると、問題の解決に役立つ場合があります。

または、コンピュータまたはグラフィック カードのメーカーに応じて、次のような専用ソフトウェアを使用することもできます。インテル ドライバー & サポート アシスタント、MyASUSアプリ、HP サポート アシスタント、など。
グラフィック カード ドライバーを再インストールしてみることもできます。このためには、次のコマンドを使用してグラフィックス カード ドライバーを完全に削除する必要があります。ディスプレイ ドライバー アンインストーラー ユーティリティ (DDU)。グラフィック カード ドライバーをアンインストールする前に、次の場所から最新バージョンをダウンロードしてください。メーカーの公式サイト。ここで、インストーラー ファイルを実行して、グラフィック カード ドライバーを再度インストールします。
読む: どこへイーサネットドライバーをダウンロードする?
4] ネットワークドライバーを再インストールします
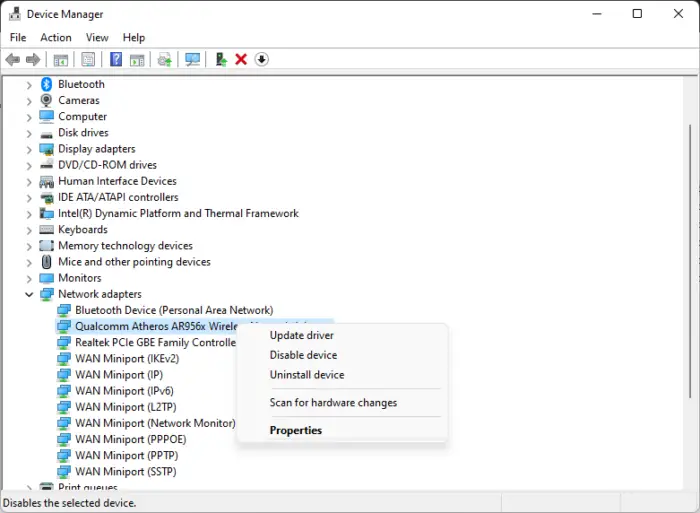
ドライバーに問題がある場合は、ネットワーク ドライバーをアンインストールし、再インストールして問題が解決するかどうかを確認することをお勧めします。これを行うには、走るコンソール (勝つ+R) > タイプdevmgmt.msc>入力>デバイスマネージャ> 展開するネットワークアダプター> Wi-Fi デバイスを右クリック >デバイスのアンインストール>アンインストール。
ここで PC を再起動すると、Wi-Fi ドライバーが自動的にインストールされるはずです。
また、最新のWi-Fiドライブをインストールするr メーカーの Web サイトから手動でアクセスします。
5]ネットワークアダプターの電源管理設定を変更する
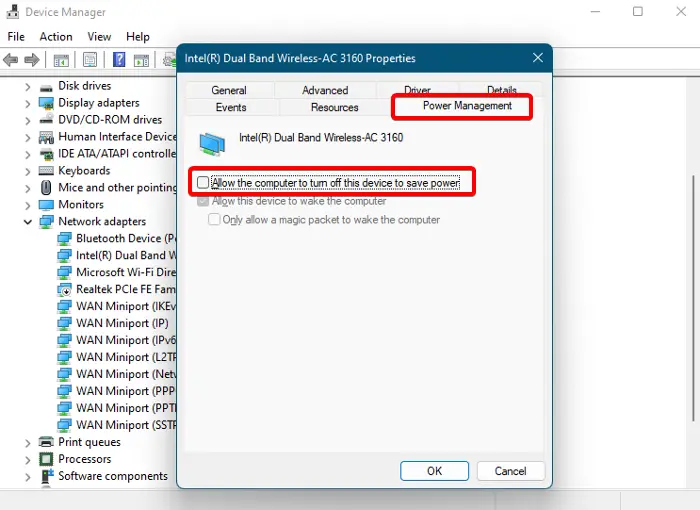
また、多くのユーザーは、ラップトップの蓋が開くとインターネット接続が機能し始め、閉じると機能が停止することに気づきました。この場合、ネットワーク アダプターの電源管理設定を変更できます。
このために、デバイスマネージャーを開く>ネットワークアダプター> Wi-Fi アダプターを右クリック >プロパティ>電源管理タブ >電力を節約するためにコンピューターがこのデバイスをオフにできるようにします> チェックを外します。
あるいは、次のこともできます。PowerCFG ツールを使用してワイヤレス アダプターの省電力モードを変更するラップトップの蓋が閉じているときにインターネットをアクティブに保つため。
読む:電力を節約するためにコンピューターがこのデバイスの電源をオフにすることを許可するはグレー表示されます
6] WLAN AutoConfig サービスを確認します。

可能性としては、Windows ワイヤレス サービスが実行されていませんまたは正常に動作していないため、コンピュータがインターネット接続を切断しています。
この場合、次の場所に移動します。サービスマネージャー、ダブルクリックしますWLAN 自動設定サービスを起動し、実行中かどうかを確認します。そうでない場合は、スタートアップの種類に自動そしてクリックしてください始めるサービスを実行します。
読む: Windows は WLAN AutoConfig サービスを開始できませんでした、エラー 1068
7] ホームネットワークをプライベートに切り替えます
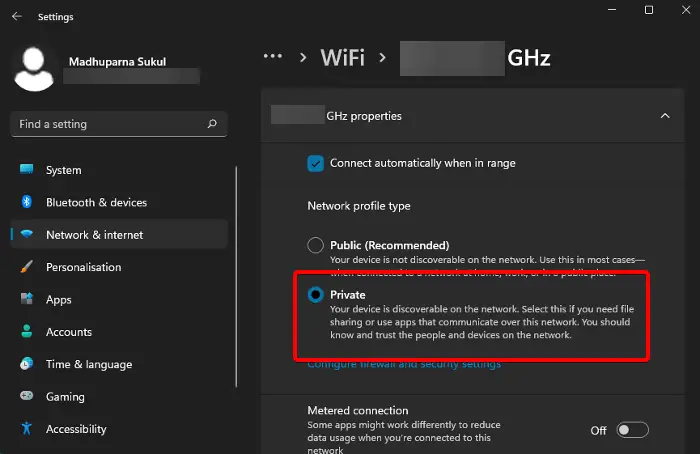
ホーム ネットワークをパブリックのままにすると、インターネット速度が低下するため、ラップトップをモニターに接続するとインターネット接続が失われます。この場合、Wi-Fi 接続のネットワーク プロファイル タイプを Privat に変更します。e して問題を修正します。
8] WiFiバンドを変更する
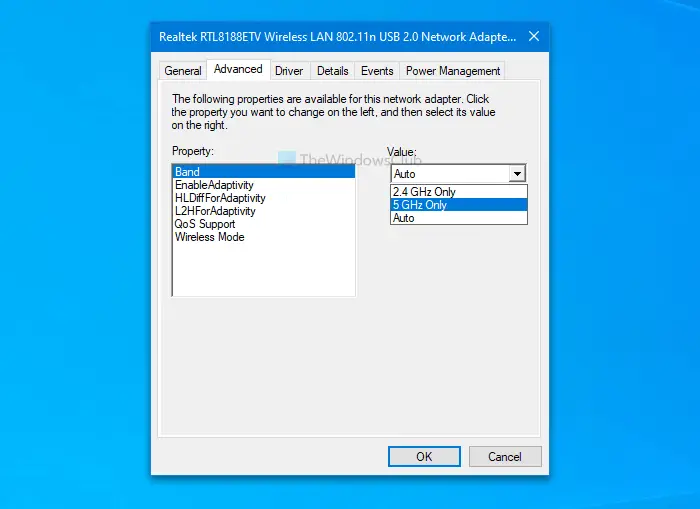
WiFi バンドを変更してみるのもいいでしょう。デュアルバンド WiFi ルーターをお持ちで、システムの WiFi カードが複数の WiFi バンドをサポートしている場合は、WiFi バンドを切り替えることができます。WiFi 帯域を 2.4 GHz から 5 GHz に切り替えますそしてその逆も同様です。このトリックは一部のユーザーには効果がありました。もしかしたら、あなたの問題も解決するかもしれません。
9] WiFiチャンネルを変更する
この問題を解決するための有効な解決策の 1 つは、WiFi チャネルを変更することです。これを行うには、WiFi ルーターにログインする必要があります。ログインに使用される WiFi ルーターの IP アドレスを知るには、ISP サポートに問い合わせてください。これに加えて、ルーターにログインするためのユーザー名とパスワードも知っておく必要があります。
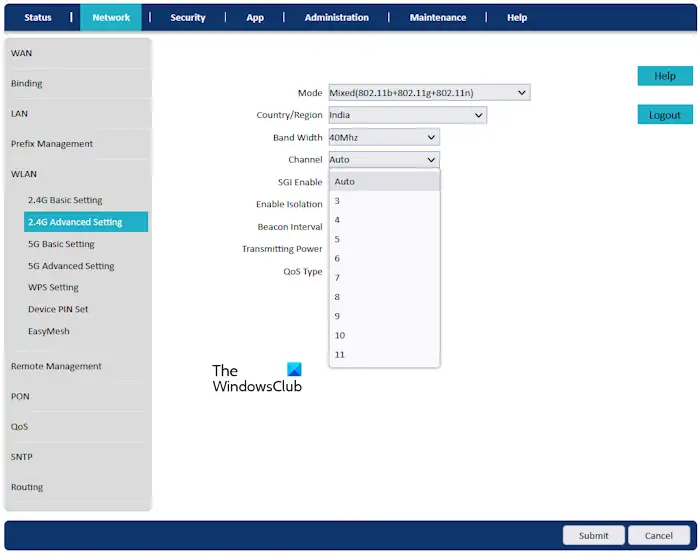
ログイン後、ネットワーク設定を確認する必要があります。見つかったら、WiFi バンドのチャンネルを変更します。私のルーターでは、特定の帯域の詳細設定でこの設定を見つけました。
ほとんどの場合、チャネルは自動に設定されます。ほとんどのユーザーにとって、チャネルを自動から 1 に変更するとうまくいきました。さまざまなチャネルを試して、どのチャネルが自分に適しているかを確認する必要がある場合があります。 WiFi チャネルの変更後にネットワークの問題が発生した場合は、変更を元に戻してください。変更を元に戻してもネットワークの問題が解決しない場合は、インターネット サービス プロバイダーに問い合わせてください。
関連記事:Windows コンピュータ上で 2 台目のモニターが拡大されている。
10] GoogleパブリックDNSを使用する
試してみることもできますシステムに Google パブリック DNS を設定する。これを行うには、のプロパティを編集する必要があります。インターネットプロトコルバージョン4 (TCP/IPv4)。そのプロパティを編集し、次の DNS アドレスを使用します。
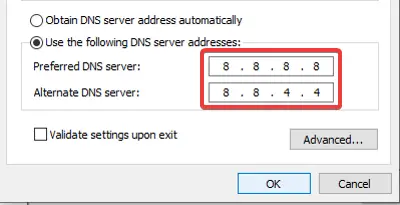
- 優先DNSサーバー: 8.8.8.8
- 代替DNSサーバー: 8.8.4.4
完了したら、をクリックしますわかりましたをクリックして変更を保存します。
11] BIOSをアップデートする
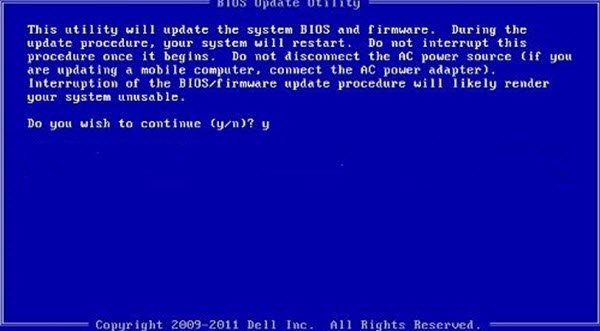
問題が解決しない場合は、システム BIOS を更新する。影響を受けたユーザーによると、システムの BIOS を更新すると問題が解決されたとのことです。したがって、これも試してみる必要があります。
上記の方法がどれもうまくいかない場合は、次のことができます。ネットワークをリセットするこれによりモニターとの接続の問題が解決できるかどうかを確認してください。
モニターを接続すると Wi-Fi が切断されるのはなぜですか?
モニターの接続時に Wi-Fi が切断される場合、問題はネットワーク アダプターまたはグラフィック カード ドライバーに関連している可能性があります。もしかしたらドライバーが壊れているのかもしれません。ケーブルによってもこの問題が発生する可能性があります。したがって、ケーブルを確認してください。高品質のケーブル、特にシールドされたケーブルを使用するようにしてください。
外部モニターは Wi-Fi に影響を与える可能性がありますか?
はい、外部モニターは Wi-Fi 接続に影響を与える可能性があります。しかし、これはいくつかのケースで起こります。使用する HDMI ケーブルは、Wi-Fi 接続がランダムに切断される干渉問題の影響を受ける場合があります。高品質のシールド付き HDMI ケーブルは、干渉の問題に対してより耐性があります。不適切なネットワークおよびディスプレイ ドライバーもこの問題を引き起こす可能性があります。
次に読む:外部モニター接続時のマウスの遅延。
モニターはインターネット接続に影響を与える可能性がありますか?
はい、モニターは Wi-Fi 信号に影響を与える可能性があります。したがって、一部のディスプレイから Wi-Fi ルーターを遠ざけることをお勧めします。この放射は、特にチャネル 11 と 14 の間で 2.4 GHz 帯域に干渉する可能性があります。したがって、この干渉を軽減して、より良い Wi-Fi 接続を確保できます。
私のラップトップがインターネット接続を失い続けるのはなぜですか?
ラップトップがインターネット接続を失い続ける場合は、デバイスではなくワイヤレス接続に問題がある可能性があります。インターネット サービス プロバイダー (ISP) ネットワークでサーバーがダウンしている場合、またはハードウェアに問題がある場合、通常の原因は Wi-Fi 信号の弱さである可能性があります。したがって、Wi-Fi の信号が強いことを確認するか、インターネット サービス プロバイダーにお問い合わせください。






