一部の Windows 11 または Windows 10 PC ユーザーは、Windows エラー報告 (WerFault.exe) の CPU/ディスク使用率が高いデバイス上で問題が発生します。この投稿は、影響を受ける PC ユーザーにこの問題に対する実際的な解決策を提供することを目的としています。
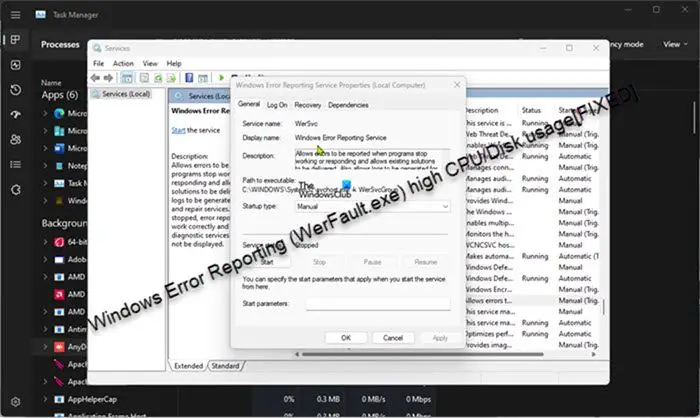
Windows エラー報告 (WerFault.exe) の高い CPU、ディスク、メモリ使用量を修正
入っている場合タスクマネージャーWindows 11/10 コンピューターでは、次のように表示されます。Windows エラー報告 (WerFault.exe) の CPU、ディスク、またはメモリの使用率が高いこれにより、システム パフォーマンスの低下や速度低下、さらには問題が発生する可能性があります。コンピュータをクラッシュまたはフリーズさせる場合は、以下に示す修正を適用してシステムの問題を解決できます。
- WerFault.exe プロセスを強制終了します。
- フルコンピュータ AV スキャンを実行する
- Windows ネイティブ システム修復ユーティリティを実行する
- Windows エラー報告を無効にする
- セーフ モードおよびクリーン ブート状態でのトラブルシューティング
これらの修正を詳しく見てみましょう。
1] WerFault.exeプロセスを強制終了します。
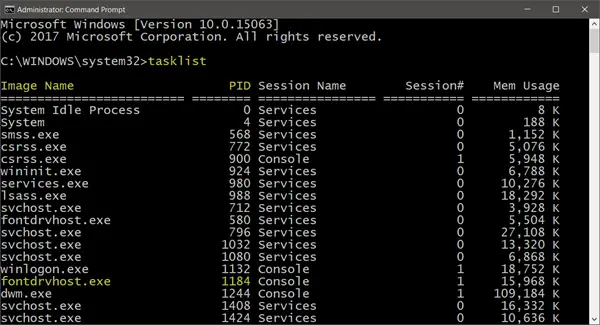
報告されたケースでは、werfault.exe プロセスが全体的な処理を実行します。CPUコアユーザーによると、SMT を備えたデュアルコアでは、プロセスが 9 MB のメモリしか使用していなかったにもかかわらず、明らかな進歩はなく、タスク マネージャーでは 25% と安定して表示されていました。
この場合、システムを通常の動作状態に戻す解決策は次のとおりです。を殺すタスク マネージャーで werfault.exe プロセスを右クリックし、タスクの終了コンテキストメニューから。これ以外に、次のことを行うこともできます。プロセスの CPU 使用量を制限するWindows 11/10の場合。
2] コンピュータのフル AV スキャンを実行します。
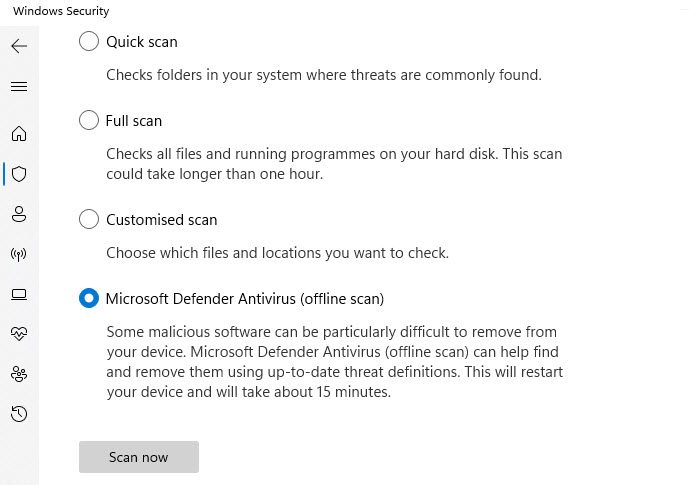
マルウェアに感染すると、プログラムやプロセスが通常よりも多くの CPU リソースを使用することがよくあります。したがって、インストールされているウイルス対策ソリューションを使用して詳細なマルウェア スキャンを実行し、その後コンピュータを再起動して問題が解決するかどうかを確認することをお勧めします。その場合は、次の修正に進みます。
読む: 修理WerMgr.exe または WerFault.exe アプリケーション エラー
3] Windows ネイティブ システム修復ユーティリティを実行します。
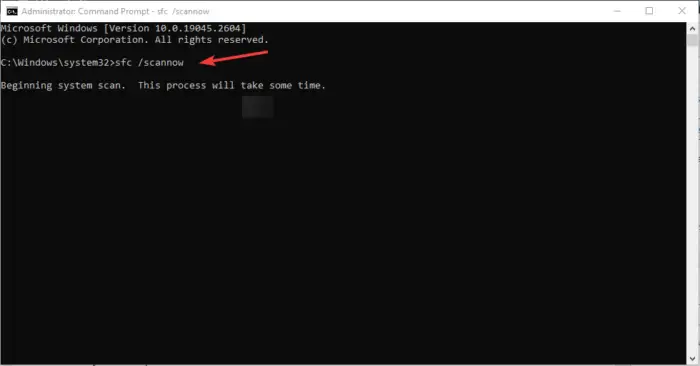
この解決策では、次のような Windows ネイティブ システム修復ユーティリティを実行する必要があります。CHKDSKそしてシステムファイルチェッカー(実行する必要がありますDISMスキャンSFC スキャンが破損したシステム ファイルの修復に失敗した場合は、その後 SFC スキャンを再実行して、問題の解決に役立つかどうかを確認してください。それ以外の場合は、次の修正に進みます。必要に応じて実行できますWindows メモリ診断。
読む:Windows でのディスク使用量のランダムな急増: 原因と解決策
4] Windows エラー報告を無効にする
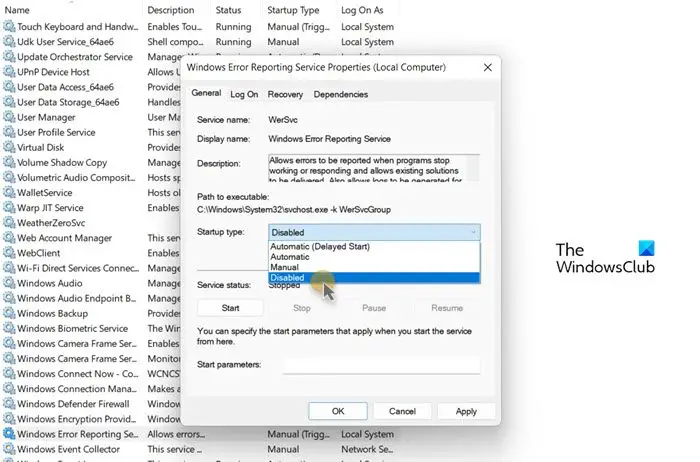
プロセッサの使用率が高くなるとコンピュータの速度が低下し、多くのプロセッサを使用する Werfault.exe と呼ばれるプロセスが表示されることがあります。ただし、これは推奨されません (または、せいぜい回避策です)。Windows エラー報告サービス— WerFault.exe プロセスは、アプリケーションがクラッシュするこれは、Windows が問題の解決策を探していることを示していますが、このような場合、次のことが可能です。Windows エラー報告を無効にするWindows 11/10 デバイス上で。このアクションは間違いなくCPU またはディスクの高い使用率を解決するサービスは、システム上でタスクを実行するためにシステム リソースを継続的に取得できなくなるためです。無効にする前にワーサービスお使いのデバイスで、Windows エラー報告サービスを再起動しますそれで問題が解決するかどうかを確認してください。
読む:サービス ホスト: 診断ポリシー サービス 100% のディスク使用率
5] セーフ モードおよびクリーン ブート状態でのトラブルシューティング
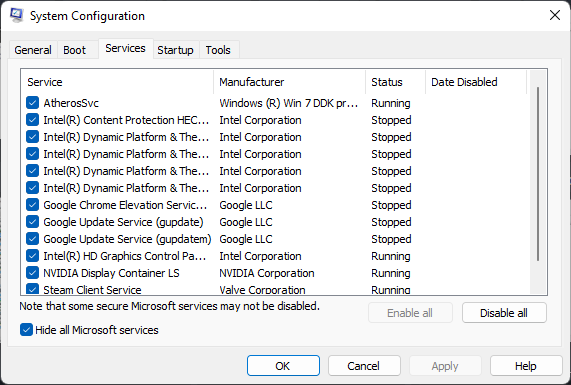
これらは両方とも、Windows PC ユーザーが利用できるトラブルシューティング方法です。多少似ていますが、機能や使用法が異なります。セーフモード非コア サービスやコンポーネントを含むアプリやサービスの大部分、特に Windows の実行や PC の起動に必要のないものは無効になります。クリーンブートWindows のサービスやプロセスは無効になりませんが、PC を再度起動する前に、すべてのサードパーティ ソフトウェアとスタートアップ プログラムを手動で無効にする必要があります。
この投稿がお役に立てば幸いです。
次に読む:Windows エラー報告イベント ID 1001
WerFault.exe はウイルスですか?
いいえ。werfault.exe は、Windows および Windows アプリケーションのエラーを報告する Windows 11/10 用のプロセスです。このエラー レポートは、開発者が Windows および毎日使用するアプリのバグを見つけて修正するのに役立ちます。関連する WerSvc サービスは、WerSvc.dllファイルは次の場所にありますC:\Windows\システム32ディレクトリ。ファイルが削除されているか破損している場合、またはこのサービスが停止している場合、エラー報告が正しく機能せず、診断サービスや修復の結果が表示されない可能性があります。
読む:デバイス セットアップ マネージャー サービス (DsmSvc) CPU 使用率が高い
Windows エラー報告を無効にできますか?
通常の状況では、上で説明したように、Windows エラー報告を無効にしないでください。このサービスでは、プログラムが動作または応答を停止したときにエラーが報告され、既存のソリューションの提供が許可されるためです。また、診断および修復サービスのためにログを生成することもできます。ただし、サービスがシステムのパフォーマンスを妨げている場合は、この投稿の上記のリンクされたガイドで提供されているいずれかの方法を使用して、潜在的な修正としてサービスを無効にすることができます。






