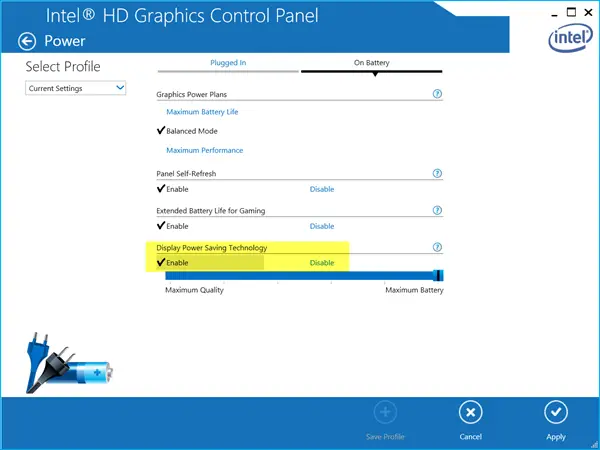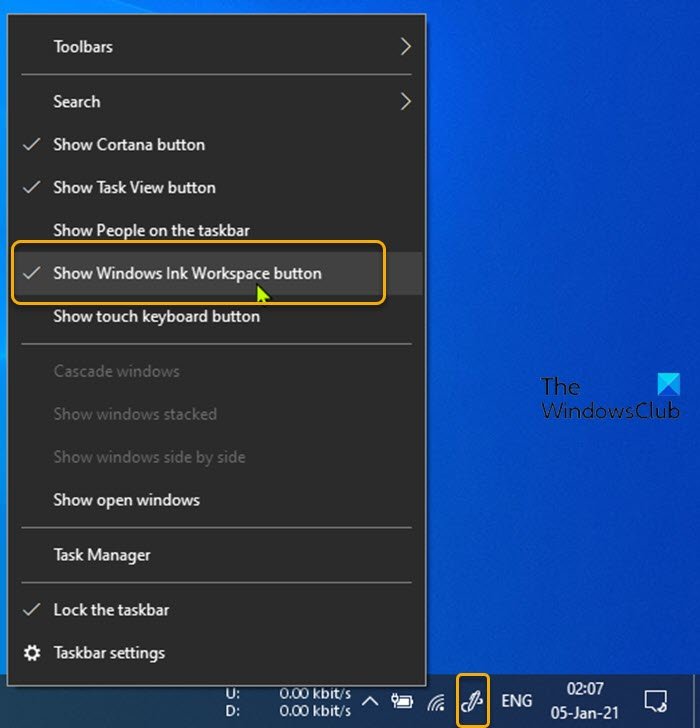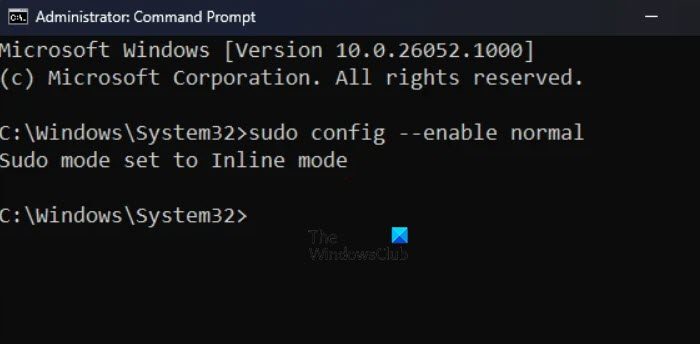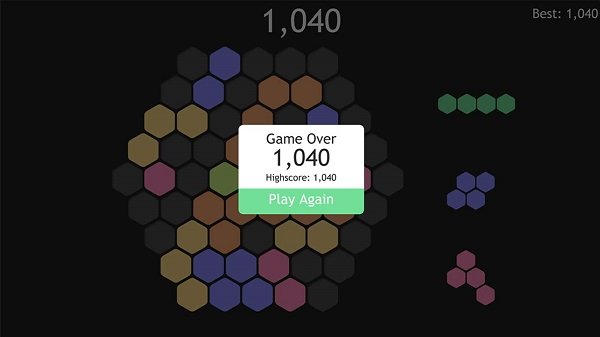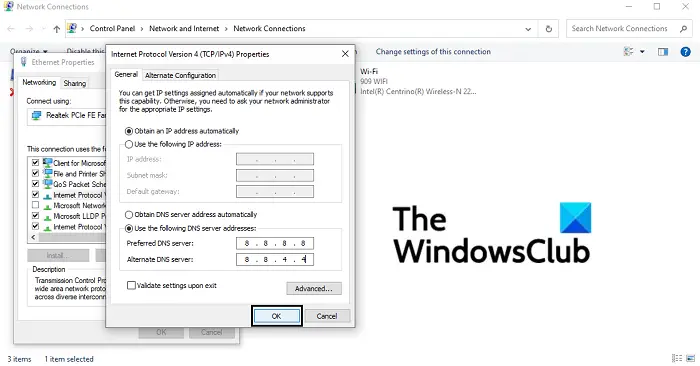を入手できるかもしれません。リモート デスクトップ サービス セッションが終了しましたWindows 11/10 コンピューターを更新した後にリモート デスクトップを使用しようとすると、エラーが発生します。この投稿では、問題を解決するために適用できる実用的な修正を提供します。
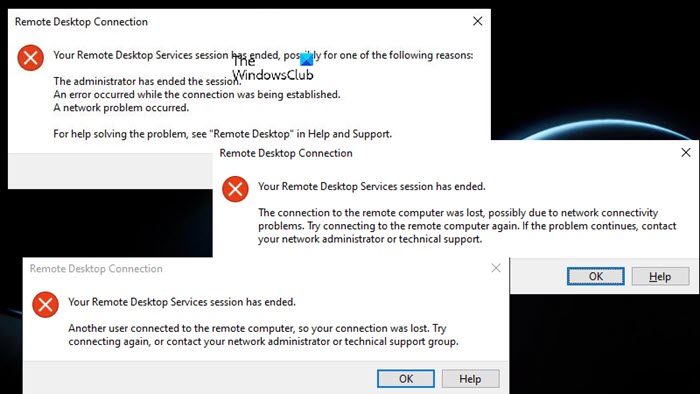
この問題が発生すると、次の完全なエラー メッセージが表示されます。
エラーメッセージ1
リモート デスクトップ サービス セッションは、次のいずれかの理由により終了しました。
- 管理者がセッションを終了しました。
- 接続の確立中にエラーが発生しました。
- ネットワークに問題があります。
このエラー メッセージとは別に、リモート デスクトップ サービス セッションが終了した理由について、次の類似または関連するエラー メッセージの説明が表示される場合があります。
エラーメッセージ2
おそらくネットワーク接続の問題により、リモート コンピュータへの接続が失われました。
エラーメッセージ3
別のユーザーがリモート コンピュータに接続したため、接続が失われました
次の理由により、これらのエラーが発生する可能性があります。
- 自動ログイン。
- 不正な Windows アップデート。
- WDDM グラフィックス ドライバーとの非互換性の問題。
- ネットワーク接続プロファイルが正しくありません。
- リモートセッションの競合:
リモート デスクトップ サービス セッションが終了しました
次のようなエラー メッセージが表示された場合は、リモート デスクトップ サービス セッションが終了しましたリモート デスクトップ接続を接続または確立しようとする場合は、以下に示す解決策が問題の解決に役立ちます。
これらの修正を詳しく見てみましょう。修正 1 ~ 4 はエラー メッセージ 1 に適用され、修正 5 と 6 はそれぞれエラー メッセージ 2 と 3 に適用されます。
- UDP (ユーザー データグラム プロトコル) を無効にする
- WDDM グラフィックス ドライバーを無効にする
- 最近の Windows アップデートをアンインストールする
- 自動ログインを無効にする
- ネットワークプロファイルを変更する
- サーバー マシン上の GPO を変更する
これらのソリューションを詳しく見てみましょう。
1] UDP (ユーザー データグラム プロトコル) を無効にする
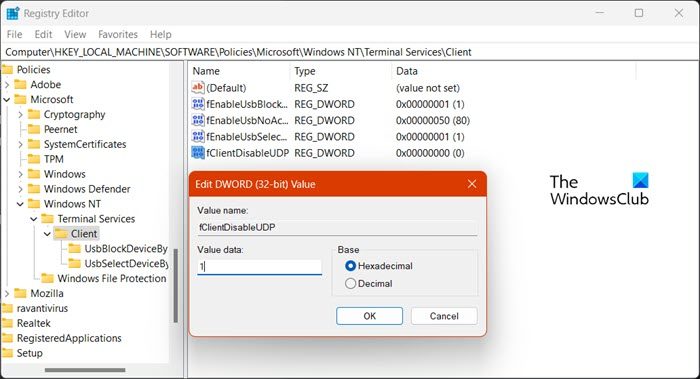
のリモート デスクトップ サービス セッションが終了しましたこのエラー メッセージは、クライアント マシンで UDP (ユーザー データグラム プロトコル) を無効にすることで解決できます。これは、次の 3 つの方法のいずれかで行うことができます。
パワーシェル
- Windows ターミナルを管理者モードで開きます。
- 次のコマンドを実行します。
New-ItemProperty 'HKLM:\SOFTWARE\Microsoft\Terminal Server Client' -Name UseURCP -PropertyType DWord -Value 0
レジストリ
- プレスWindowsキー+Rをクリックして「実行」ダイアログを呼び出します。
- [ファイル名を指定して実行] ダイアログ ボックスで、次のように入力します。登録編集Enter キーを押して、レジストリエディタを開く。
- レジストリ キーに移動またはジャンプします以下のパス:
HKEY_LOCAL_MACHINE\SOFTWARE\Policies\Microsoft\Windows NT\Terminal Services\Client
- その場所の右側のペインで、fClientDisableUDPプロパティを編集するためのエントリです。
キーが存在しない場合は、右側のペインの空白スペースを右クリックして、新しい>DWORD (32 ビット) 値にレジストリキーを作成するをクリックし、それに応じてキーの名前を変更し、Enter キーを押します。
- 新しいエントリをダブルクリックして、そのプロパティを編集します。
- タイプ1でV値データ分野。
- クリックわかりましたまたは Enter キーを押して変更を保存します。
- レジストリ エディタを終了します。
- マシンを再起動します。
グループポリシー
- 「実行」ダイアログを開きます。
- [ファイル名を指定して実行]ダイアログ ボックスに次のように入力します。gpedit.mscEnter キーを押して、ローカルグループポリシーエディター。
- 次に、以下のパスに移動します。
Computer Configuration > Administration Templates > Windows Components > Remote Desktop Services > Remote Desktop Connection Client
- 右側のペインで、UDPをオフにするクライアント上でプロパティを編集します。
- 次に、ラジオボタンを次のように設定します。有効。
- クリック適用する>わかりましたをクリックして変更を保存します。
- ローカル グループ ポリシー エディターを終了します。
- コンピュータを再起動します。
読む:お使いのコンピュータはリモート コンピュータに接続できません
2] WDDM グラフィックス ドライバーを無効にする
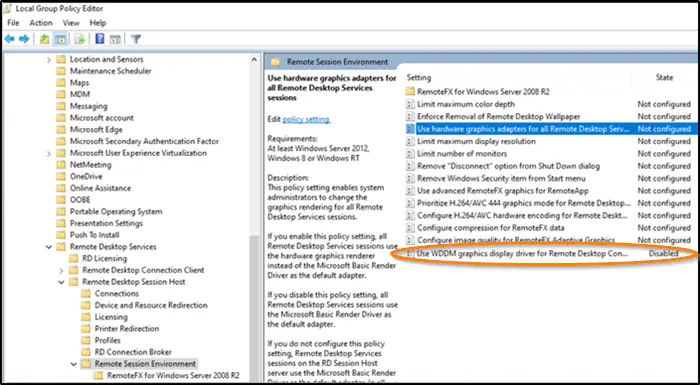
次の操作を行ってください。
- ローカル グループ ポリシー エディターを開きます。
- 次に、以下のパスに移動します。
Computer Configuration > Administrative Templates > Windows Components > Remote Desktop Services > Remote Desktop Session Host > Remote Session Environment
- 右側のペインで、リモート デスクトップ接続に WDDM グラフィック ディスプレイ ドライバーを使用するプロパティを編集します。
- 次に、ラジオボタンを次のように設定します。無効。
- クリック適用する>わかりましたをクリックして変更を保存します。
- ローカル グループ ポリシー エディターを終了します。
- コンピュータを再起動します。
読む:Windows 11 でリモート デスクトップが機能しない
3] 最近の Windows アップデートをアンインストールします
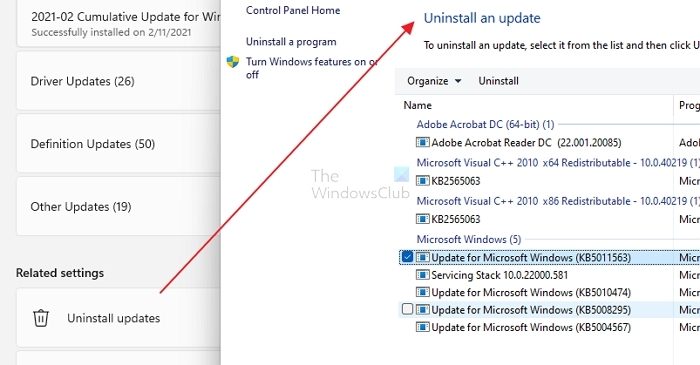
最近マシンを更新した後に問題が発生し始めた場合、この場合、問題を解決するには次のことができます。Windows アップデートをアンインストールする。または、次のこともできますシステムの復元を実行する。
4] 自動ログインを無効にする
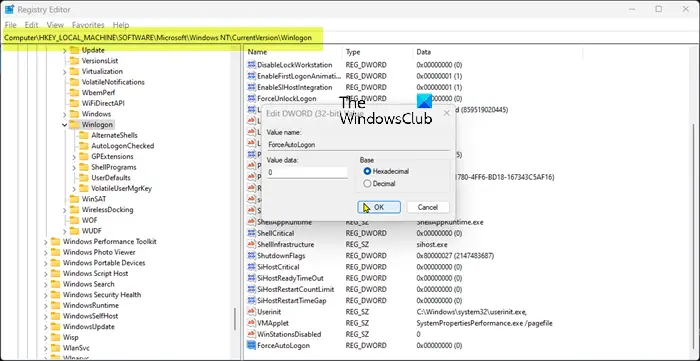
このタスクを実行するには、次の手順を実行します。
- レジストリエディタを開きます。
- 以下のレジストリ キー パスに移動またはジャンプします。
HKEY_LOCAL_MACHINE\SOFTWARE\Microsoft\Windows NT\CurrentVersion\Winlogon
- その場所の右側のペインで、強制自動ログオンプロパティを編集するためのエントリです。
キーが存在しない場合は、右側のペインの空白スペースを右クリックし、新しい>DWORD (32 ビット) 値をクリックしてレジストリ キーを作成し、それに応じてキーの名前を変更し、Enter キーを押します。
- 新しいエントリをダブルクリックして、そのプロパティを編集します。
- 入力0でV値データ分野。
- クリックわかりましたまたは Enter キーを押して変更を保存します。
- レジストリ エディタを終了します。
- マシンを再起動します。
5]ネットワークプロファイルを変更する
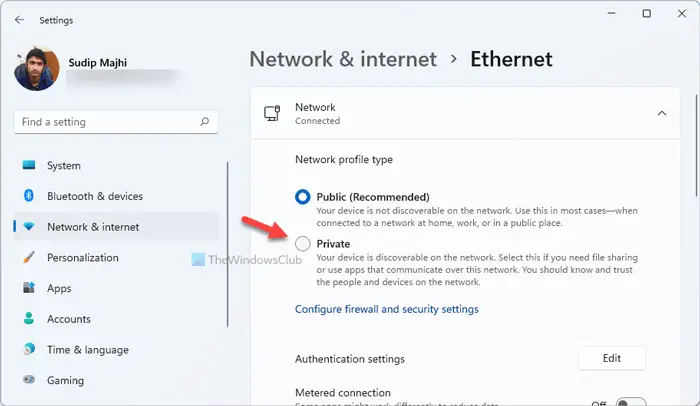
このソリューションでは次のことを行う必要があります。ネットワークプロファイルを変更するから公共にプライベート。
6] サーバー マシン上の GPO を変更する
このタスクを実行するには、次の手順を実行します。
- ローカル グループ ポリシー エディターを開きます。
- 次に、以下のパスに移動します。
Computer Configuration > Administrative Templates > Windows Components > Remote Desktop Services > Remote Desktop Session Host > Connections.
- 右側のペインで、リモート デスクトップ サービス ユーザーを単一のリモート デスクトップ サービス セッションに制限するプロパティを編集します。
- 次に、ラジオボタンを次のように設定します。無効。
- クリック適用する>わかりましたをクリックして変更を保存します。
- ローカル グループ ポリシー エディターを終了します。
- コンピュータを再起動します。
これがお役に立てば幸いです。
RDP が切断される原因は何ですか?
RD セッション切断の問題は、リモート デスクトップ サービス構成のグループ ポリシー設定または RDP-TCP 設定が正しく構成されていないことによって発生する場合があり、許可されるセッション数が制限される可能性があります。競合するポート割り当て: RDP のデフォルトのポート番号は 3389 です。
読む:リモート デスクトップ ライセンス サーバーはありません。リモートセッションが切断されました
セッションを閉じずに RDP ウィンドウを切断するとどうなりますか?
サインアウトせずにリモート デスクトップから切断しても、リモート デスクトップ内のアプリケーションは引き続き実行できます。サーバーへの接続を切断して、公開されたプログラムを引き続き使用することもできます。 RDP セッションには制限があり、ライセンスがない場合、同時 RDP 接続は 2 つだけ許可されます。