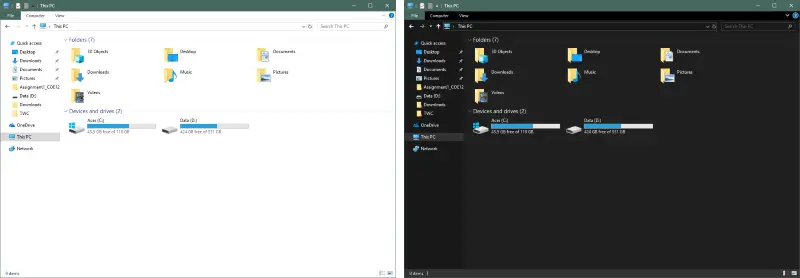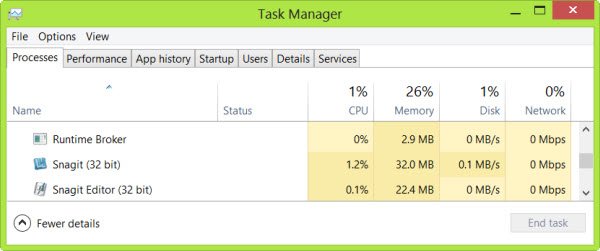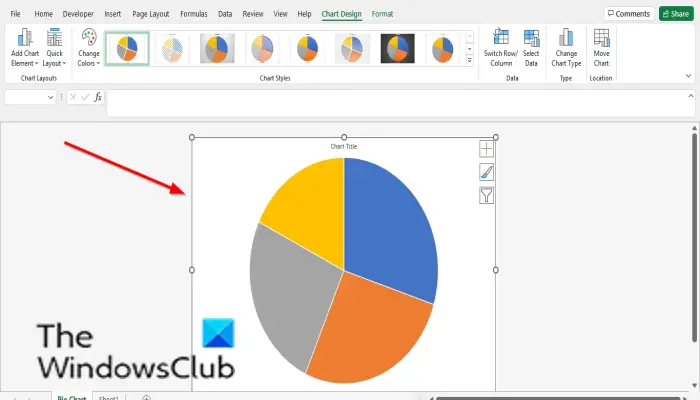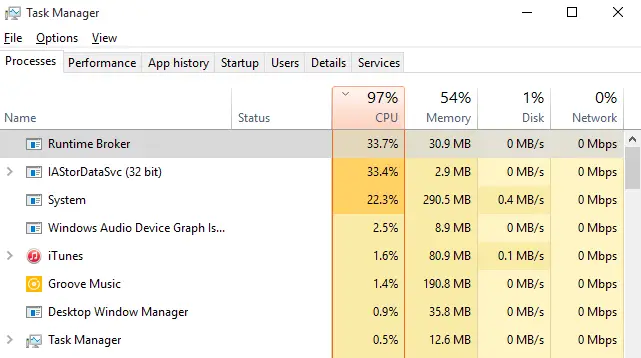Microsoft のドキュメントによると、EXFAT_FILE_SYSTEM(volmgr.sys)バグチェックの値があります0x0000012C、これは、で問題が発生したことを示します。拡張ファイル アロケーション テーブル (exFAT) ファイル システム。この投稿では、このブルー スクリーン オブ デス エラーが発生した PC ユーザーがこの問題を正常に解決できる解決策を提供します。
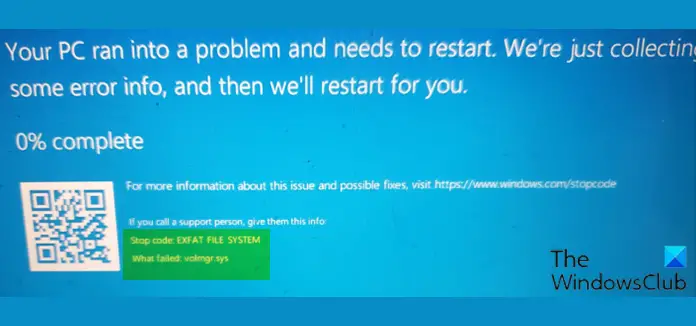
volmgr システムとは何ですか?
ボリューム マネージャー ドライバー (volmgr.sys) ファイルは、Win64 DLL (ドライバー) ファイルの一種とみなされます。これらは、Windows NT 32 ビット OS の SYS ファイル拡張子に関連付けられています。
以下に、エラーのバリエーションの一部を示します。
volmgr.sysが見つかりませんでした
volmgr.sysのロードに失敗しました
ファイルvolmgr.sysが見つからないか壊れています
Windows の起動に失敗しました– volmgr.sys
上記のエラーのいずれかが発生した場合は、システムの復元を実行し、最近インストールしたソフトウェアをアンインストールして再インストールできます。詳細な解決策については、以下を参照してください。
EXFAT ファイル システム (volmgr.sys) ブルー スクリーン エラー
これに直面したらEXFAT ファイル システム (volmgr.sys) ブルー スクリーン エラーWindows PC では、以下の推奨解決策を順不同で試し、問題の解決に役立つかどうかを確認してください。
- ブルー スクリーン オンライン トラブルシューティング ツールを実行する
- SFCスキャンを実行する
- DISM スキャンを実行する
- CHKDSKを実行する
- ドライバーを更新する
- volmgr.sys ファイルを置き換えます
- システムの復元を実行する
以下の解決策を試す前に、アップデートをチェックする利用可能なビットを Windows 10/11 デバイスにインストールし、エラーが再発するかどうかを確認します。また、PC に接続されているすべての外部ストレージ デバイス、ドック、ドライバー、およびその他のハードウェアを取り外します。
リストされた各ソリューションに関連するプロセスの説明を見てみましょう。
正常にログインできればOKです。それ以外の場合はそうする必要がありますセーフモードで起動する、 入力高度な起動オプション画面、 またはインストールメディアを使用して起動するこれらの指示を実行できるようになります。
1] ブルー スクリーン オンライン トラブルシューティング ツールを実行する
このソリューションでは次のことを行う必要があります。ブルー スクリーン オンライン トラブルシューティング ツールを実行するそして、EXFAT ファイル システム (volmgr.sys)ブルースクリーンエラーが解決されました。そうでない場合は、次の解決策を試してください。
2] SFCスキャンを実行します
ビュー内のエラーは、ファイル システム エラーを示しています。それで、できますSFCスキャンを実行するそれが役立つかどうかを確認してください。それ以外の場合は、次の解決策を試してください。
3] DISMスキャンを実行します
あなたはできるDISM スキャンを実行するシステム/イメージの破損が深刻な場合、システム ファイル チェッカー ユーティリティが破損したシステム ファイルの復元に失敗する場合。
4] CHKDSKを実行する
問題が発生したドライバーはボリューム マネージャー ドライバーであるため、次のことが可能です。CHKDSKを実行するこのエラーを引き起こす可能性のある不良セクタを修正します。また、SMARTチェックを実行するドライブが正常であることを確認します。すべてがチェックアウトされても問題が解決しない場合は、次の解決策を試してください。
5]ドライバーを更新する
破損したハードディスク ドライバがエラーの原因である可能性があります。この場合、次のいずれかを行うことができますデバイスマネージャー経由でドライバーを手動で更新します、またはできますオプションのアップデートでドライバーのアップデートを入手してください「Windows Update」のセクション。また、最新バージョンのドライバーをダウンロードするハードディスクの製造元の Web サイトから。
最新のドライバーがインストールされている場合は、ドライバーをロールバックするまたは、以前のバージョンのドライバーをダウンロードしてインストールし、問題が解決されたかどうかを確認してください。それ以外の場合は、次の解決策を試してください。
6] volmgr.sys ファイルを置き換えます
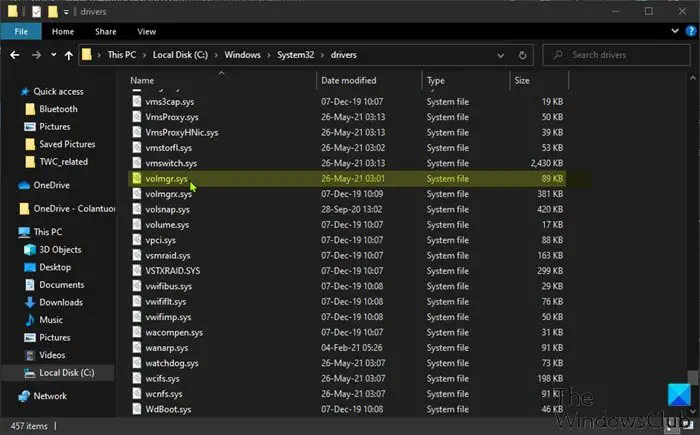
次のことを実行します。
- 動作しており、最近更新された別の Windows 10/11 PC にログインします。
- USB フラッシュ ドライブを接続します。
- プレスWindowsキー+Eにファイルエクスプローラーを開く。
- 以下のフォルダー パスに移動します。
C:\Windows\System32\drivers
- その場所で、volmgr.sys ファイルを USB フラッシュ ドライブにコピーします。
- 次に、フラッシュ ドライブを問題のある PC に接続します。
- 上記と同じフォルダーに移動します。
- volmgr.sys ファイルをコピーしてその場所に貼り付け、障害のあるファイルを置き換えます。
- ファイルエクスプローラーを終了します。
問題が解決しない場合は、次の解決策を試してください。
7] システムの復元を実行する
この時点で問題がまだ解決されていない場合は、システムが最近行った変更によってエラーが引き起こされている可能性があります。この場合、次のことができます。システムを以前の時点に復元するシステムが正常に動作していた以前。
100% でスタックした BSOD を修正するにはどうすればよいですか?
Windows 10/11 コンピューターでブルー スクリーン オブ デス エラーが発生し、100% 完了でスタックし、コンピューターが応答しない場合は、次のことを試してください。Windowsキーを押すとそして反応するかどうかを確認してください。を押すこともできます。CTRL + ALT + 削除コンボが効くかもしれない。何も動作しない場合は、電源ボタンを押し続けてください。ハードリブートパソコン。
FAT ファイル システム エラーを修正するにはどうすればよいですか?
FAT に遭遇した PC ユーザー向けファイルシステムエラー、問題を解決するには、現在インストールされているサードパーティのウイルス対策ソフトウェアをアンインストールします。サードパーティ製ソフトウェアのアンインストーラーまたは最も推奨されるのは、AV削除ツール。問題が解決した場合は、ウイルス対策プログラムに互換性がないことを示しています。その場合、次のようにインストールできます。AVソフトあなたのシステムと互換性があるか、それに固執するマイクロソフトディフェンダー。
![ヘッドフォンの片側だけが機能する[修正]](https://rele.work/tech/hayato/wp-content/uploads/2023/08/one-side-not-working-headphone.jpg)