一部の Windows ユーザーは、Microsoft 365 または Microsoft OfficeWindows 11 または Windows 10 コンピューターにインストールされている場合、次の問題が発生する可能性があります。新しいプロファイルを作成すると Outlook がクラッシュする。同様の問題に直面している場合は、この投稿で提供されている解決策が問題の解決に役立ちます。
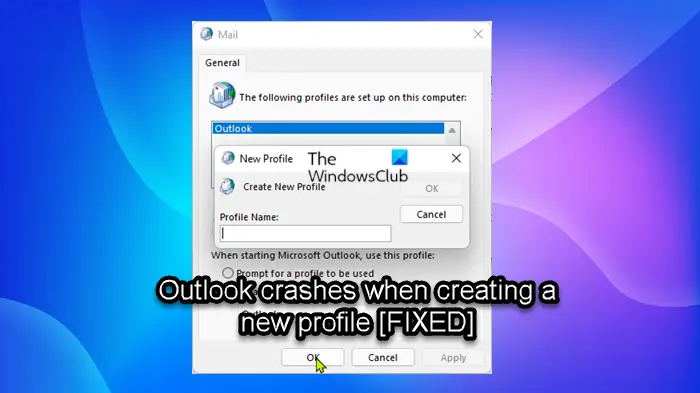
しようとしたときにこの問題が発生する場合新しい Outlook プロファイルを作成する、でイベント ビューアのアプリケーション ログとして登録されているクラッシュ シグネチャが 1 つ以上見つかる場合があります。イベントID 1000。次の 1 つ以上の理由により、ハイライトで問題が発生する可能性が高くなります。
- Windows 11/10 で Outlook 2016 を実行しています。
- プロキシサーバーが設定されています。
- フォルダー リダイレクトが有効になっています。
- ProxySettingsPerUser レジストリ キーがシステムにありません。
新しいプロファイルを作成すると Outlook がクラッシュする
もし新しいプロファイルを作成すると Outlook がクラッシュするWindows 11/10 PC では、システムの問題を解決するために、以下に示す順序で推奨解決策を試すことができます。
- Microsoft サポートおよび回復アシスタントを実行する
- レジストリを変更します (ProxySettingsPerUser キーを追加します)。
- 設定を自動的に検出するをオフにする
- Outlook の修復/リセット/再インストール
リストされた各ソリューションに関連するプロセスの説明を見てみましょう。
以下の解決策に進む前に、次のことを確認してください。Microsoft Officeを手動でアップデートするWindows 11/10 デバイスで新しい Outlook プロファイルを問題なく作成できるかどうかを確認します。さらに、次の方法に関するガイドの修正を試すことができます。Outlookの問題を修正する投稿の内容が役立つかどうかを確認してください。
1] Microsoft サポートおよび回復アシスタントを実行します
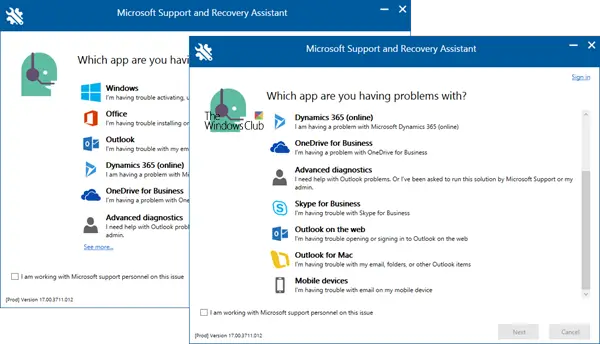
修正するためのトラブルシューティングを開始できます新しいプロファイルを作成すると Outlook がクラッシュするWindows 11/10 PC で問題を解決するには、Microsoft サポートおよびリカバリ アシスタント ツール。のSaRA のコマンドライン バージョンも利用可能です。
このツールは、次の場合に Outlook で役立ちます。
- Outlook が起動しない
- Outlook で Office 365 電子メールをセットアップできない
- Outlook がパスワードを要求し続ける
- Outlook で「接続しようとしています…」というメッセージが表示され続けるか、「切断されました」というメッセージが表示されます。
- 共有メールボックスまたは共有カレンダーが機能しない
- カレンダーの問題
- Outlook が応答しない、クラッシュし続ける、または動作を停止した
- Outlookで送信できない、電子メールを受信または検索します
- Outlook のメールが同期しない
自動化ツールが役に立たなかった場合は、次の解決策に進みます。
2] レジストリを変更します (ProxySettingsPerUser キーを追加します)。
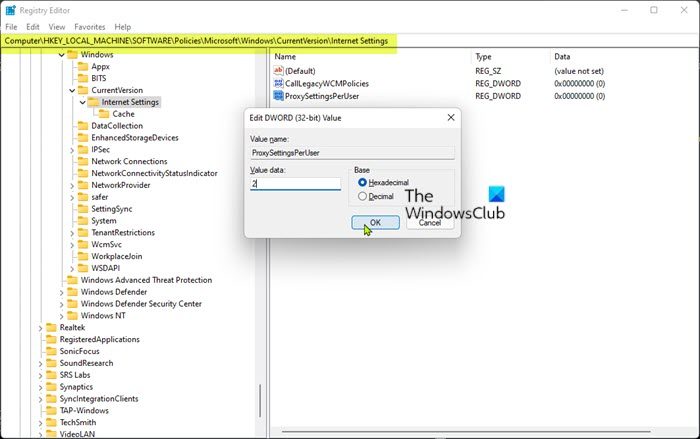
すでに示したように、ユーザーごとのプロキシ設定システムにレジストリ キーが存在しない場合、現在直面している問題が発生する可能性があります。この場合、この問題を解決するには、不足しているレジストリ データを追加する必要があります。
これはレジストリ操作であるため、次のようにすることをお勧めします。レジストリをバックアップするまたはシステムの復元ポイントを作成する必要な予防措置として。完了したら、次のように続行できます。
- プレスWindowsキー+Rをクリックして「実行」ダイアログを呼び出します。
- [ファイル名を指定して実行] ダイアログ ボックスで、次のように入力します。登録編集Enter キーを押して、レジストリエディタを開く。
- レジストリ キーに移動またはジャンプします以下のパス:
HKEY_LOCAL_MACHINE\Software\Policies\Microsoft\Windows\CurrentVersion\Internet Settings
- その場所の右側のペインで、ユーザーごとのプロキシ設定レジストリ キーが存在する場合は、レジストリ エディタを終了して、次の解決策を試してください。
キーが存在しない場合は、右側のペインの空白スペースを右クリックして、新しい>DWORD (32 ビット) 値にレジストリキーを作成する次に、キーの名前を次のように変更しますユーザーごとのプロキシ設定そしてEnterを押します。
- 新しいエントリをダブルクリックして、そのプロパティを編集します。
- 入力1(プロキシはユーザーごとに適用されます) または2(プロキシはすべてのユーザーに適用されます)V値データ要件に応じてフィールドを選択します。
- クリックわかりましたまたは Enter キーを押して変更を保存します。
- レジストリ エディタを終了します。
- PCを再起動します。
起動時に問題が解決したかどうかを確認します。そうでない場合は、次の解決策に進みます。
3] 設定を自動的に検出するをオフにする
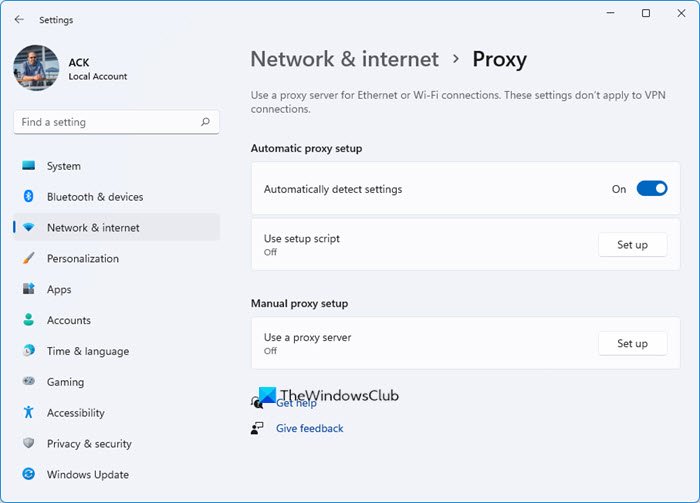
この解決策では、電源をオフにする必要があります設定を自動的に検出するWindows 11/10 PC のプロキシ設定で。このタスクを実行するには、ガイドの手順に従ってください。プロキシを無効にするか、プロキシ設定の変更を禁止します。
あるいは、LAN 設定で自動構成を無効にして同じ結果を得ることができます。これを行うには、次の手順を実行します。
- 「実行」ダイアログを開き、次のように入力しますinetcpl.cplEnter キーを押して、インターネットのプロパティを開きます。
- 「インターネットのプロパティ」シートで、接続タブ。
- 選択LAN設定。
- さて、チェックを外してください設定を自動的に検出するオプション。
- クリックわかりました>わかりました終了して変更を保存します。
この設定は、解決策 2] の手順に従って構成することもできます。ただし、今回は、以下のレジストリ パスに移動します。
HKEY_CURRENT_USER\Software\Microsoft\Windows\CurrentVersion\Internet Settings
そして、右側のペインの場所に値を割り当てます0DWORDへ自動検出。キーが存在しない場合は、それに応じてレジストリ キーを作成します。
4] Outlookの修復/リセット/再インストール
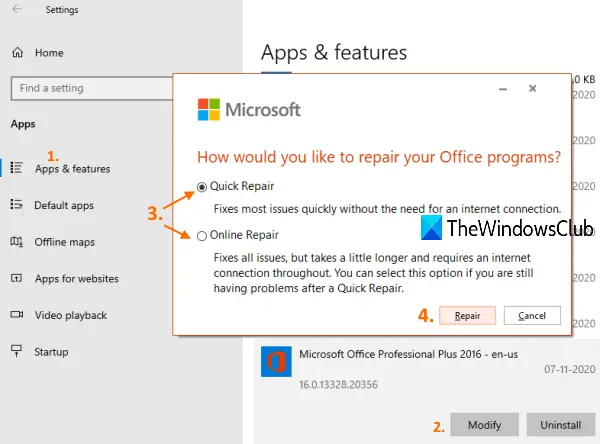
この時点で、上記の解決策がいずれも問題を解決できなかった場合は、Outlook クライアントをこの順序で修復、リセット、再インストールし、効果があるかどうかを確認してください。
Windows 11/10 の設定アプリから Office Outlook を修復できます。このタスクを実行するには、次の手順を実行します。
- 設定を開くWindows 11/10用
- 選択アプリと機能。
- スクロールして Microsoft Office のインストールを見つけます。
- エントリをクリックして、修正する。
- ポップアップ ダイアログで、クイックリペアまたはオンライン修理。
- をクリックしてください修理ボタン。
あるいは、次のこともできますMicrosoft Outlookを修復するWindows 11/10 PC でコントロール パネル経由で実行します。方法は次のとおりです。
- コントロールパネルを開く。
- クリックプログラムと機能。
- 修復する Office プログラムを右クリックし、[変化。
- 次に、クリックします修理>続く。 Office はアプリの修復を開始します。
- 修復操作が完了したら、PC を再起動します。
あなたはできるOutlook をリセットする修復操作が役に立たなかった場合は、問題が解決されたかどうかを確認します。リセットも機能しなかった場合は、次のことができます。Officeをアンインストールするその後Office スイートを再インストールするあなたのシステム上で。
これがお役に立てば幸いです!
関連記事:電子メール送信時に Outlook がクラッシュする問題を修正
Outlook がクラッシュし続ける場合はどうすればよいですか?
Windows 11/10 PC で Outlook がクラッシュし続ける場合は、次の手順に従って問題を解決してください。
- Outlook を終了します。
- [実行]ダイアログ ボックスを開きます。
- タイプアウトルック/安全をクリックしてから、わかりました。
- 問題が解決した場合は、画面上の「オプション」をクリックします。ファイルメニューをクリックし、アドイン。
- 選択COM アドインをクリックしてから、行く。
- リスト内のすべてのチェック ボックスをクリックしてオフにし、わかりました。
- Outlookを再起動します。
Outlook プロファイルを削除して、新しいプロファイルを作成するにはどうすればよいですか?
Outlook プロファイルを削除して新しいプロファイルを作成するには、次の手順を実行します。
- コントロールパネルを開きます。
- クリック郵便をクリックすると、現在のプロファイルのリストが表示されます。
- 次に、削除する必要があるプロファイルをクリックします。
- 「削除」をクリックします。
- 間違ったプロフィールを削除したら、追加をクリックして、正しいプロファイルを追加します。
Outlook 365 プロファイルを再構築するにはどうすればよいですか?
Outlook デスクトップ アプリケーションからプロファイルを修復または再構築するには、次の手順に従います。
- クリックファイルメニューバーにあります。
- 選択アカウント設定を選択し、アカウント設定ドロップダウンメニューでもう一度クリックします。
- で電子メールタブで、修復したいアカウントを選択し、クリックします修理。
- 選択次。
- Outlook によりアカウントのセットアップが完了します。
新しい Outlook プロファイルを作成するとどうなりますか?
プロファイルは、Windows 用 Outlook アプリが電子メールの保存場所を記憶するために使用する電子メールと設定のセットです。 Outlook を初めて起動すると、プロファイルが自動的に作成されます。プロファイルを削除すると、そのプロファイルに保存されているすべての電子メール アカウントが削除されます。そのプロファイルに関連付けられた .pst ファイルはすべてコンピュータ上に残りますが、そのデータにアクセスするには、別のプロファイル内から個人用フォルダ ファイルを開く必要があります。

![VirtualBox でディスク サイズを増やす方法 [ガイド]](https://rele.work/tech/hayato/wp-content/uploads/2024/03/change-disk-size.png)




