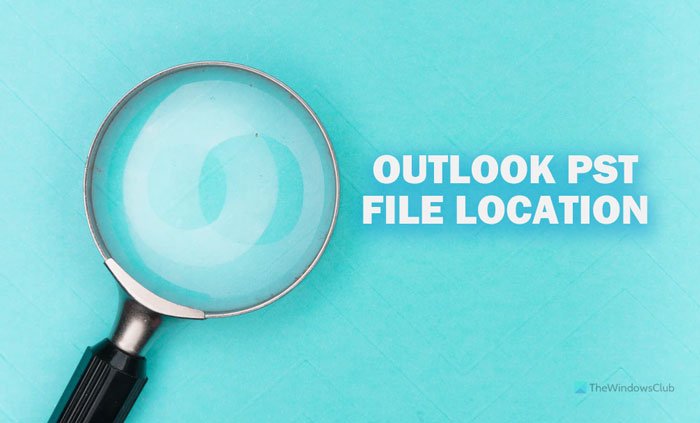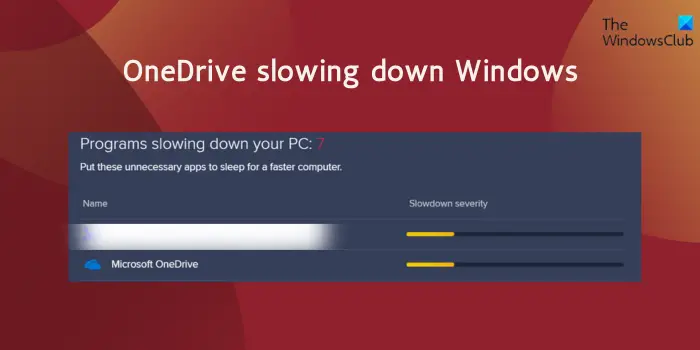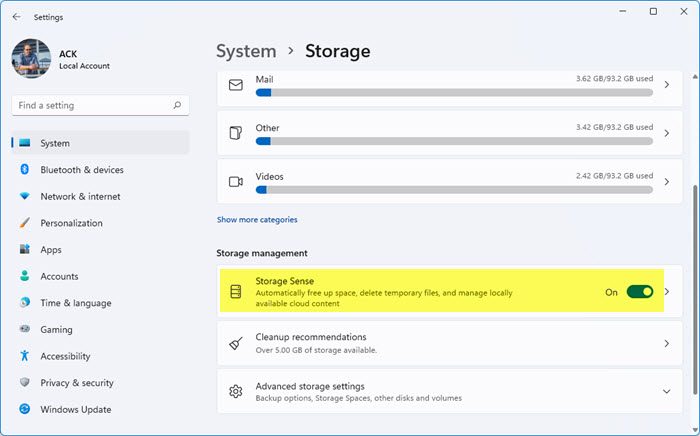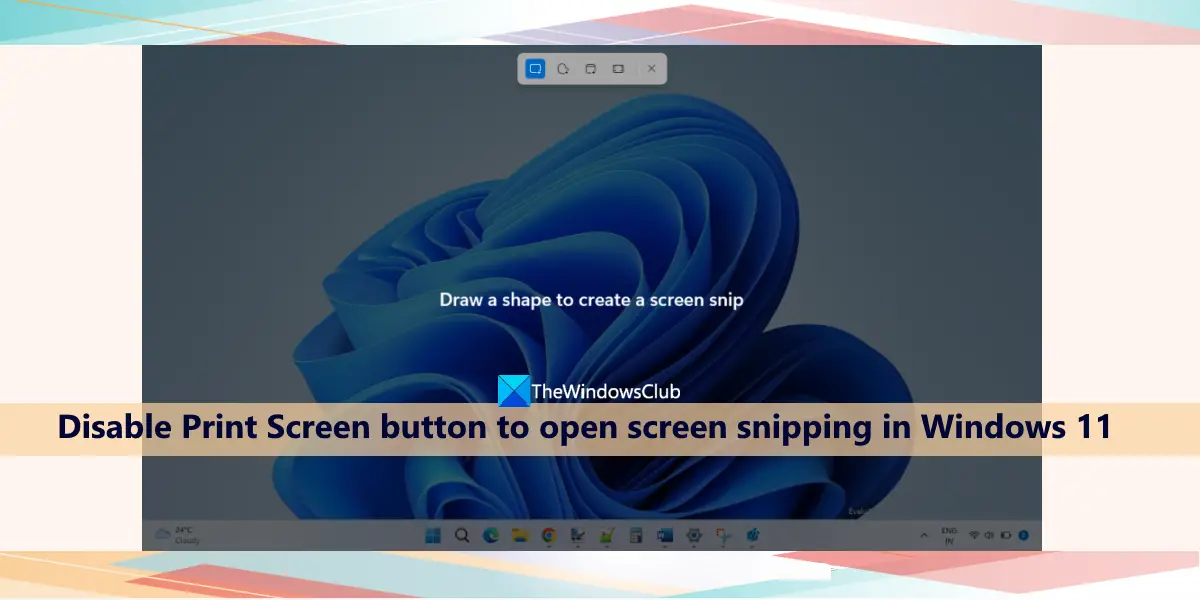Windows コンピューターでカメラ アプリを使用しようとすると、次のようなエラーが発生しました。カメラはブロックされているかオフになっていると報告しています。最後にカメラを手動でブロックしたのがいつだったか誰も覚えていないため、これは非常に特殊な問題です。この投稿では、この問題について説明し、その解決方法を見ていきます。
カメラは、デバイスのスイッチまたはボタンによってブロックされているかオフになっていると報告しています。ブロックを解除するかスイッチをオンにしてご利用ください。
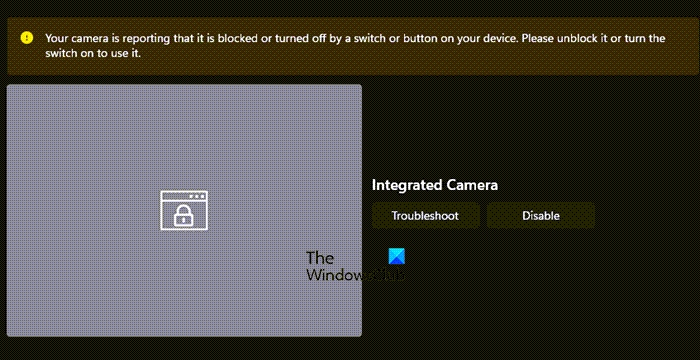
Windows 11 でカメラがブロックまたはオフになっていると報告される問題を修正
遭遇したらカメラがブロックされているかオフになっていると報告していますWindows 11/10 PC でメッセージが表示された場合は、以下の解決策に従ってください。
- カメラカバーを取り外します
- カメラのスイッチを入れます
- 無効なカメラを有効にする
- コンピュータを再起動します
- 設定でカメラが無効になっていないか確認してください
- カメラアプリを修復またはリセットする
- カメラドライバーを更新または再インストールします
それらについて詳しく話しましょう。
1] カメラカバーを取り外します

最近のラップトップの多くには、プライバシーを高めるためにカメラを覆う蓋が付いています。たとえば、Lenovo の Thinkpad には、カメラにアクセスするために開かなければならないシャッターがあります。したがって、ラップトップを見て、カバーがある場合は、取り除いてください。次に、カメラ アプリを開くと、同じ問題は発生しません。
読む: カメラが見つからない、またはデバイス マネージャーに表示されない
2]カメラの電源を入れます
カメラのオンとオフを切り替える物理的なスイッチがある場合は、カメラがオフであることを示すポップが表示されたときに、そのスイッチがオンになっているかどうかを確認する必要があります。ほとんどの場合、このボタンはプライバシーを重視したラップトップに搭載されていますが、このボタンを備えた外部 Web カメラもいくつかあります。一部のデバイスにはカメラをオンにするための物理ボタンがなく、代わりにその OEM 専用のキーボード ショートカットに依存しています。したがって、デバイスにショートカットがあるかどうかを調べるために調査を行うことができます。
3] 無効なカメラを有効にする
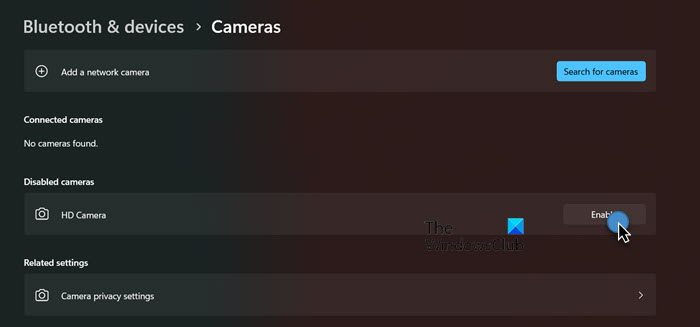
さらに、複数のカメラがある場合、または複数のカメラの使用履歴がある場合、使用しようとしているカメラが無効になる可能性があります。再度オンにするには、次の場所に移動します。[設定] > [Bluetooth とデバイス] > [カメラ]。下無効化されたカメラ、有効にするカメラに関連付けられた有効アイコンをクリックします。
したがって、先に進んでカメラをオンにして、問題が解決されるかどうかを確認してください。
4]コンピュータを再起動します
場合によっては、Windows がカメラの周りのカバーを取り外したことを検出できず、同じエラーがスローされることがあります。これを解決するには、コンピュータを再起動してください。コンピュータが再起動したら、問題が解決したかどうかを確認します。
読む:グループ ポリシーまたはレジストリ エディターを使用してカメラを無効にするにはどうすればよいですか?
5] 設定でカメラが無効になっているかどうかを確認します
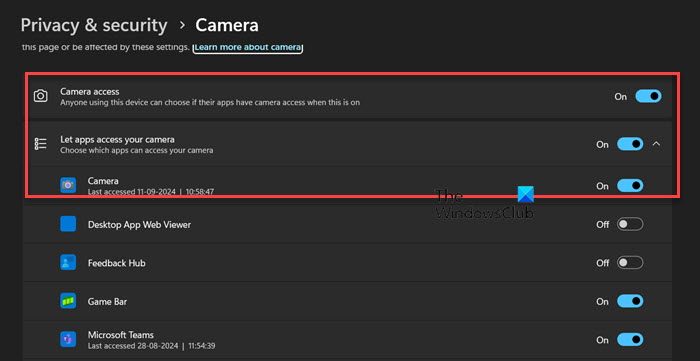
Windows には、デフォルトで有効になっているコンピュータのカメラとマイクの両方を無効にできるプライバシー設定があります。カメラ アプリの起動時に無効になっている場合は、有効にするように求められます。そうしないと、問題のエラー メッセージが表示されます。これを解決するには、同じ設定パネルに移動してカメラを有効にします。同じことを行うには、以下の手順に従ってください。
- 開ける設定[スタート] メニューから検索してください。
- 次に、左側のパネルから [プライバシーとセキュリティ] に移動します。
- 下にスクロールしてからアプリの権限、をクリックしてくださいカメラ。
- トグルを有効にするカメラアクセスそしてアプリがカメラにアクセスできるようにします。
- さらに、トグルを有効にします。カメラ同じように。
最後に、カメラ アプリを開いて、問題が解決したかどうかを確認します。
6] カメラアプリを修復またはリセットする
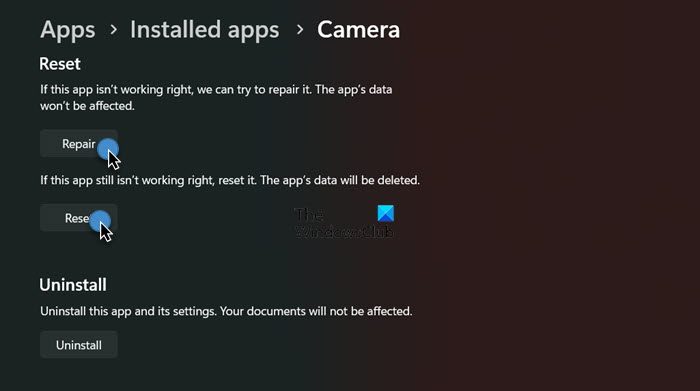
カメラまたはコンピュータのプライバシー設定に何も問題がない可能性がありますが、カメラ アプリが破損しているか、設定が正しくありません。したがって、アプリを修復し、それが役に立たない場合はリセットします。同じことを行うには、以下の手順に従ってください。
Windows 11:
- 開ける設定。
- に行く[アプリ] > [インストールされているアプリ]。
- 検索する"カメラ"。
- 3 つの点をクリックして、詳細オプション。
- 下にスクロールして「修復」をクリックします。
- 問題が解決したかどうかを確認し、解決していない場合は、「リセット」をクリックします。
Windows 10:
- に行く設定。
- に移動します[アプリ] > [アプリと機能]。
- 「カメラ」オプションを探してクリックし、高度なオプション。
- をクリックしてください修理問題が解決しない場合は、「リセット」をクリックします。
これでうまくいくことを願っています。
7] カメラドライバーを更新または再インストールします
このソリューションでは、まず次のことを試しますカメラドライバーを最新バージョンにアップデートする非互換性やバグの可能性を否定するため。アップデートしてもダメな場合は、カメラドライバーをアンインストールする次に、から最新バージョンをインストールします。メーカーのウェブサイト。ここで、問題が解決したかどうかを確認してください。
読む:Windows 11 でラップトップのカメラが機能しない
前述の解決策によって問題を解決できることを願っています。問題が解決しない場合は、製造上の欠陥またはカメラの故障が考えられるため、ラップトップの製造元に問い合わせてください。
読む:カメラが動作しない –表面|スカイプ|OneDrive|不和|Google Meet|クロムまたはエッジ|Webex|ズーム|OBS|フェイスタイム|ロックダウンブラウザ。
Windows 11 でカメラに許可を与えるにはどうすればよいですか?
カメラの権限を変更してアプリに与えるには、次のサイトにアクセスしてください。設定 > プライバシーと設定 > カメラ(アプリの権限から)。次に、トグルを有効にしますカメラ、アプリがカメラにアクセスできるようにする、最後にカメラに許可を与えるアプリを選択します。
カメラを Windows 11 に戻すにはどうすればよいですか?
カメラを再びオンにするには、Win + S キーを押し、次のように入力します。「カメラの管理」、そしてアプリを開きます。有効にするカメラに移動し、「有効にする」をクリックします。これによりカメラが元に戻り、問題が解決されます。